
- If you want to install WordPress on your PC, you can do so with the help of dedicated applications.
- The advantage of having your website on your computer is that you can work offline and make a lot of modifications faster.
- Our guide explains how to use dedicated solutions and install WordPress in just a few steps.
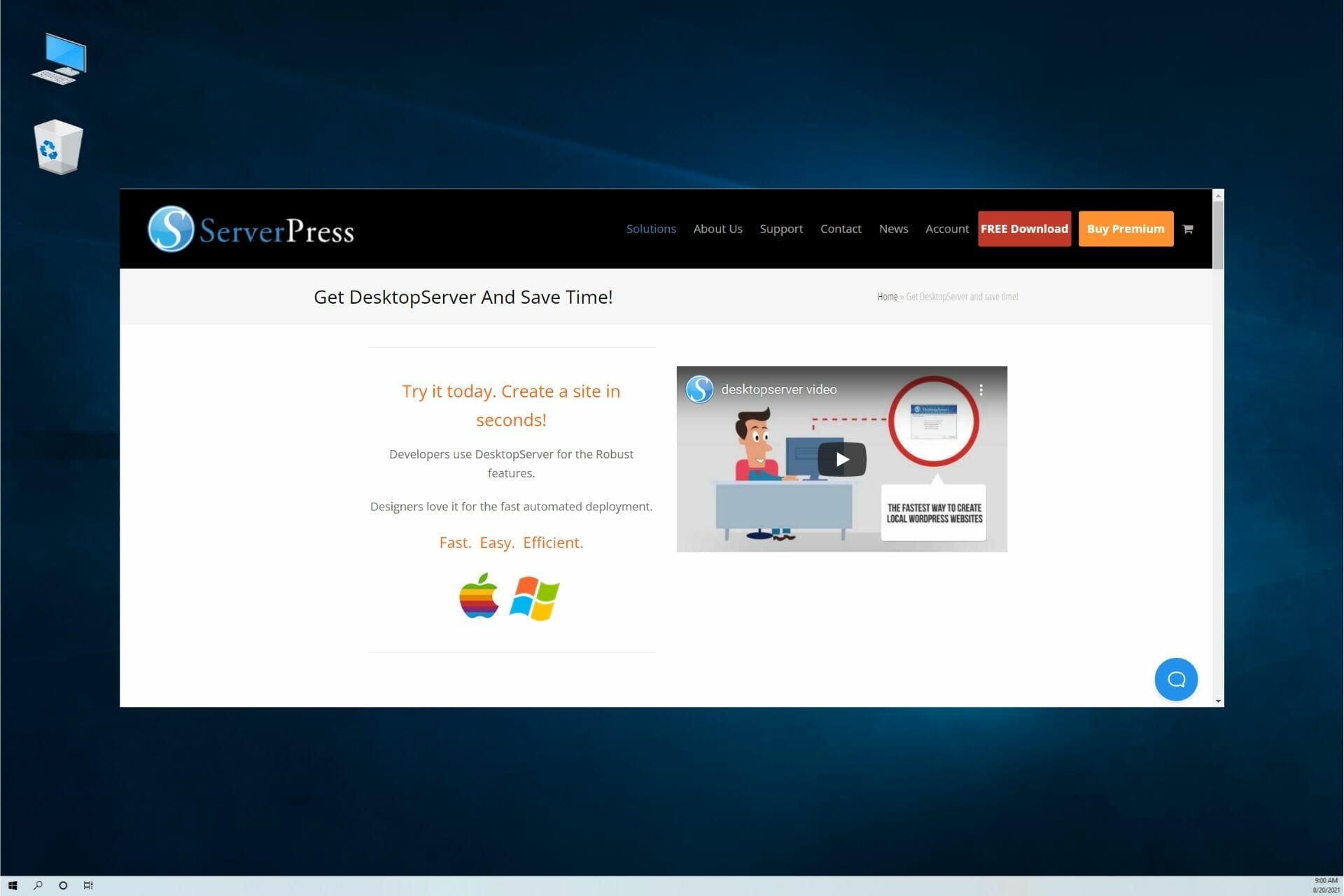
XINSTALL BY CLICKING THE DOWNLOAD FILE
Your WordPress blog can be hosted on two platforms: on a web server, which is the most popular option among bloggers, or on a computer running the WordPress software package.
Hosting your website on a web server has a clear advantage that you don’t have to worry so much about the uptime.
However, if you’re determined to install WordPress locally on your Windows 10 computer, you’re in the right place.
This article is a step-by-step guide to configure your computer to act as its own web server for hosting WordPress.
What are the advantages of using WordPress locally?
The only visible difference when you host your WordPress blog on your Windows computer is the address: you’ll use http://localhost[…] instead of the regular web address.
As far as the user experience is concerned, by hosting WordPress on your computer you can work offline, test changes more quickly, and polish them before you roll them out to the live website.
So, this is a very good solution as a starting point, when you are just building your website and making a lot of tries and modifications.
But if you change your mind and want to take your website to the next level, read on because we also have some suggestions about hosting solutions.
How can I install WordPress locally on Windows 10?
1. Use InstantWP
- Download InstantWP for Windows.
- Once you download the archive, double-click it to run it.
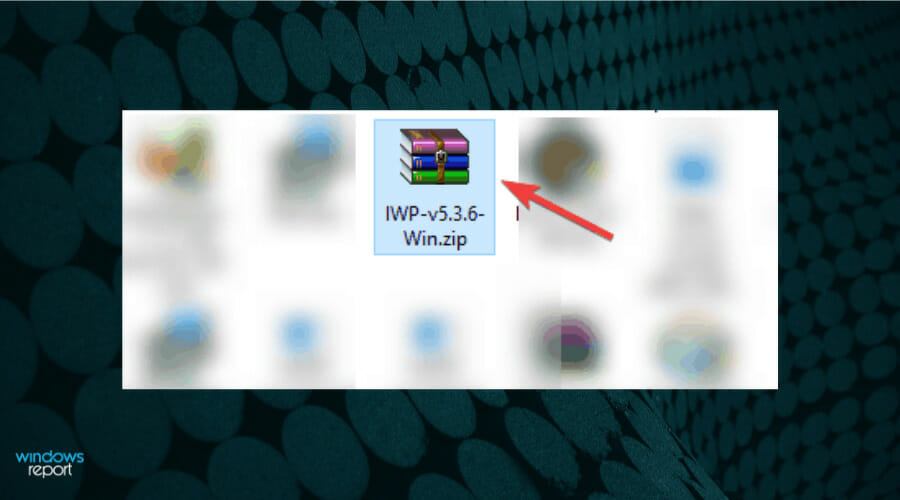
- After you open the archive, extract it to the desired location.
- Go to the extract location and run the Start-InstantWP.bat file.
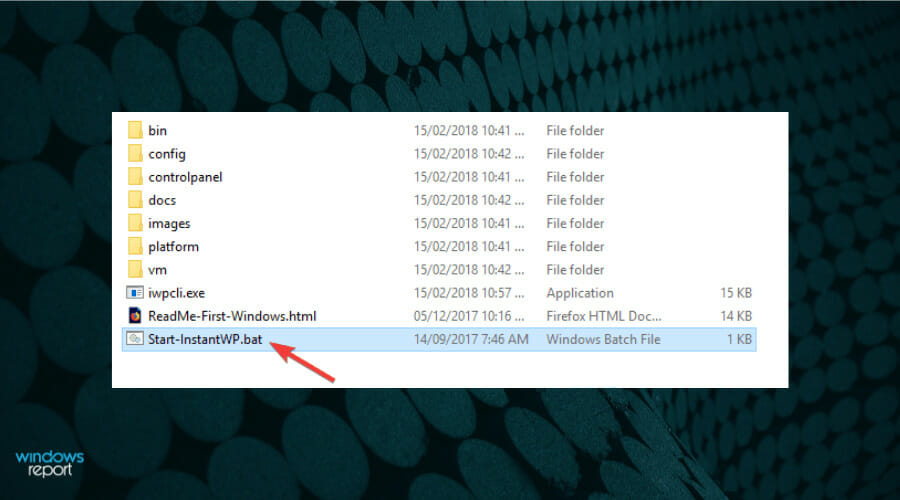
- If you get a Firewall prompt, click on Allow access button.
- A guide will appear on the screen. Keep clicking the Next button until you reach the end.
If you want to create a WordPress website on your computer, you can do so easily using the InstantWP software.
According to the creators, this is a portable and standalone WordPress developer environment, so it’s perfect if you want to familiarize yourself with WordPress or if you’re a WordPress developer.
After doing that, WordPress will be installed and ready to run.
How to run WordPress on my PC?
- After you launch the InstantWP app, several Command Prompt windows will appear. This is perfectly normal, so there’s no reason to worry.
- Wait while the server starts. This can take about 60 seconds, so be patient.
- Now click the WordPress Admin button.
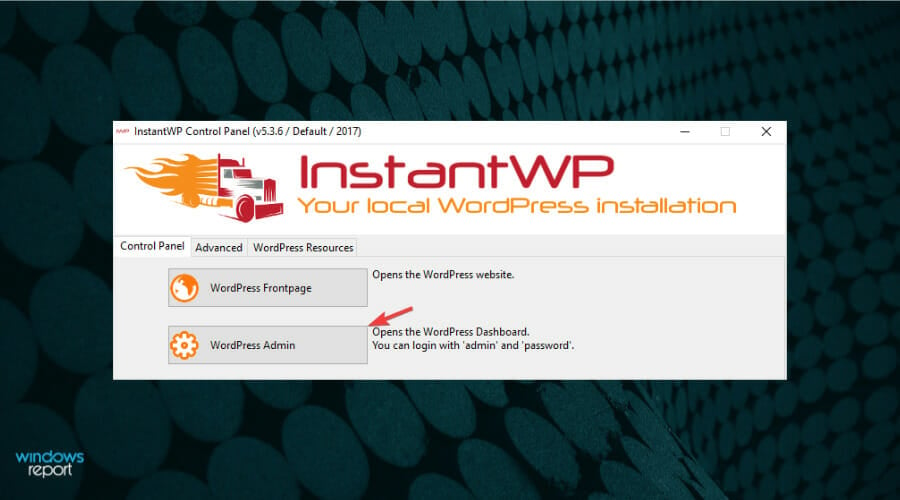
- This will open a new tab in your browser and allow you to log in to the WordPress website on your PC.
Expert Tip: Some PC issues are hard to tackle, especially when it comes to corrupted repositories or missing Windows files. If you are having troubles fixing an error, your system may be partially broken. We recommend installing Restoro, a tool that will scan your machine and identify what the fault is.
Click here to download and start repairing.
Bear in mind that sometimes you might not be able to access your WordPress page on a computer. This is because the server is still starting in the background, so you’ll need to wait for a few more minutes while the server completely starts.
As you can see, this is a simple and fast method to run WordPress on your PC. It’s worth mentioning that this tool is fully portable, so you can just transfer it and run it on any other PC.
2. Use ServerPress
- Download and install the free version of ServerPress. You’ll have to add the Free version to the cart and enter your email so you can get the download link.
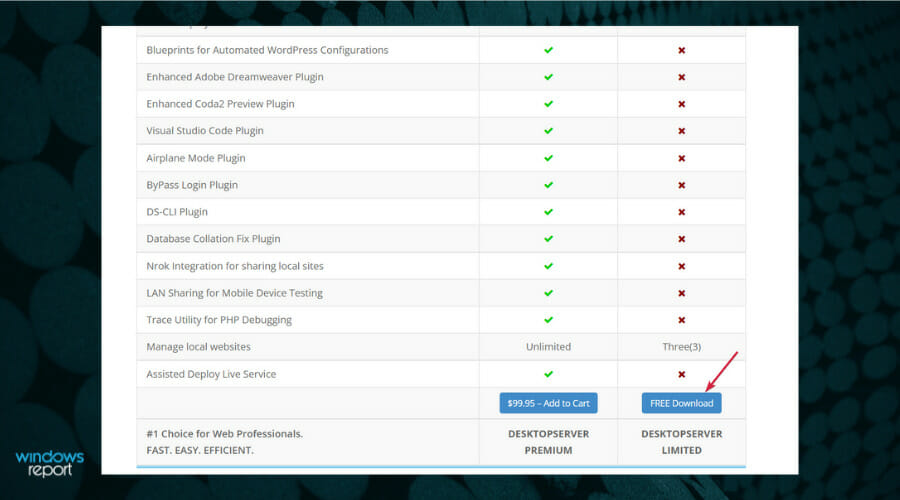
- After you get the download link, click it and use it to download the tool. Once the download is finished, locate the download archive, open it and extract it to the desired location.
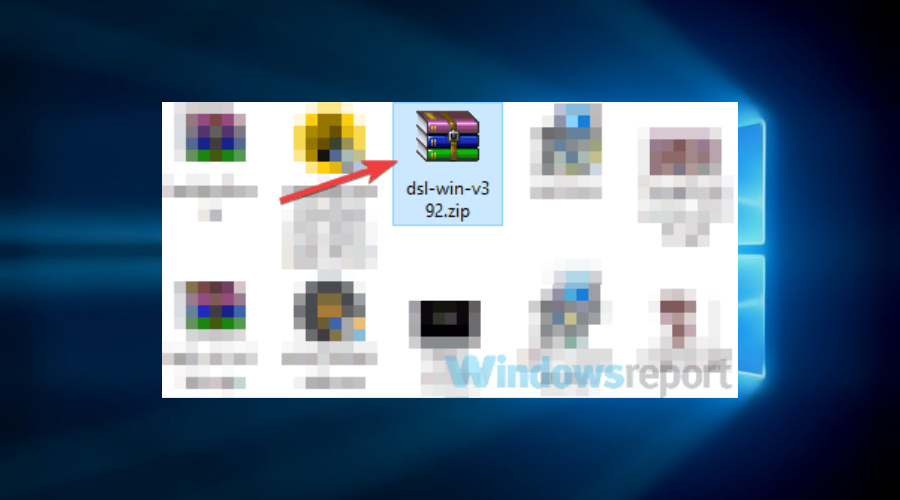
- Once you extract the archive, go to the extract location and run the Install DSL v392 file.
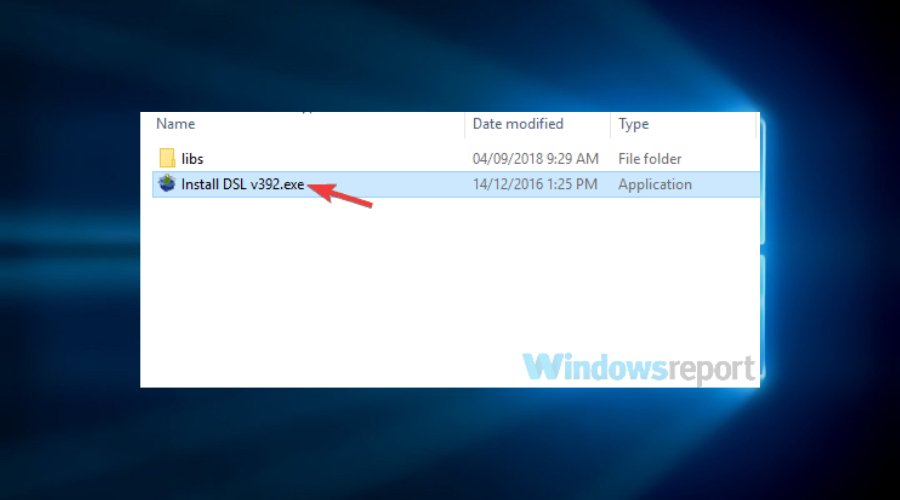
- When the new window appears, click on Continue. This will restart the installation and start it with administrative privileges.
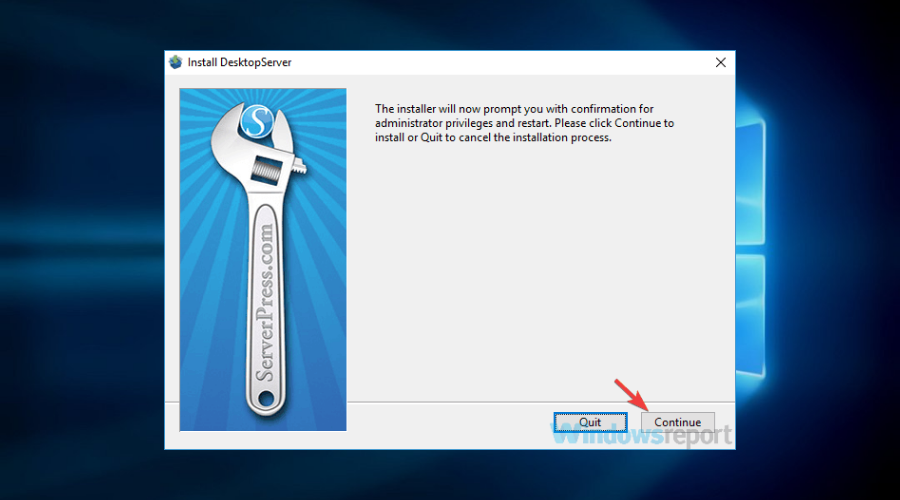
- Click the Next button and follow the instructions on the screen.
This tool comes in two versions, free and premium, and while the free version is limited in terms of functionality, it should be more than enough for all your needs.
How to start the server using ServerPress?
- Go to the C:xampplite directory and run the exe file as administrator. To do that, right-click the .exe file and choose Run as administrator from the menu.
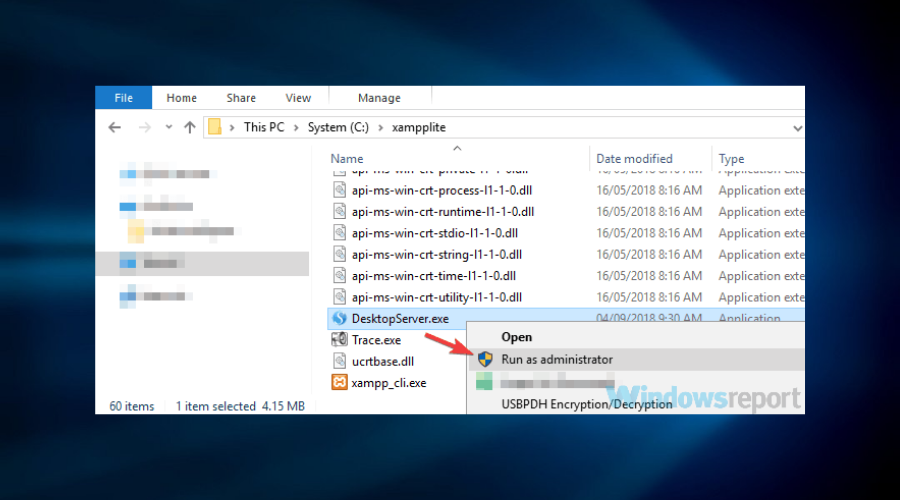
- Select Start apache and MySQL services and click Next.
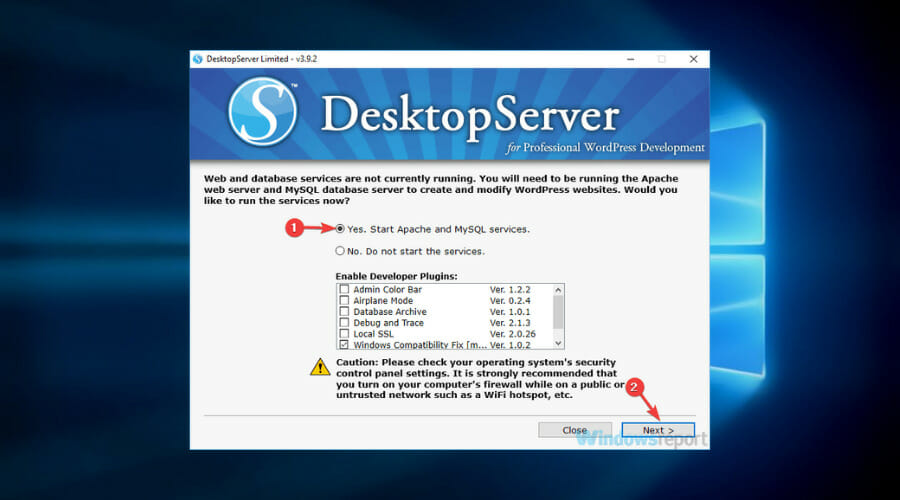
- If you get a firewall prompt, be sure to click on Allow access.
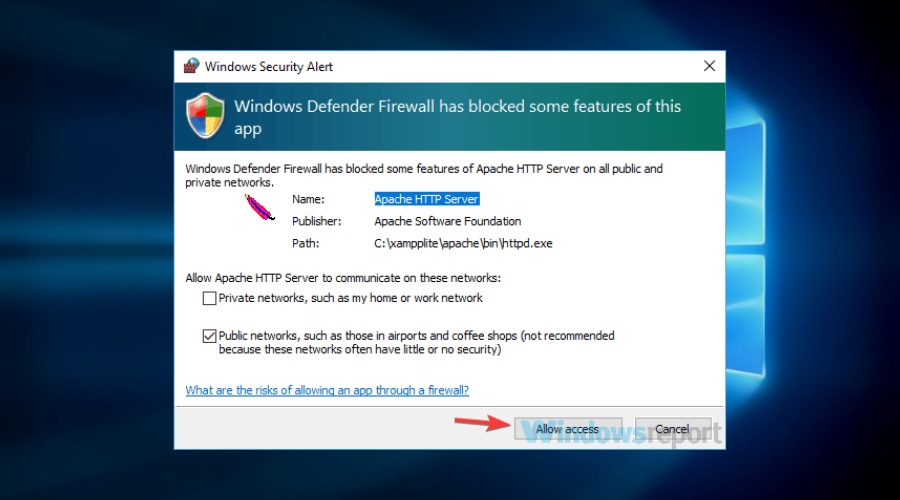
- Click Next to proceed.
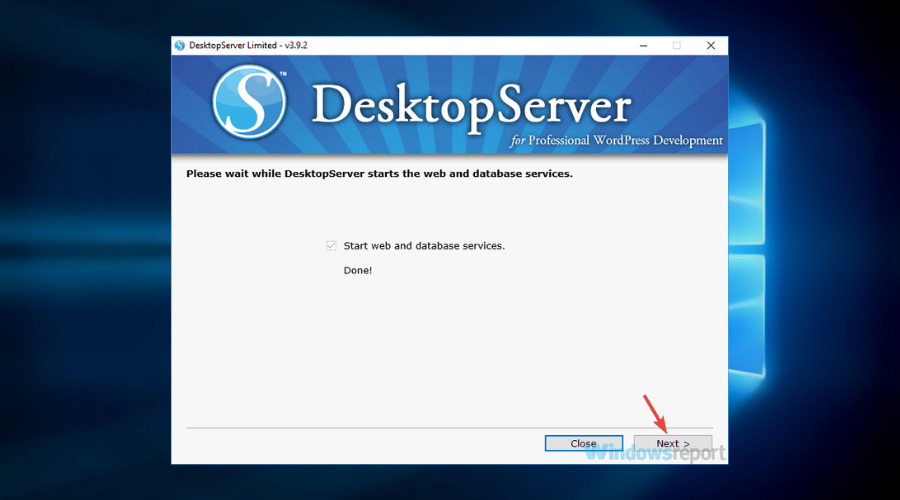
- Select Create a new development website and click Next.
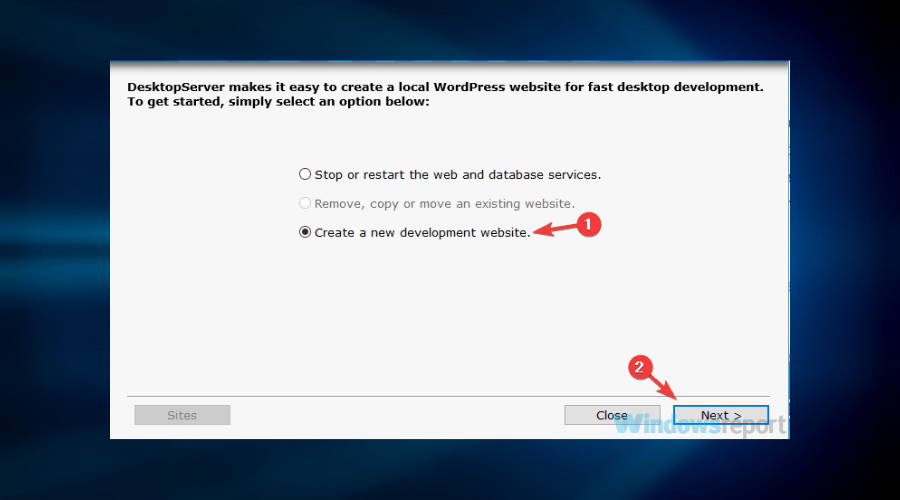
- Now set the desired name and site root. We suggest that you keep them as they are. As for the Blueprint, be sure that WordPress is selected. Click Create to continue. Be sure to memorize the URL because you’ll need it for future steps.
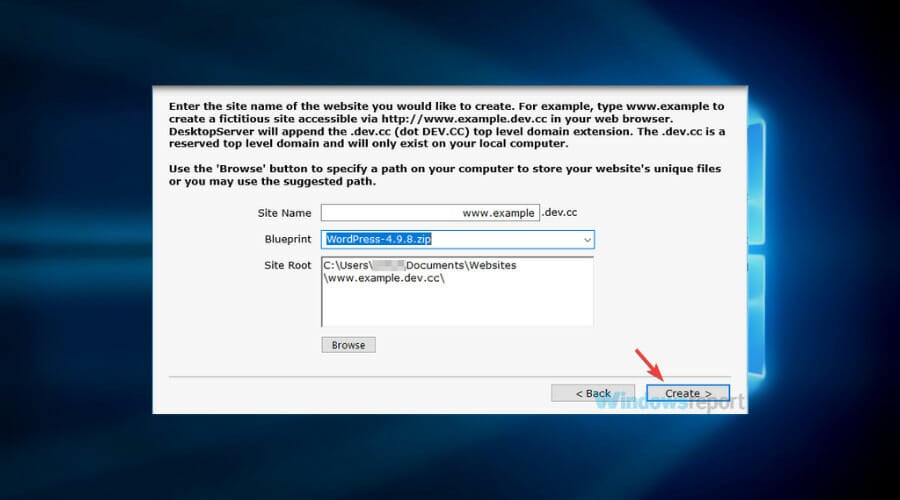
- Wait while the wizard creates the necessary files and folders. This might take about a minute or two, so be patient.
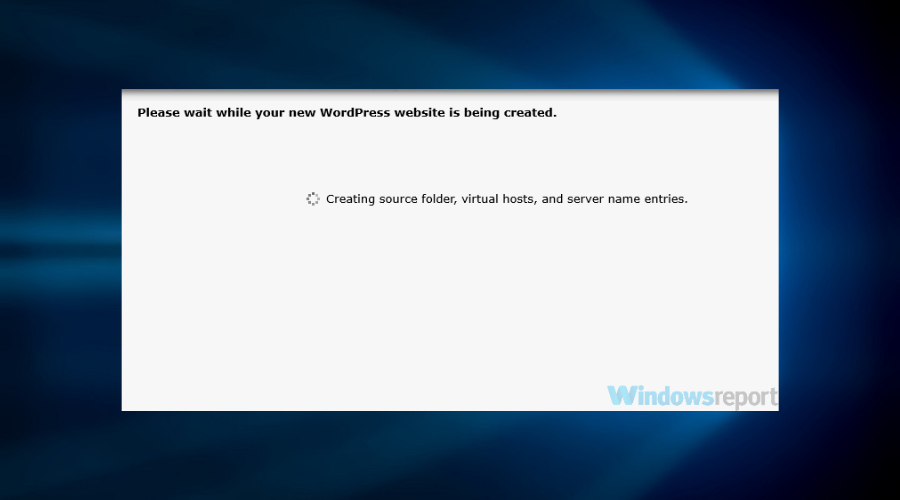
- After the process is finished, just go to the URL from Step 6, by default it should be http://www.example.dev.cc. Now you just need to enter the required information and your local WordPress page should be set up.
After doing that, you can access your page and modify it any way you want.
How to get a great hosting solution for my website?
Now you know how to install your WordPress server locally, on your PC but do you have a good hosting service for it?
If you didn’t cover that part, we would strongly suggest using WP Engine a powerful WordPress hosting platform that will help you with a lot of features.
It’s perfect for any type of usage including for small businesses, large enterprises but also for hosting a small blog.
For the latter, you can use the Personal plan which is very affordable. The Professional plan can be used for small enterprises and the Business plan covers a lot of advanced features to accelerate your website’s growth.
There you go, these are the best methods you can use to set up a WordPress page on your local computer. Both methods are similar, although the first one might be more straightforward for first-time users.
You might also be interested in the best WordPress hosting for Windows 10 solutions that will help you manage your websites.
If you have any suggestions or other solutions, don’t hesitate to leave us your thoughts in the comments section below.
Start a conversation
