
- Microsoft doesn’t allow you to install Windows 11 on an unsupported processor, but we have just the right solutions to go around that problem.
- This process will cause the system to bypass CPU requirements and allow you to proceed with the installation.
- Before starting, it’s imperative to back up all important data in case anything goes wrong.
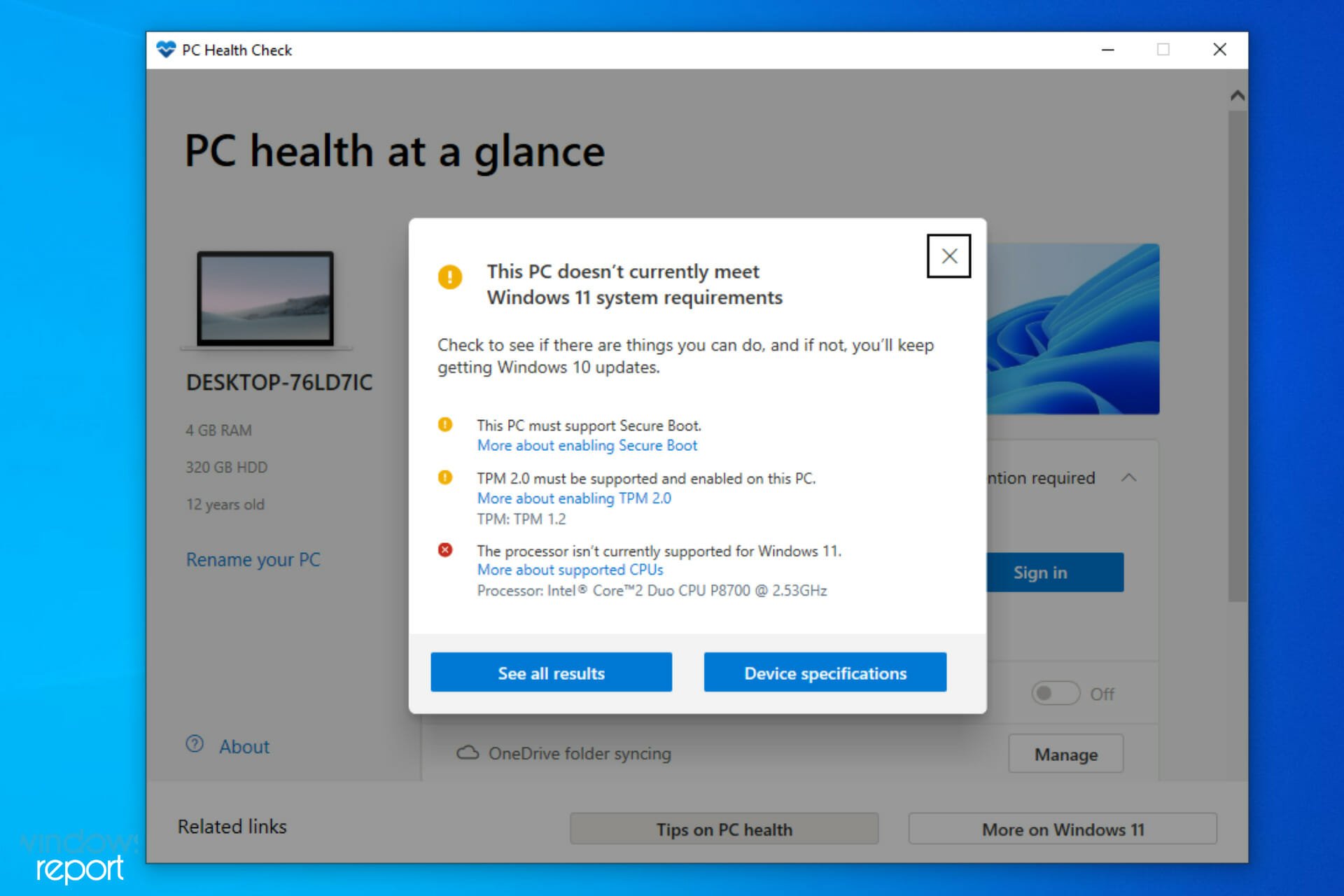
XINSTALL BY CLICKING THE DOWNLOAD FILE
Since its release in late 2021, this Windows OS has shown the world a number of desirable features. For the first time in a long time, Microsoft shocked the world with a completely fresh UI.
It is no wonder that a lot of people don’t even mind installing Windows 11 on an unsupported processor. It can be heartbreaking when users realize that they cannot upgrade to the latest Windows OS on their PC because they get the This PC doesn’t currently meet Windows 11 system requirements or The processor isn’t currently supported for Windows 11.
The good news, however, is that there is a Microsoft-approved hack that should instantly make it better. This hack enables you to bypass the Processor check.
Read on to learn how to install Windows 11 on unsupported hardware.
Minimum system requirements for Windows 11
Just in case you want to know what the minimum system requirements for Windows system requirements are, here’s a checklist you look through:
- Processor: Your computer’s processor should be 1 gigahertz (GHz) or faster with two or more cores on a compatible 64-bit processor or system on a chip (SoC)
- RAM: The PC’s ram size should be 4 gigabytes (GB) or greater
- Storage: A storage size of 64 GB* or greater is required to install this Windows
- You should note that additional storage space might be required to download updates and enable specific features
- Graphics card: Should be compatible with DirectX 12 or later, with a WDDM 2.0 driver
- System firmware: UEFI, Secure Boot capable
- TPM: Trusted Platform Module (TPM) version 2.0
- Display: High definition (720p) display, 9″ or greater monitor, 8 bits per color channel
We also have an article detailing the Windows 11 technical specifications that might offer a lot more information about this.
However, if you are interested in learning how to install Windows 11 on an unsupported PC, we will show you how. We’ve broken down the entire process from start to finish into simple steps.
How can I install Windows 11 on an unsupported CPU?

NOTE
Before you begin this process to install Windows 11 on unsupported machines, we recommend that you back up important data first. It’s always good practice to have a backup, especially when upgrading to a new operating system.
1. Download the Windows 11 ISO
- Download Windows 11 Disk Image (ISO).
- Open the Select Download dropdown.

- Select Windows 11.

- Hit the Download button.

- Click the Choose one dropdown and select your product language, then hit Confirm.
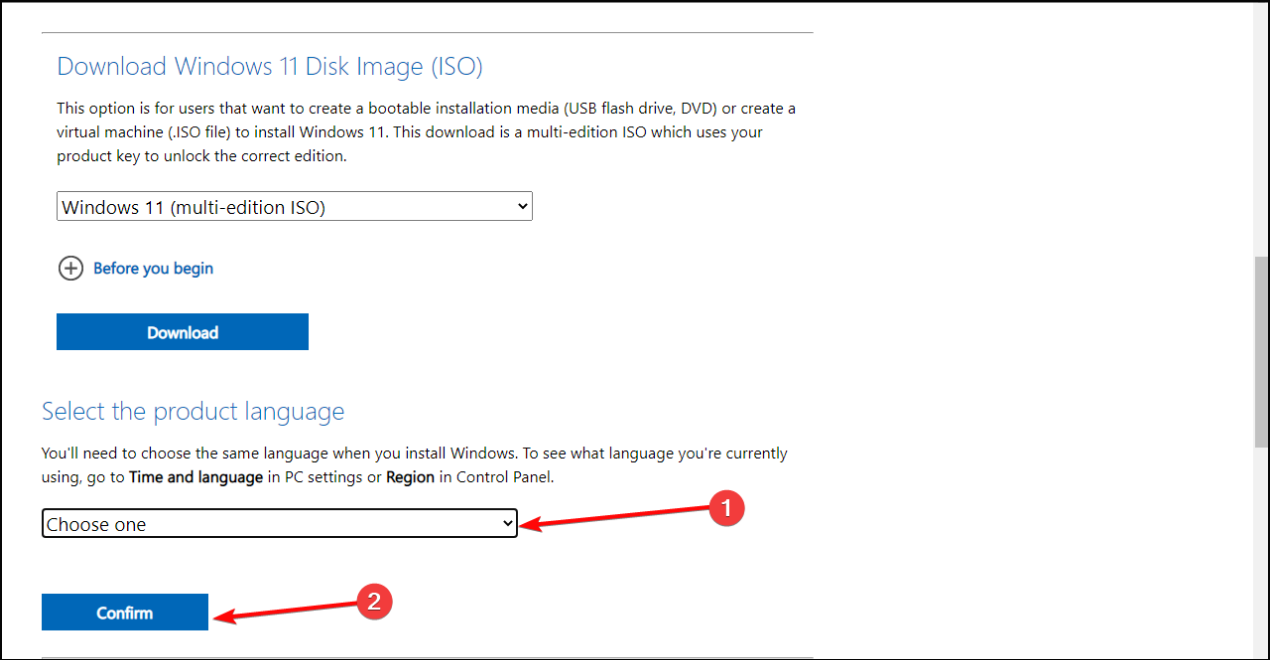
- Click 64-bit Download.
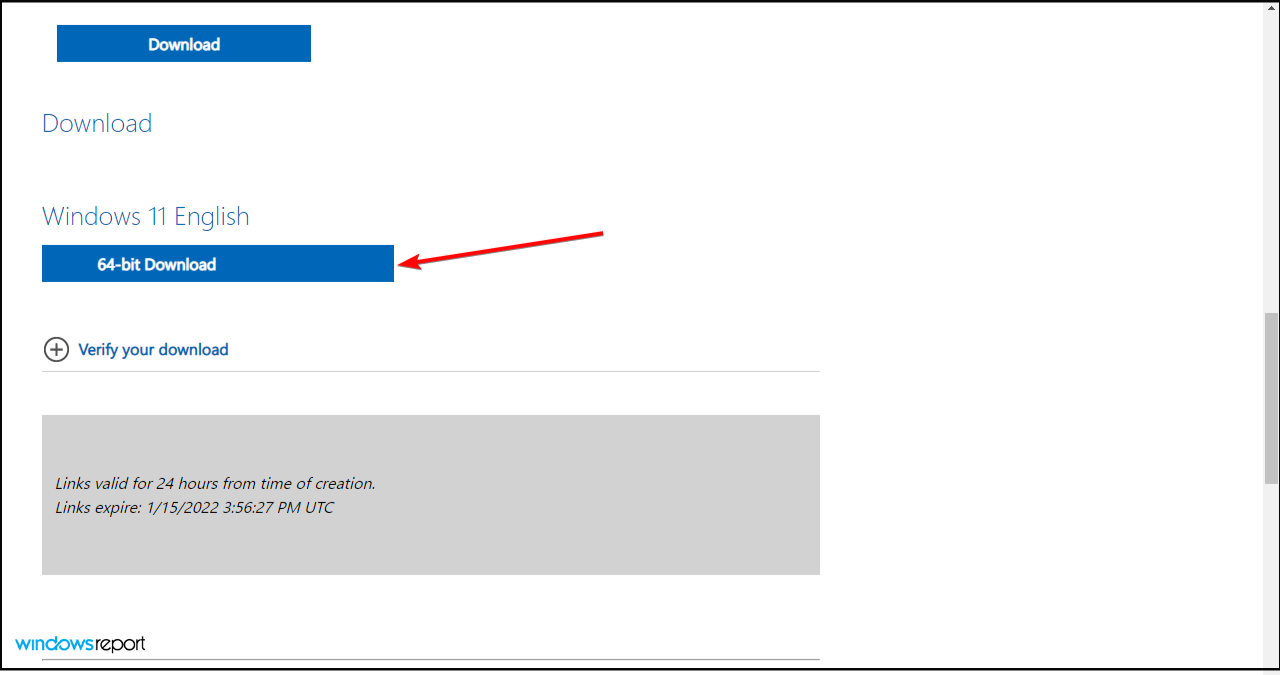

NOTE
The typical way to go about updating your PC to the latest update is by using the Windows 11 Installation Assistant. In this case, this doesn’t work because your system doesn’t reach the minimum system requirement.
Your browser should start downloading the image (should be around 5.1GB). While the download is ongoing, you can move on to the next step.
2. Bypass the CPU check by editing the Windows Registry
- On your Windows desktop, click Start and type regedit, then click Open to launch the Registry Editor.

- Navigate to the following path:
HKEY_LOCAL_MACHINESYSTEMSetupMoSetup
- In the right pane, you can right-click and select New and then select the DWORD (32-bit) Value.

- Once the value is created, you can rename it to AllowUpgradesWithUnsupportedTPMOrCPU.

- You can now double click on this new value and enter 1 into the Value data field. Hit OK and close the registry editor.

Once you restart your PC and go for the next solution, the system will ignore any shortcomings regarding your CPU and even with the TPM 2.0 requirement.
3. Open the ISO in Windows Explorer and launch the Setup
- After the ISO is done downloading, press Windows key + E to launch File Explorer.

- Locate the ISO, right click on it and select Mount.

- A new virtual drive will appear on your PC. Access it and double click on the setup.exe file to start the installation process.
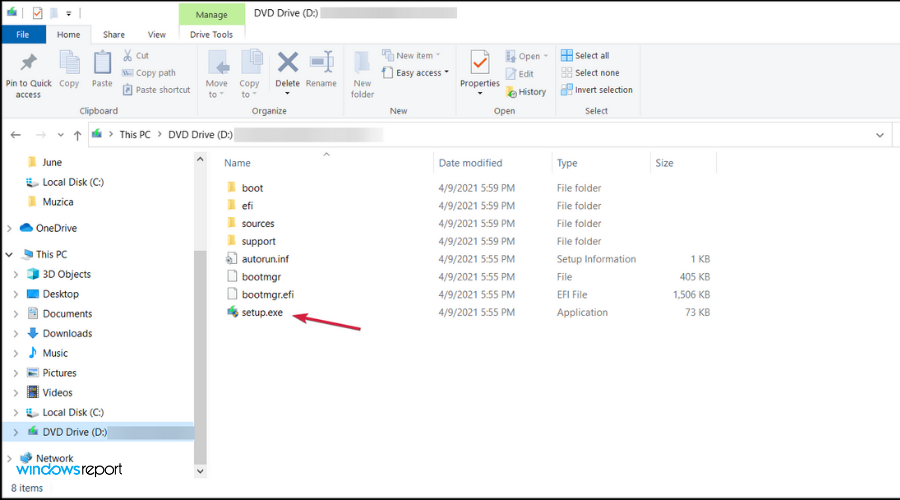
After installation, you should be seeing a warning message instead of a rejection message. This message comes along with an option to install Windows 11 without losing your data.
Again, we must reiterate that you back up your important data before starting this whole process.
Should you upgrade an unsupported CPU?
Let’s be clear about this. If you’re still yet to decide if you really want to go through with the procedure to install Windows 11 on an unsupported laptop, we recommend against doing so.
This is because Microsoft warns that there is a high tendency of experiencing bugs. They have also warned that they may eventually stop rendering security updates for unsupported PCs running this OS.
So, it might not be ideal to upgrade to the new OS if you don’t have said requirements. However, if you don’t mind a little bit of lagging here and there, feel free to follow the steps we’ve provided above.
To avoid any issues, you may also install Windows 11 on a virtual machine and test it to its full extent before loading it onto your primary machine.
It is important to note that these steps are meant to show you how to install Windows 11 on an unsupported processor. These steps only make Windows ignore the CPU requirements.
If you’re still experiencing problems with installing this recent OS, then you can take a look at our piece on how to install Windows 11 without TPM.
As you probably know, another important requirement for installing Windows 11 is for your PC to support the feature called Secure Boot.
If you get an error regarding that, we can help you with a guide on how to bypass the Secure Boot requirement and go on with the installation.
You’re welcome to leave a comment to let us know if our solution was helpful or if you have other tips on how to install Windows 11 on an unsupported device that you feel should be added to the list.
Start a conversation