
- Got a Prolific PL2303 USB-to-Serial cable, but are unable to use it? Read this article to learn how to install the PL2303 driver.
- Understand how Windows installs the relevant drivers when you connect a device, and why that’s not always the case.
- Also, find out how to fix issues with the PL2303 driver in Windows 11.

XINSTALL BY CLICKING THE DOWNLOAD FILE
The Prolific PL2303 cable allows you to connect serial devices to the USB ports on your computer. But, several users have reported encountering issues in the absence of the PL2303 driver in Windows 11.
In most cases, Windows 11 should automatically install the driver for the cable, but there are times when you will have to manually go ahead with the PL2303 driver Windows 11 download.
While most users abandon the very idea of using the cable on encountering the error, the solution to it is rather simple. Follow this download, install & troubleshoot guide to find out how to install PL2303 USB to serial driver in Windows 11 and fix issues with it.
Why doesn’t Windows automatically install the drivers?
Whenever you connect a new device or peripheral to your computer, Windows should ideally automatically detect it and download the relevant driver. But that’s not the case for every piece of hardware.
The driver will only be installed if it has been submitted to Microsoft and is approved by them. Device manufacturers are supposed to submit their drivers and get them approved by Microsoft in order to get them released along with other Windows updates.
But, several of them don’t do it. Some due to lack of resources, others may find uploading these drivers on their official website a more convenient option.
There are also manufacturers who, though, get the driver approved initially by Microsoft, but upload the subsequent updates on their website.
Apart from that, several users unknowingly configure the settings such that Windows doesn’t automatically search for updates.
Besides, there are times when the driver is already installed on the computer but you may still not be able to access or use the relevant device.
This is the case when the driver is either corrupt or outdated. And in this case, it might appear that there are no relevant drivers installed unless you check the device manager. Also, read this article to find out how to fix the outdated drivers error in Windows 11.
Now that you understand how the whole concept of Windows automatically detecting and installing the relevant driver works, let’s now walk you through the steps to install the PL2303 driver in Windows 11.
How can I install the PL2303 driver in Windows 11?
- Open any web browser, go to the official Prolific website, and click on the download link for PL2303_Prolific_DriverInstaller.
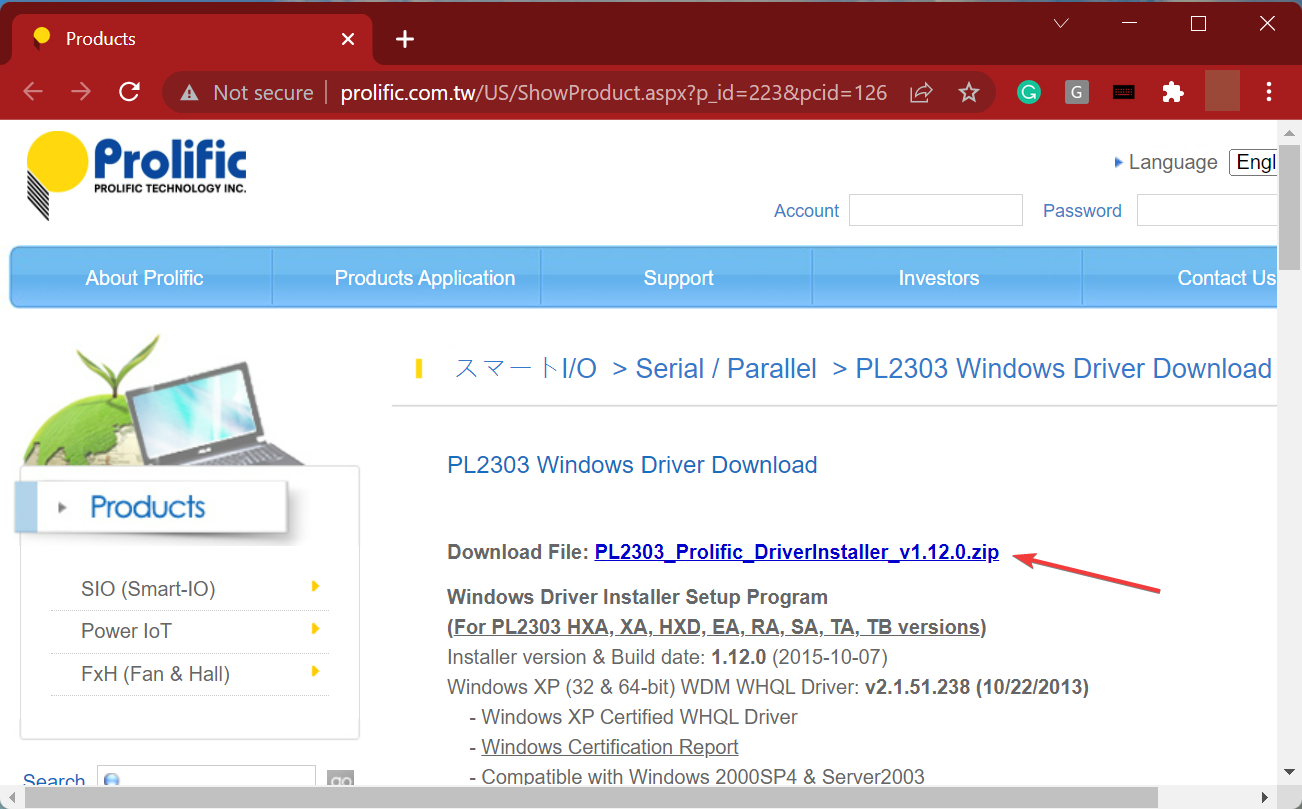
- Once the download is complete, right-click on the file, and select Extract All from the context menu. This is because the downloaded file is in ZIP format.
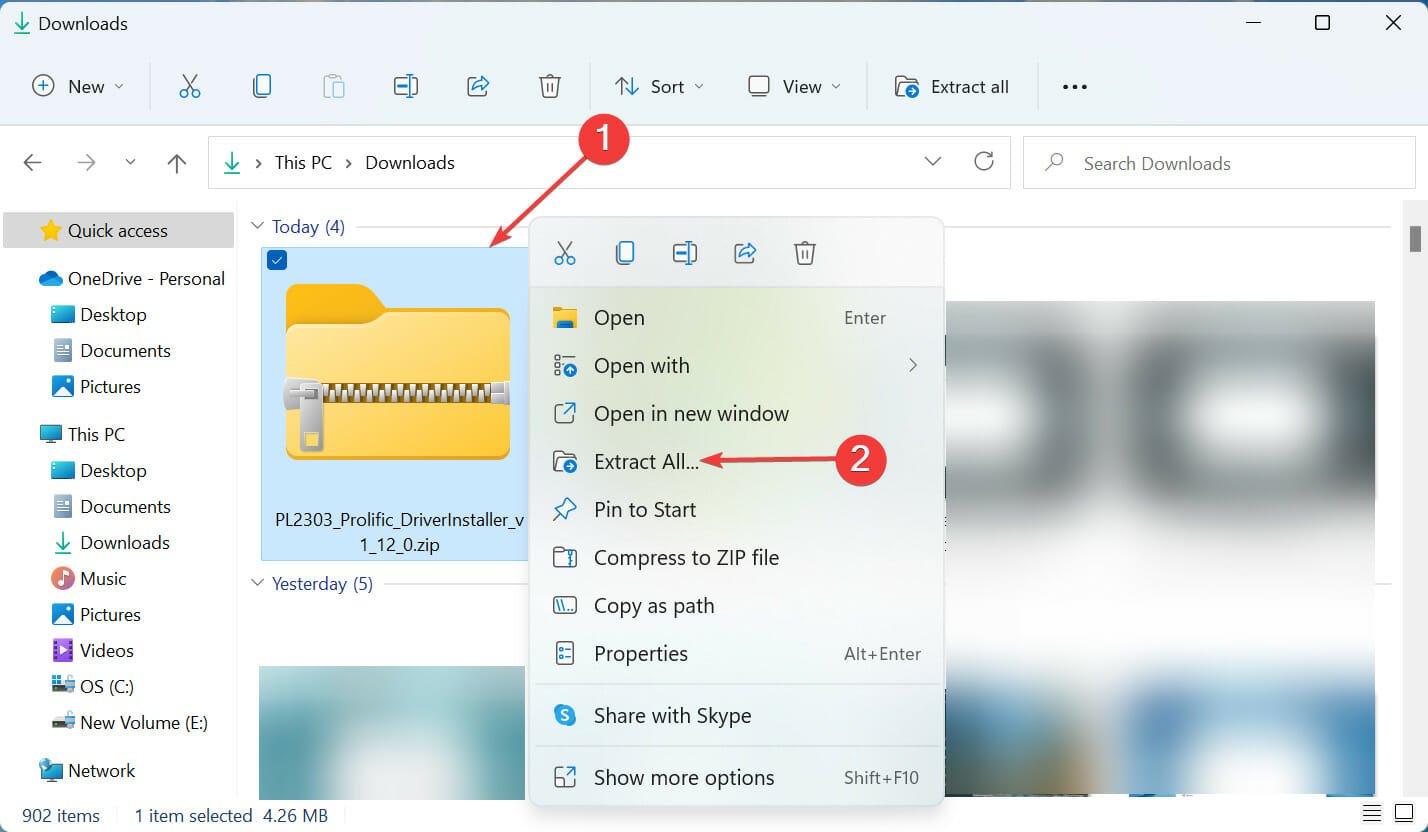
- Click on Browse, choose the path for the extracted files, and click on Extract at the bottom.
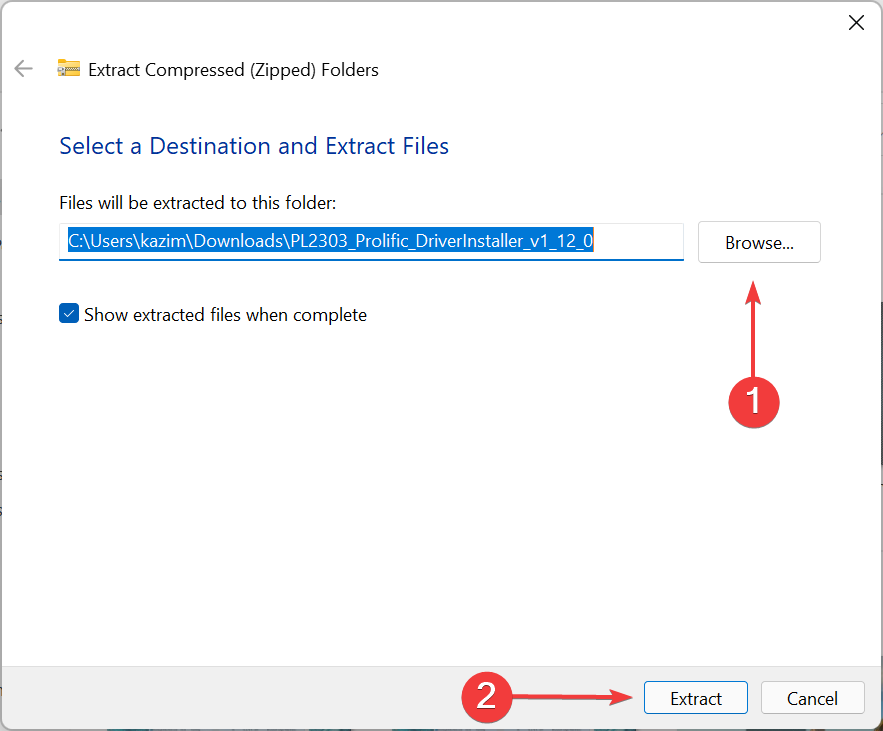
- Once the extraction process is complete, click on the PL2303_Prolific_DriverInstaller_v1.12.0.exe file.
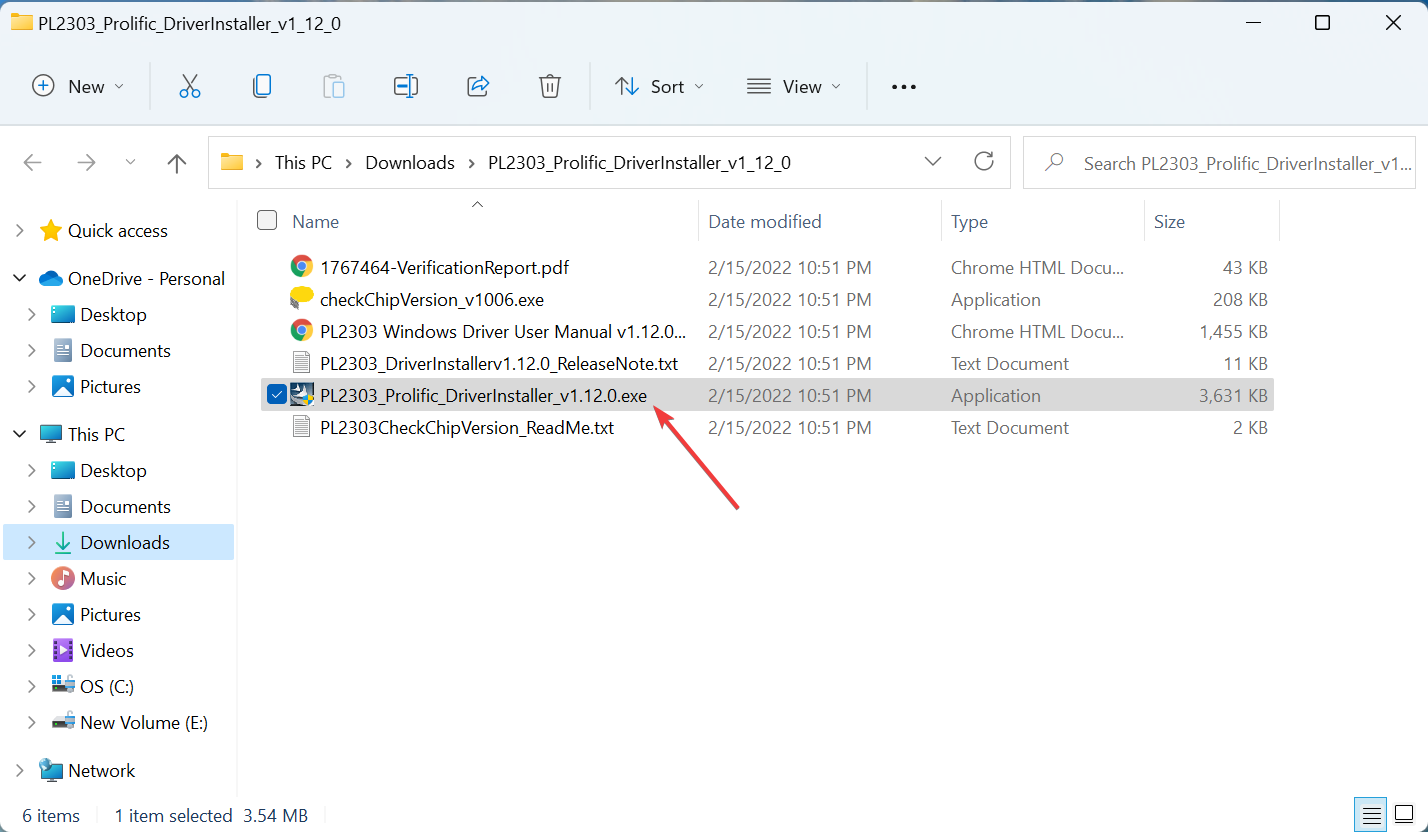
- Click Yes on the UAC (User Account Control) prompt that pops up.
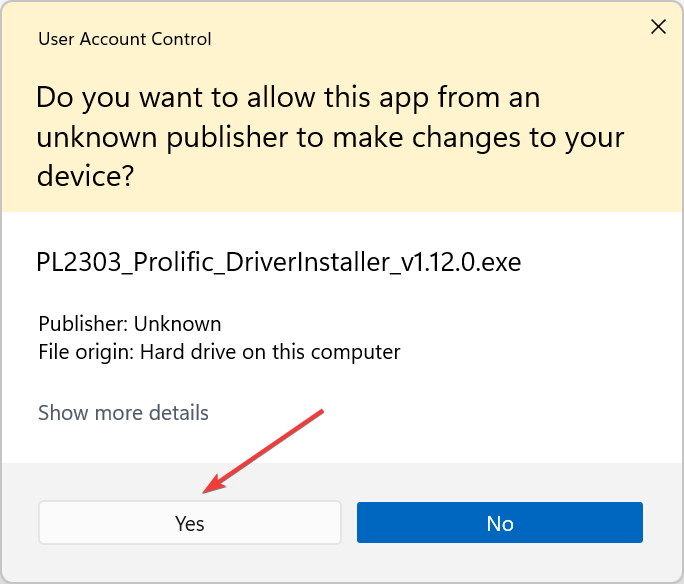
- Now, click on Next in the installer window.
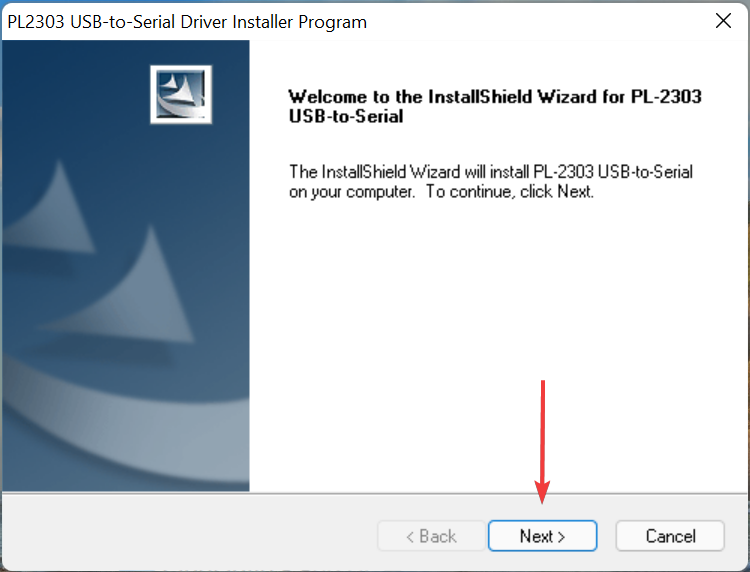
- Once the installation is complete, click on Finish to close the installer.

After installing the Prolific PL2303 driver in Windows 11, restart the computer for the changes to come into effect. Once done, you should be able to use the PL2303 USB to serial cable.
If the above method sounds a little too tricky, you can always use a reliable third-party app. We recommend using DriverFix, a dedicated tool that automatically scans for the drivers for all connected devices, and keeps them up-to-date.
How do I fix issues with PL2303 drivers?
Issues with the driver generally arise due to three reasons, either the driver is outdated, corrupt, or there is a bug in the current version. While there could be other reasons, they don’t have to do specifically with the driver.
Amongst the three issues listed earlier, you can manually update the driver using the steps listed in the previous section. For the other two, i.e., corrupt driver or a bug in the current version, the methods listed below should work.
1. Reinstall the driver
- Press Windows + S to launch the Search menu, enter Device Manager in the text field at the top, and click on the relevant search result that appears.
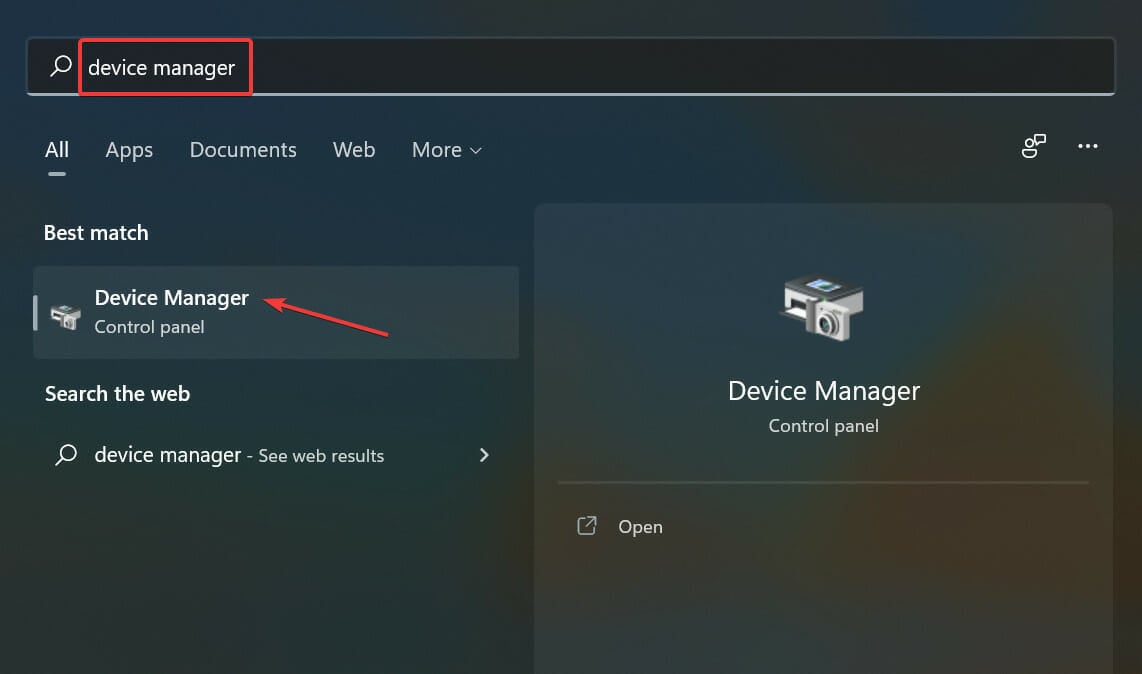
- Locate and double-click on the Ports entry to expand and view the devices under it.
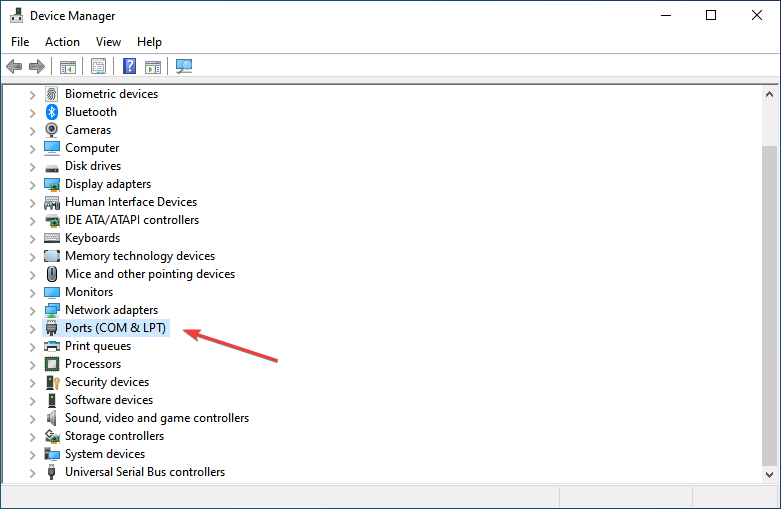
- Now, right-click on the Prolific USB-to-Serial option and select Uninstall device from the context menu.
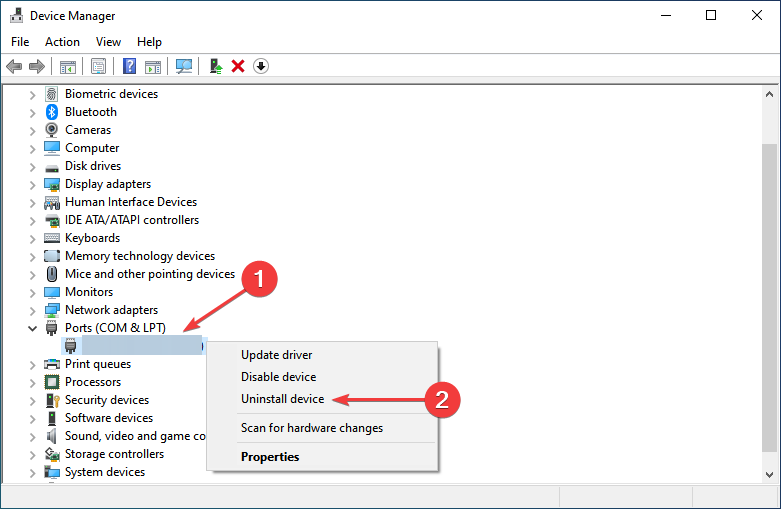
- Click Uninstall in the box that appears.
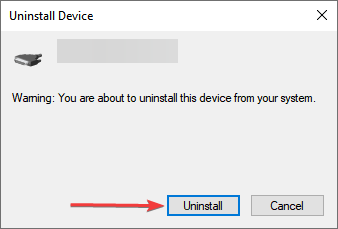
Once done, restart the computer, and Windows will automatically install a fresh driver for the device. In case that doesn’t happen, you already know how to manually install Prolific PL2303 driver Windows 11.
Reinstalling the driver is a rather simple fix that is employed when the installed one is corrupt. But the focus here is one identifying the corrupt driver which too is simple. Just look for the driver with a warning mark near the bottom-left corner of its icon.
2. Roll back the driver update
- Press Windows + X or right-click on the Start icon to launch the Quick Access menu, and select Device Manager from the list of options.
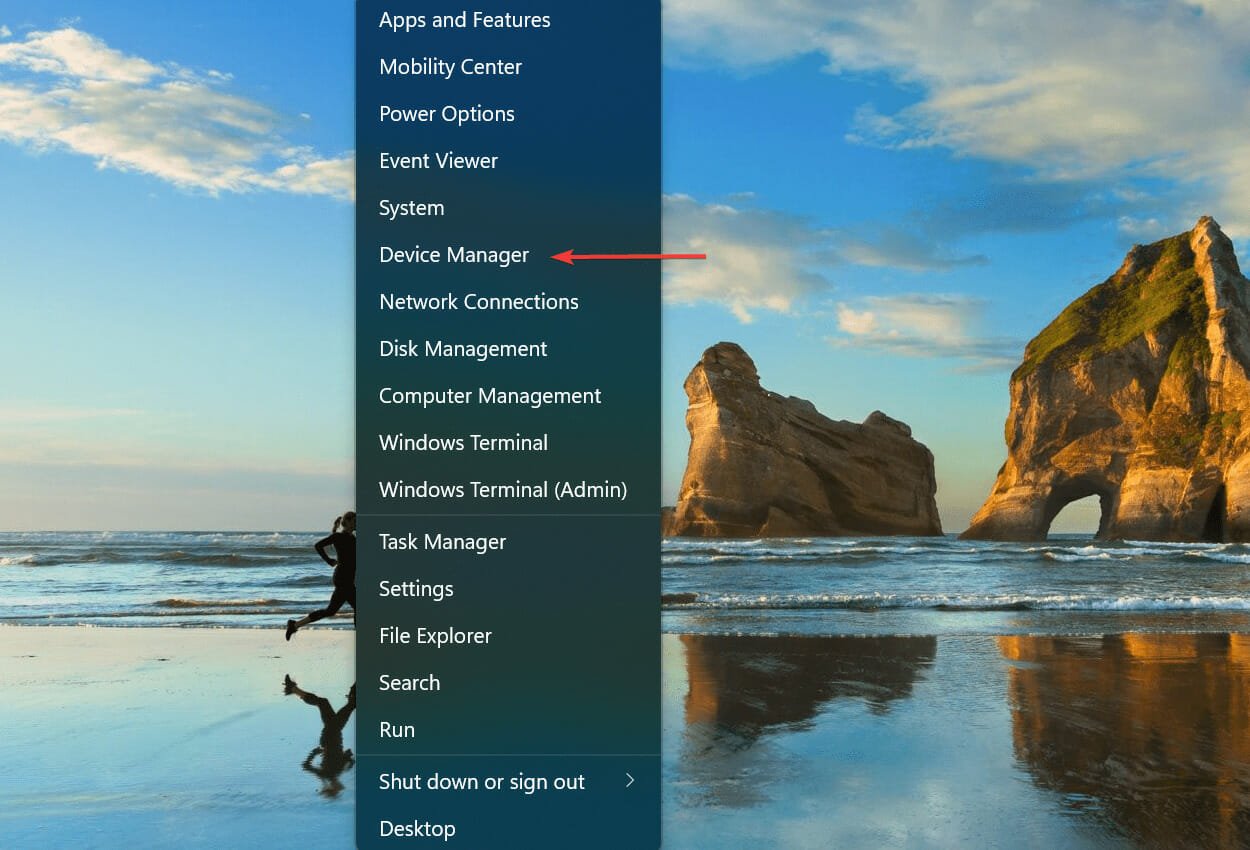
- Now, double-click on the Ports entry.
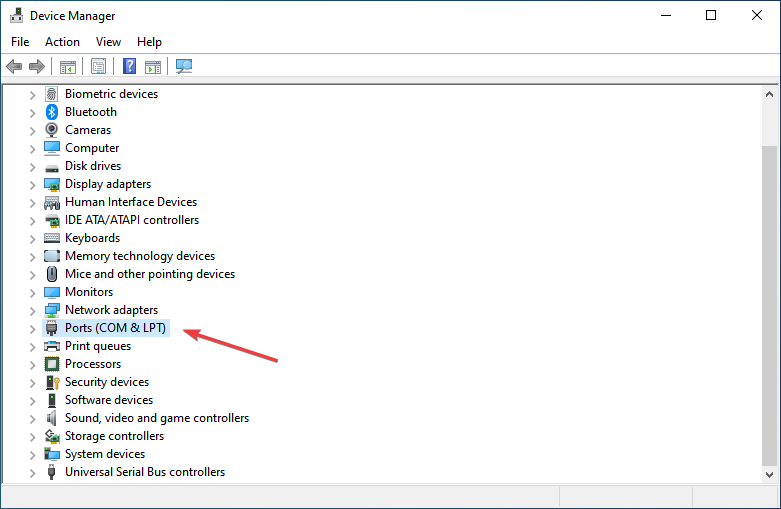
- Next, locate and right-click on Prolific USB-to-Serial and select Properties from the context menu.
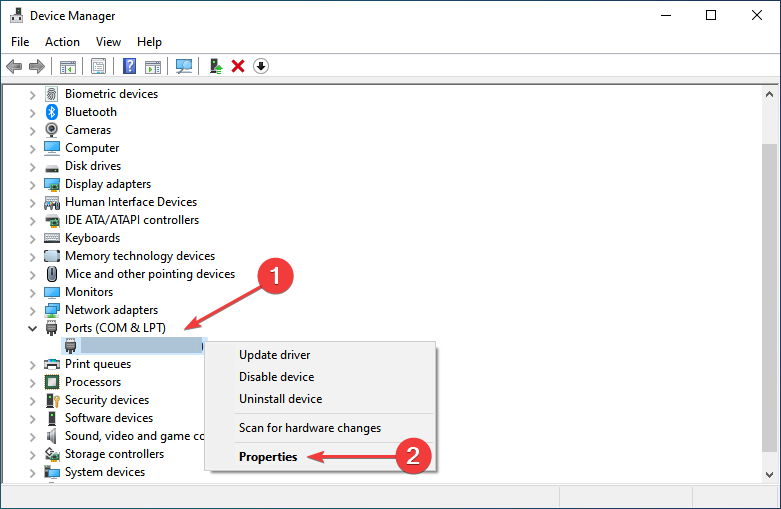
- Navigate to the Driver tab.
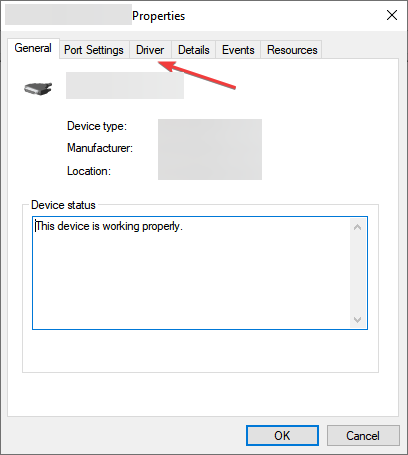
- Click on the Roll Back Driver buttton.

- Now, choose a reason for rolling back the update, and then click on Yes at the bottom to start the process.
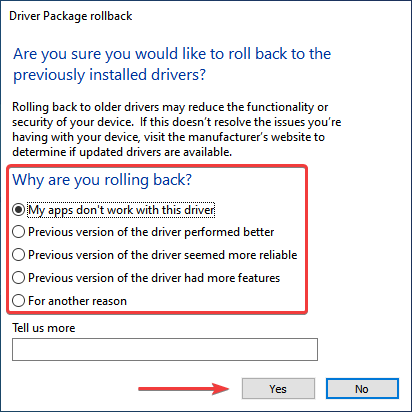
When you update a driver, Windows will keep the files for the previously installed version in case things go wrong and you have to revert to the previous version.
And this is what we do when we talk about rolling back a driver update, basically going back to using the previous version.
But if you see the Roll Back Driver option greyed out, it means that either the driver has not been updated or Windows didn’t store the files for it.
That’s all there’s to know about installing the Prolific PL2303 driver in Windows 11, along with the two most effective troubleshooting techniques.
To find out all about updating the installed drivers in Windows 11, check our dedicated guide that explores all the aspects and methods.
Tell us your experience of the PL2303 USB-to-Serial cable in the comments section below.
Start a conversation
