
Source: Bryan M. Wolfe / iMore
The well-received MacBook Pro (2021) and one of the best Macs of the year is noted for having a mini-LED display, M1 Pro or M1 Max system-on-a-chip, and an all-new design. It also includes a notch for the first time. Though they shouldn’t, some are calling the MacBook Pro notch controversial. If you’re one of those folks who don’t want to see the notch, there are ways to hide it, some ways easier than others, as you’ll see below.
Use full-screen mode
Apple makes it relatively pain-free to remove the MacBook Pro notch, at least when using its native apps. Just use them in full-screen mode. Third-party developers can decide whether to hide the notch with their apps.
How to use full-screen mode on Mac:
- Open your app on your MacBook Pro (2021).
-
Click the green full-screen button at the top left corner of the app window. You can also use the keyboard shortcut, Control + Command + F.
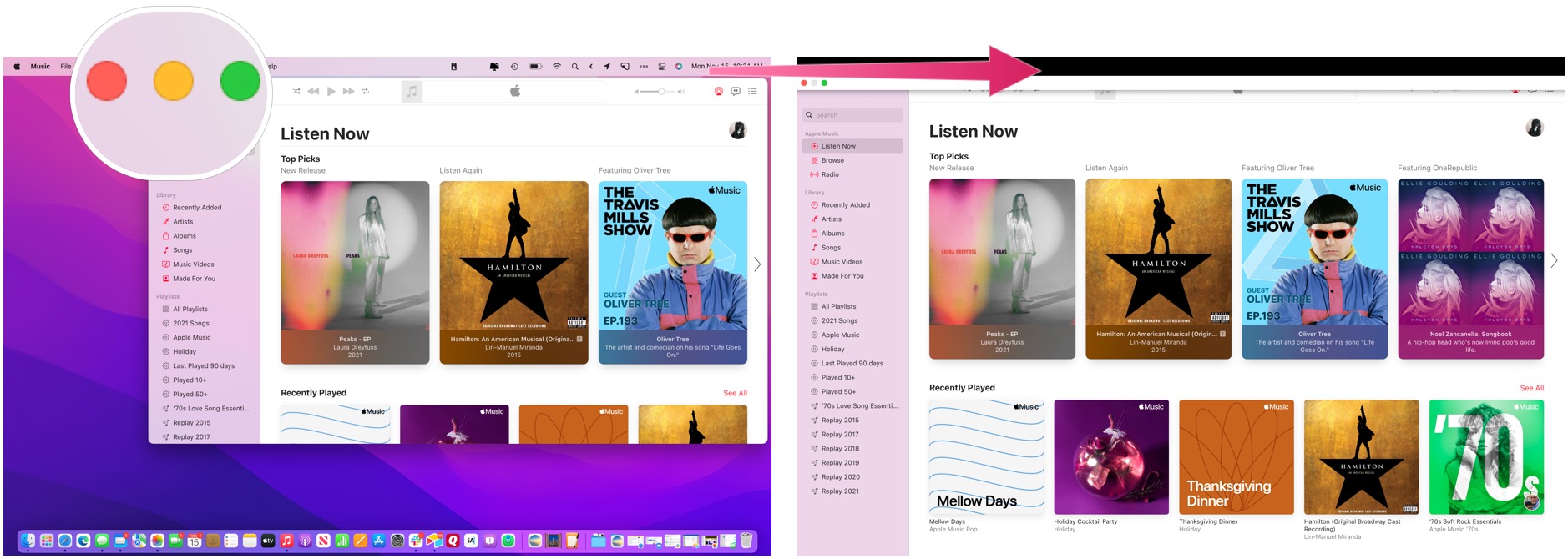
Source: To enter full-screen mode, open the app on your MacBook Pro (2021). Click the green Full-screen button at the top left corner of the app window.
How to exit full-screen mode:
- Hover your cursor over the top left corner when using the app until you see the window bar.
-
Click the red Exit full-screen button. You can use the keyboard shortcut, Control + Command + F.
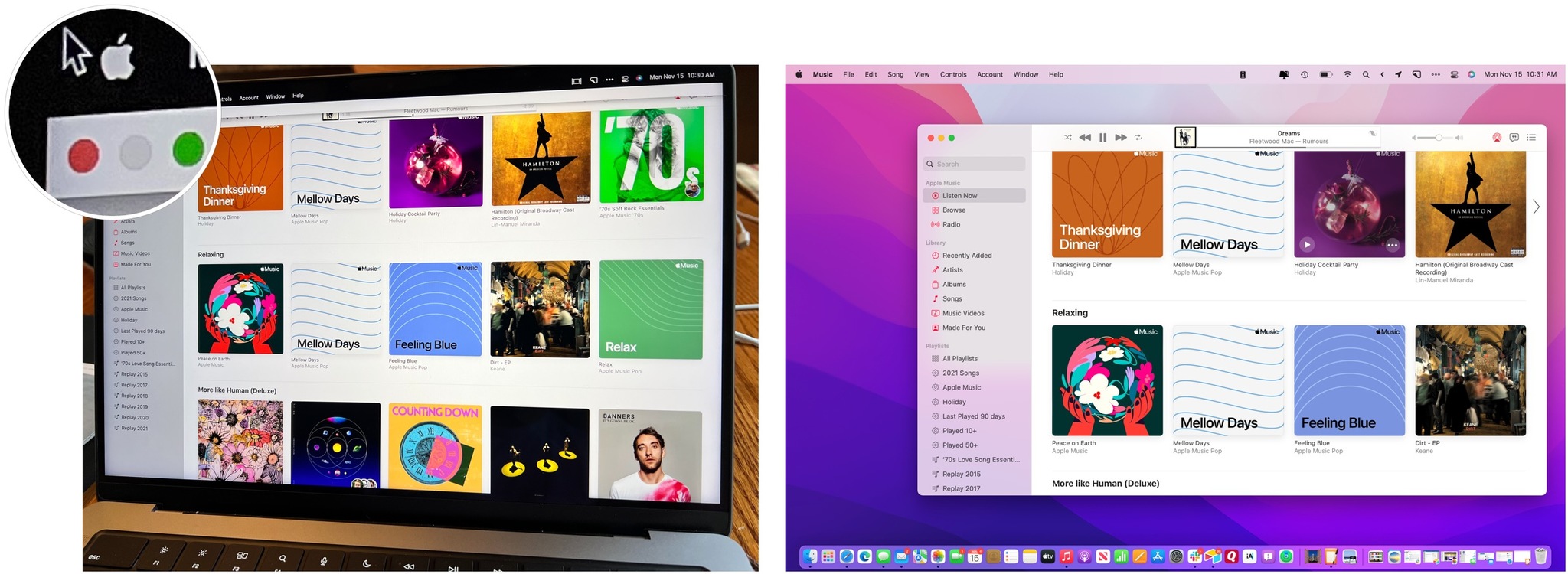
Source: iMore
You can’t hide the MacBook Pro notch by scaling app menu bars. However, you can make sure that the app’s entire menu bar sits below it when doing so.
To scale app menu bars:
- Go into the Applications folder on your MacBook Pro (2021).
- Right-click on the app you wish to use.
-
Click Get Info.
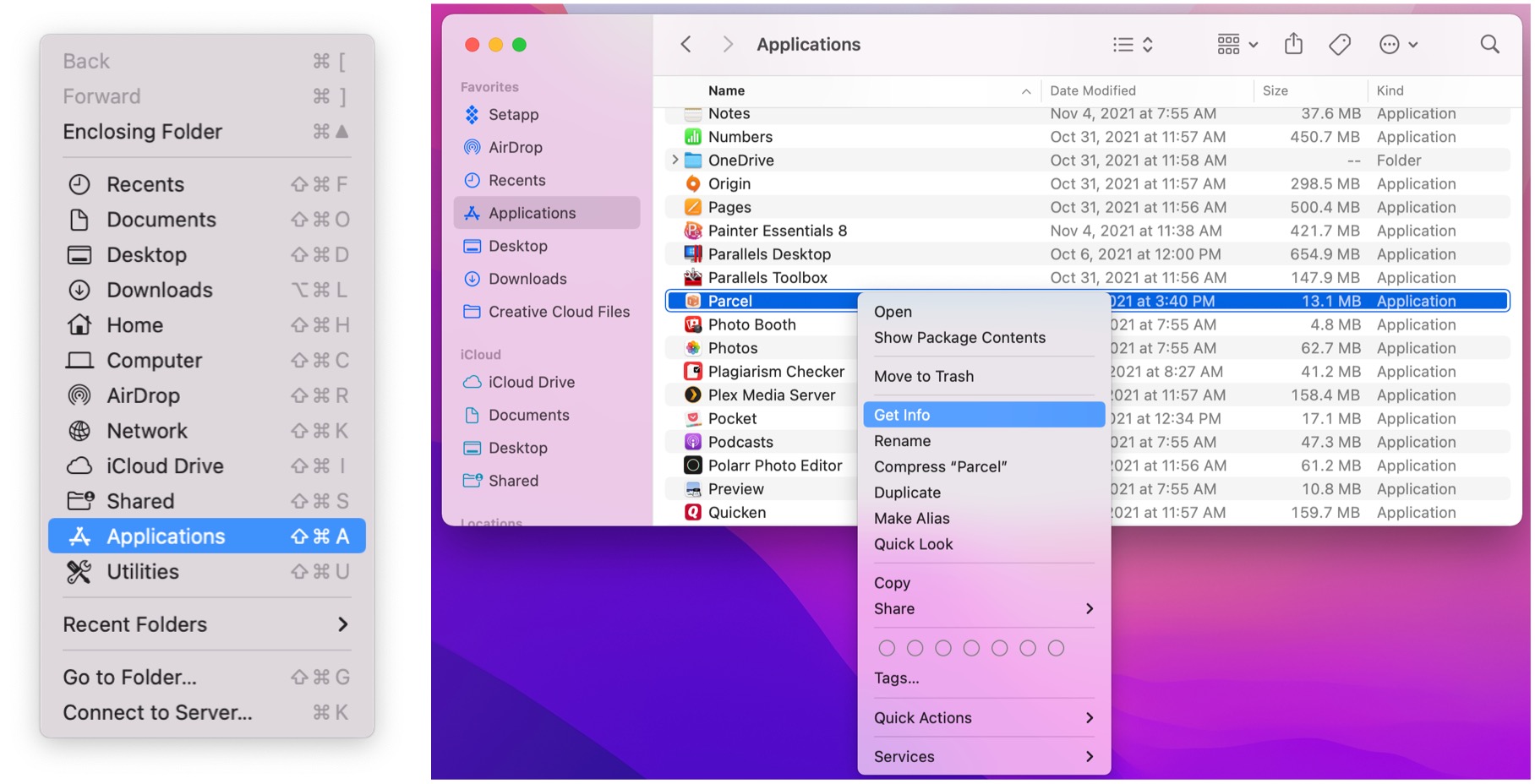
Source: iMore
-
Check the Scale to fit below the built-in camera box.
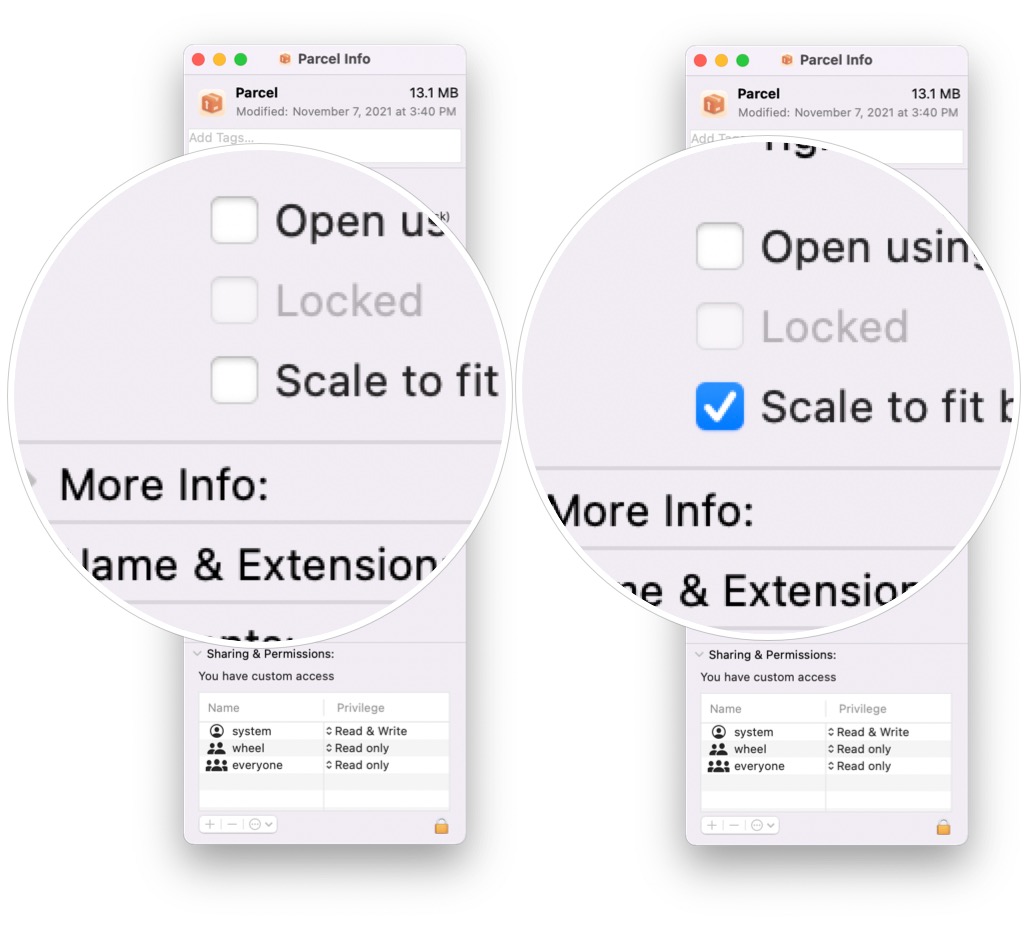
Source: iMore
- Close the Info window.
- Open the app, which is now scaled.
-
Repeat the steps to scale other apps.
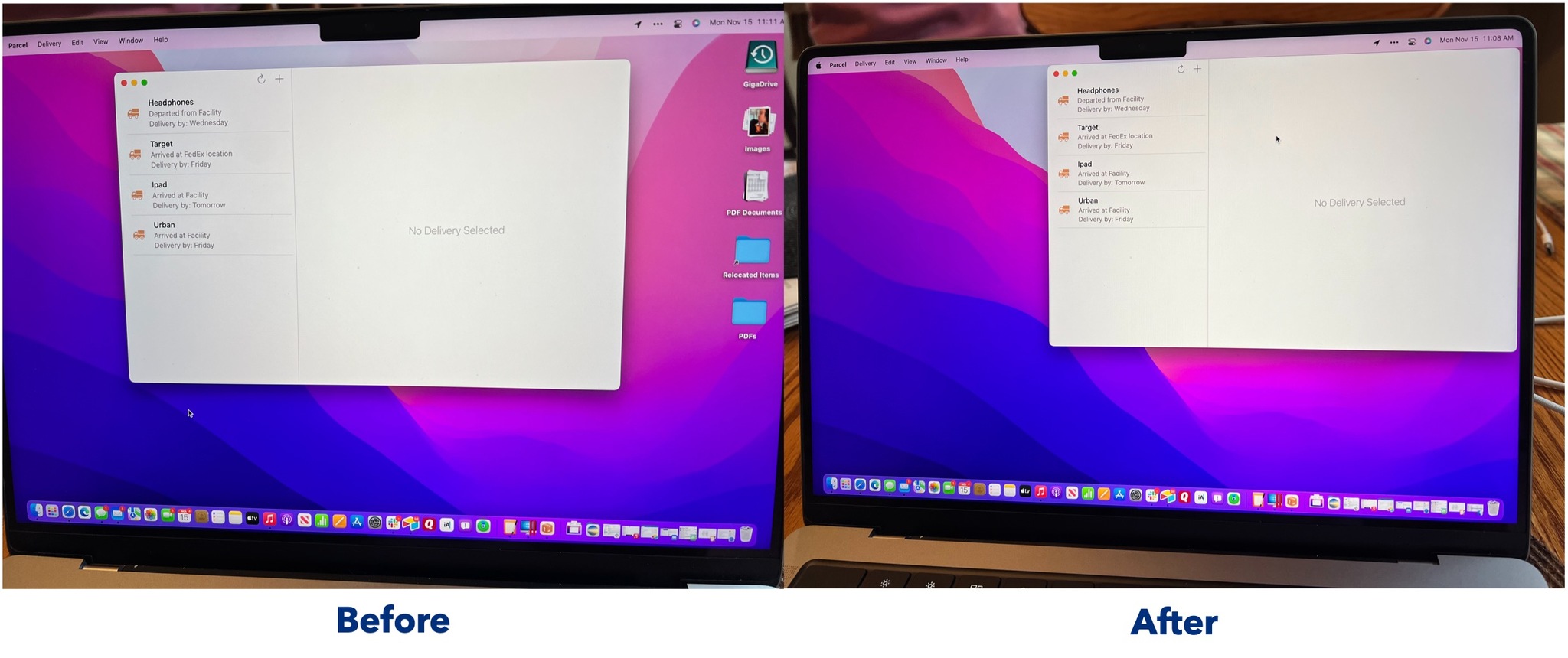
Source: iMore
Use a third-party app
There are already a few third-party apps available that hide the MacBook Pro notch. No doubt, others will follow in time. Here are some to try out.
There are lots of great reasons the MacBook Pro notch is there. However, if you want to hide it from a design standpoint, you can use various tools, including those mentioned above.