
- A lot of users have reported encountering outdated drivers errors on Windows 11 while playing games such as Minecraft and BattleField, or while performing other tasks.
- You are likely to come across the problem when an older version of the graphics driver is installed.
- One can update the drivers using Device Manager, Windows Update, from the manufacturer’s website or use a dedicated third-party tool.
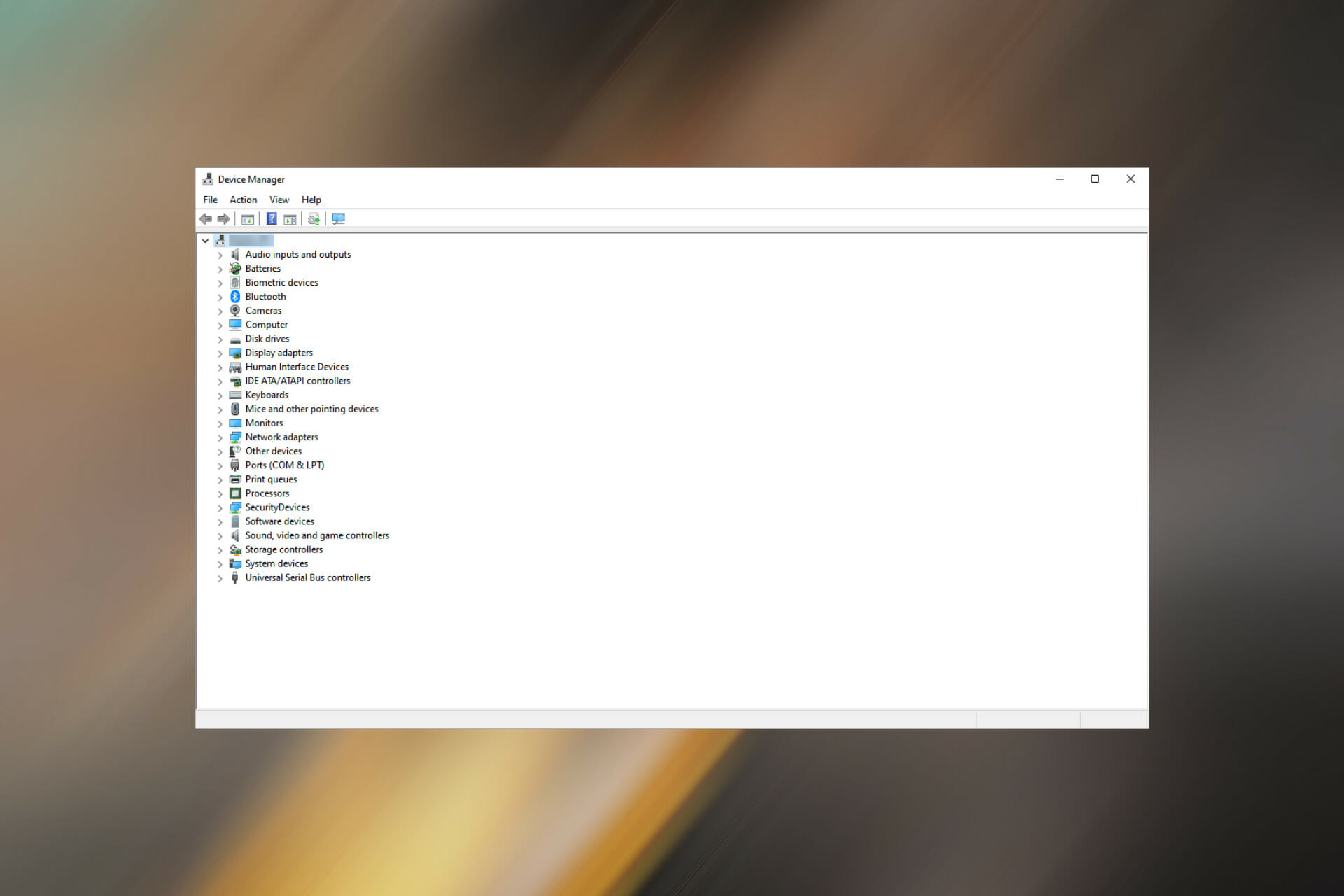
XINSTALL BY CLICKING THE DOWNLOAD FILE
A driver is a critical piece of software that facilitates the relay of commands between the OS and the device. Every hardware connected to the PC has a separate drive installed. But, what happens when you come across an outdated drivers error on Windows 11?
And, there may be a few other questions you have always wanted the answer to. For instance, when do you encounter the outdated driver’s error, why should you update them, the benefits of it, and which are the ones that are to be updated frequently?
In the following sections, we will try and answer as many queries that users generally have and list the best fixes for the error.
When do I encounter the outdated drivers error on Windows 11?
Errors with an outdated driver can be encountered while running an application/tool or performing a task. Users generally come across this issue with the graphics driver when playing games on Windows. For example, Battlefield 2042 recently displayed this error.
Some have reported trouble while using their webcam, another problem that can be attributed to an outdated or corrupt driver.
Apart from these, you may also come across issues while performing everyday tasks, and notice a poor computer performance when on an outdated driver.
Where can I find the devices listed on the computer?
All the devices connected to the computer, both external and internal can be found listed in Device Manager. They are sorted on the basis of the category they fall under. Here’s how you can view the various devices.
- Press Windows + R to launch the Run command.
- Type devmgmt.msc in the text field and either click on OK or hit Enter to launch the Device Manager.
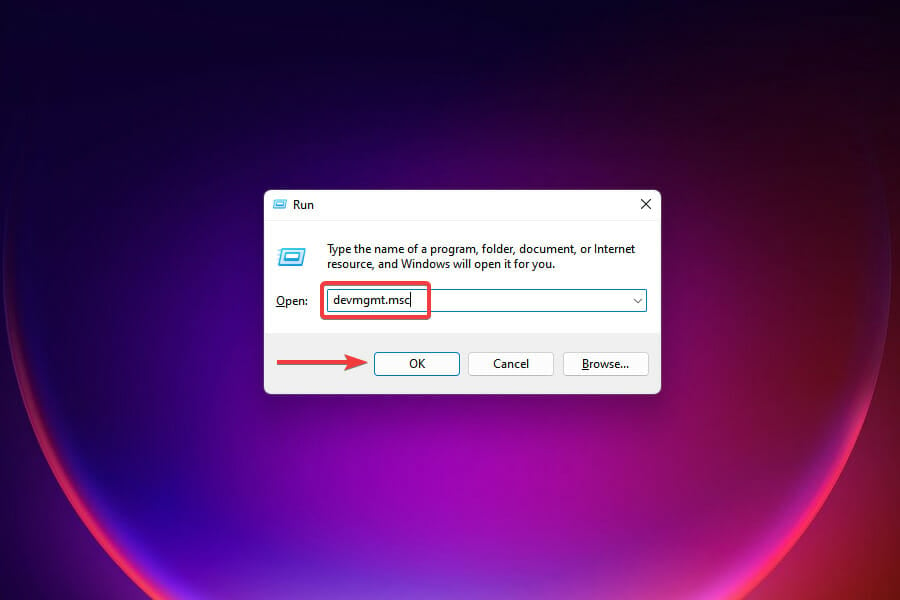
- You will now find various categories listed here, just double-click on individual entry or click on the caret icon to expand and view the devices under it.
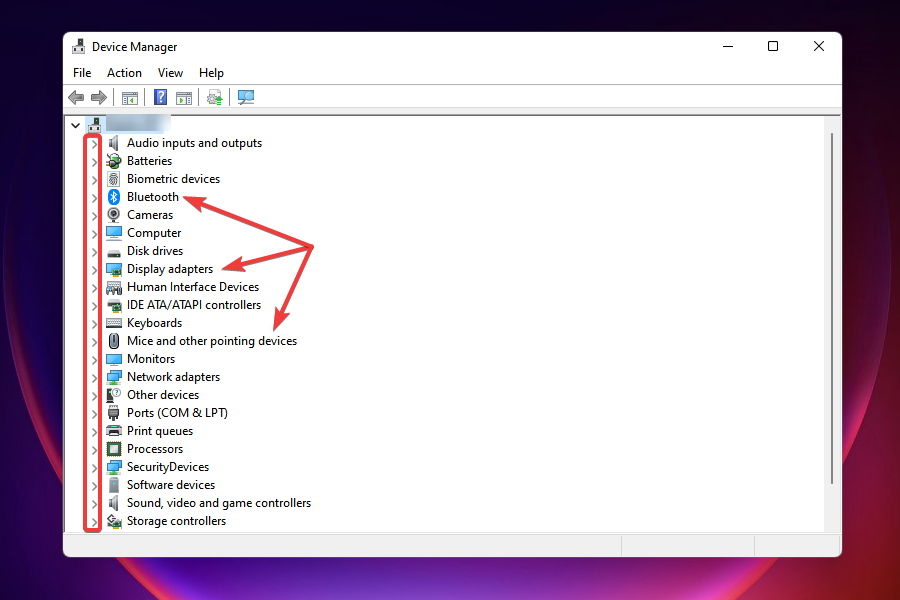
How can I find the currently installed driver’s version?
When updating drivers, it’s imperative that you first identify the currently installed version in order to identify if an update is available. The process is quite simple and straightforward and wouldn’t take more than a minute.

NOTE
We will be taking up the Graphics driver for all examples in this article since it’s one of the most critical ones. After understanding the process conceptually, you should be able to update any driver on the computer.
- Launch Device Manager as discussed earlier.
- Double-click on the entry under which the device is listed to expand and view it.
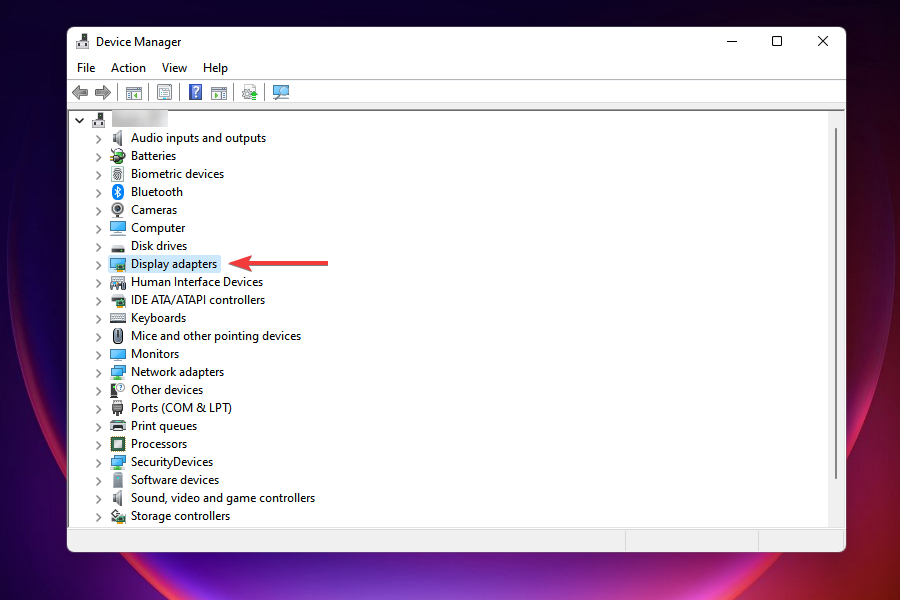
- Right-click on the device and select Properties from the context menu.
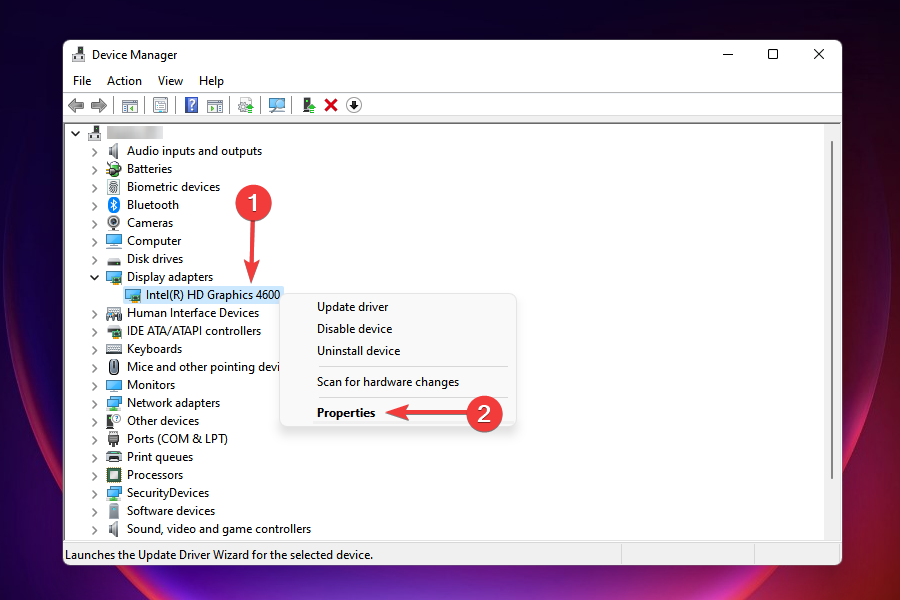
- Navigate to the Driver tab and jot down the Driver Version.
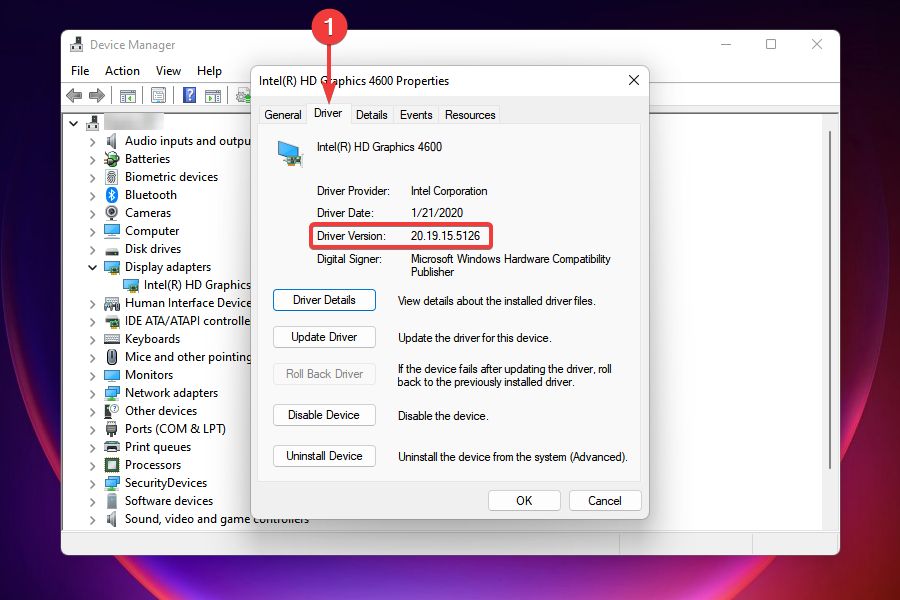
Once you have the version of the currently installed driver, it would be easy to identify if the version you are about to install is newer.
How can I fix the outdated drivers error on Windows 11?
1. Enable the graphics card
- Press Windows + R to launch the Run command.
- Type or paste devmgmt.msc in the text field, and click on OK or hit Enter to launch Device Manager.
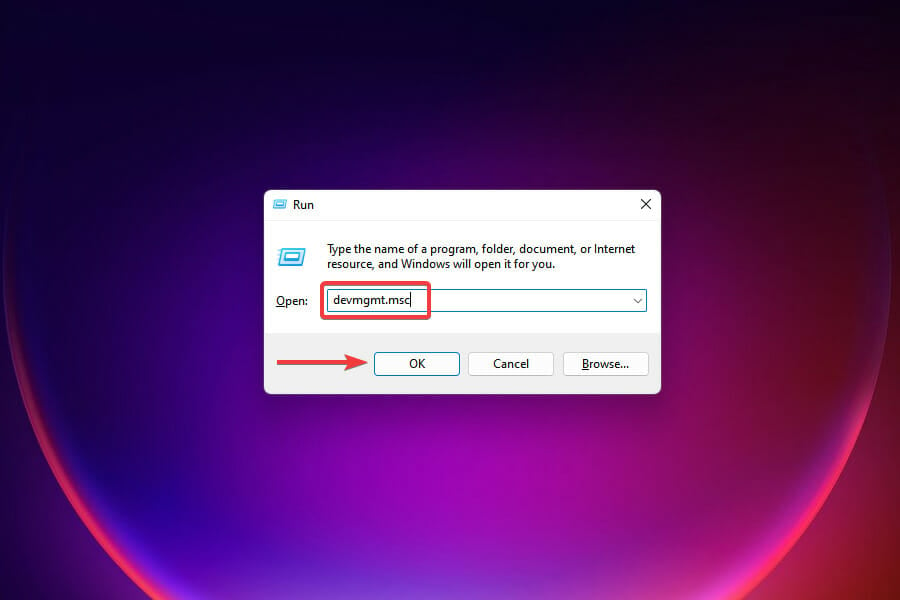
- Locate and double-click on the Display adapters option.
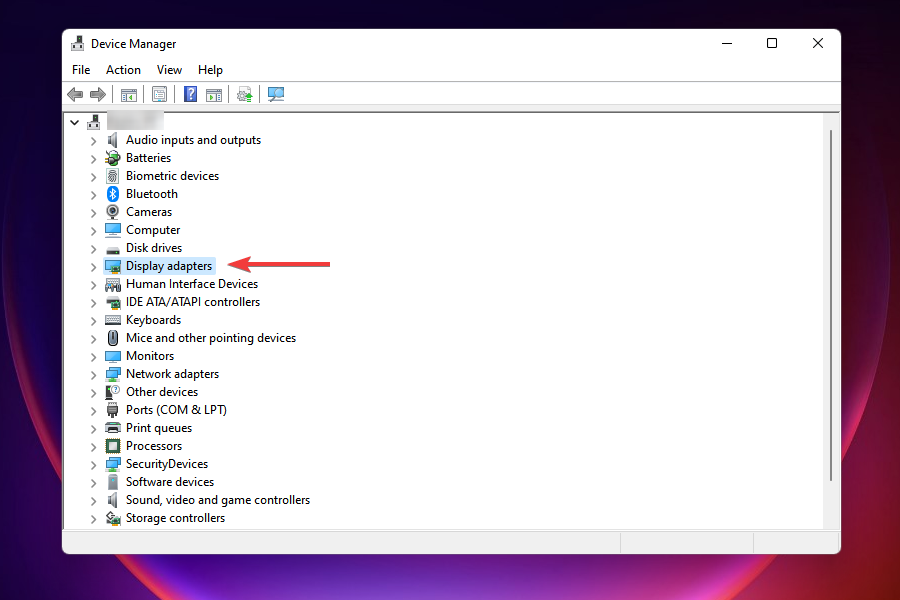
- Right-click on the graphics adapter and select Enable device from the context menu.
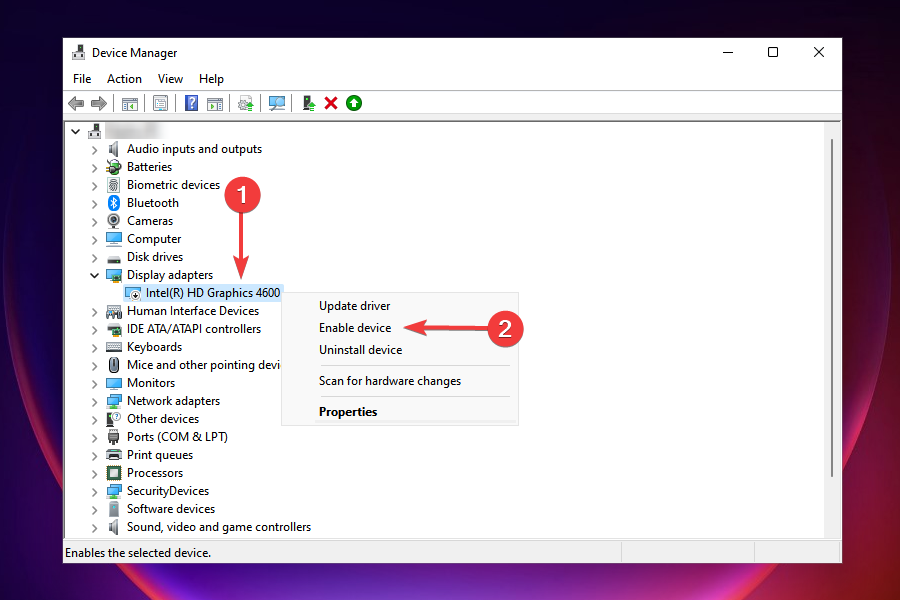
- Close Device Manager and check if you are able to perform the action that was restricted earlier.
Many users who reported the outdated driver error on Minecraft easily fixed it by enabling the graphics card. If the display adapter is disabled, your computer will switch to the generic version, which may lead to issues when high-end graphics are required.
2. Update the driver
2.1 Via Device Manager
- Press Windows + S to launch the Search menu.
- Enter Device Manager in the text field at the top and click on the relevant search result that appears.
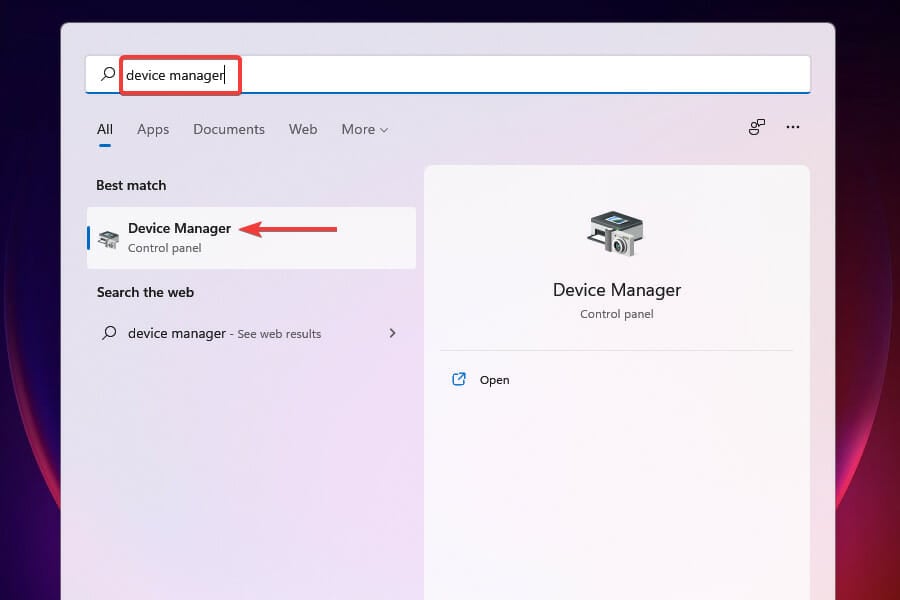
- Double-click on the entry under which the device is placed.
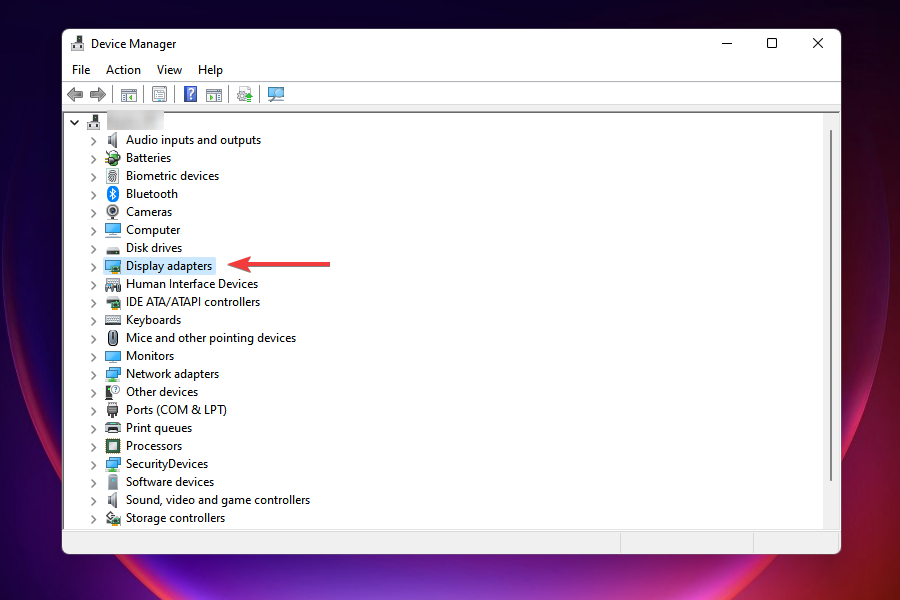
- Right-click on the device and select Update driver from the context menu.
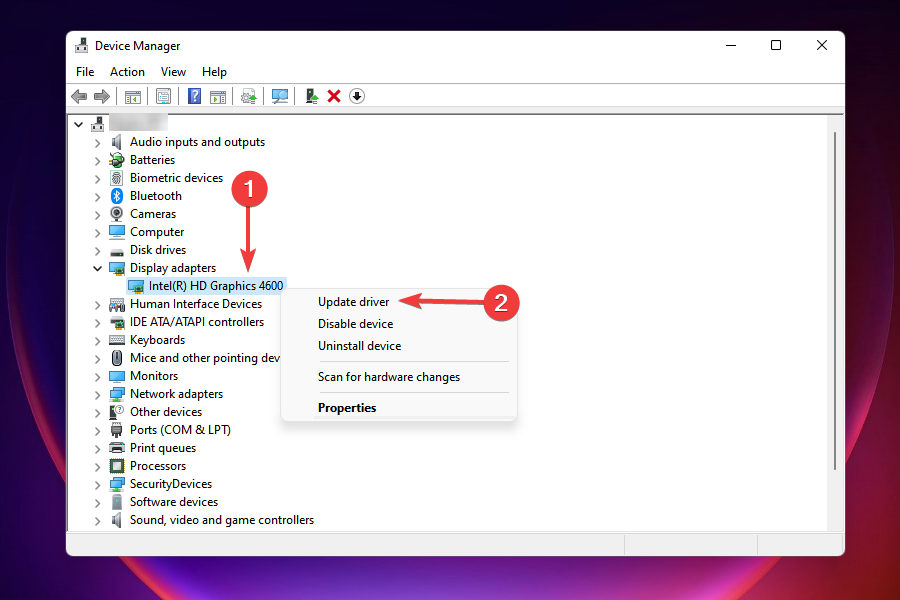
- Select Search automatically for drivers from the two options in the Update Drivers window.
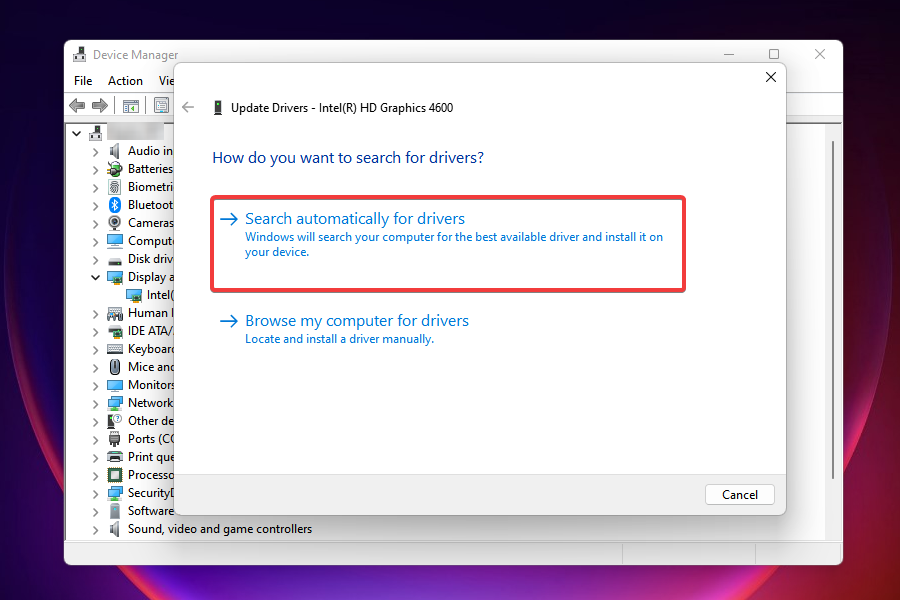
You would have noticed earlier that Windows only scans your system for any available updates in this method. In simple terms, only the updates that have already been downloaded to the computer can be installed this way.
If Windows was able to find a newer version and install it, go ahead and check if the error is fixed.
2.2 Via Windows Update
- Press Windows + I to launch the Settings app.
- Select Windows Update from the tabs listed in the navigation pane on the left.
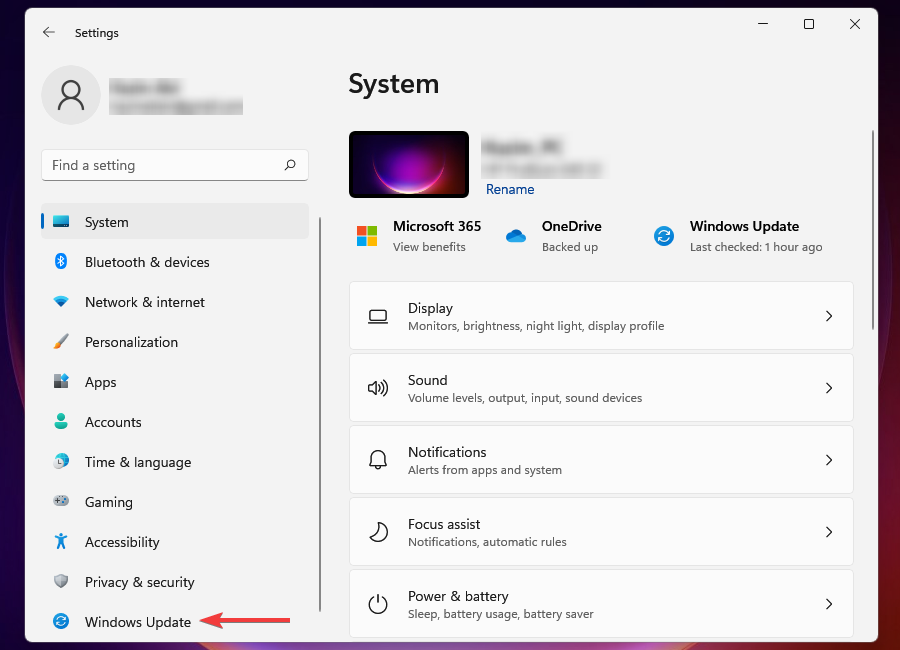
- Click on Advanced Options on the right.
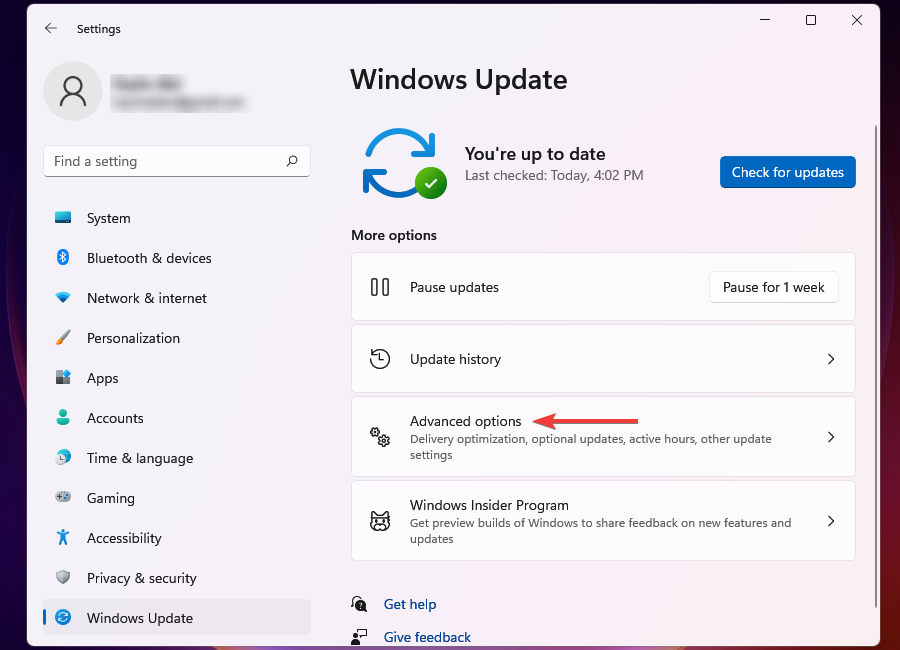
- Select Optional Updates under Additional Options.
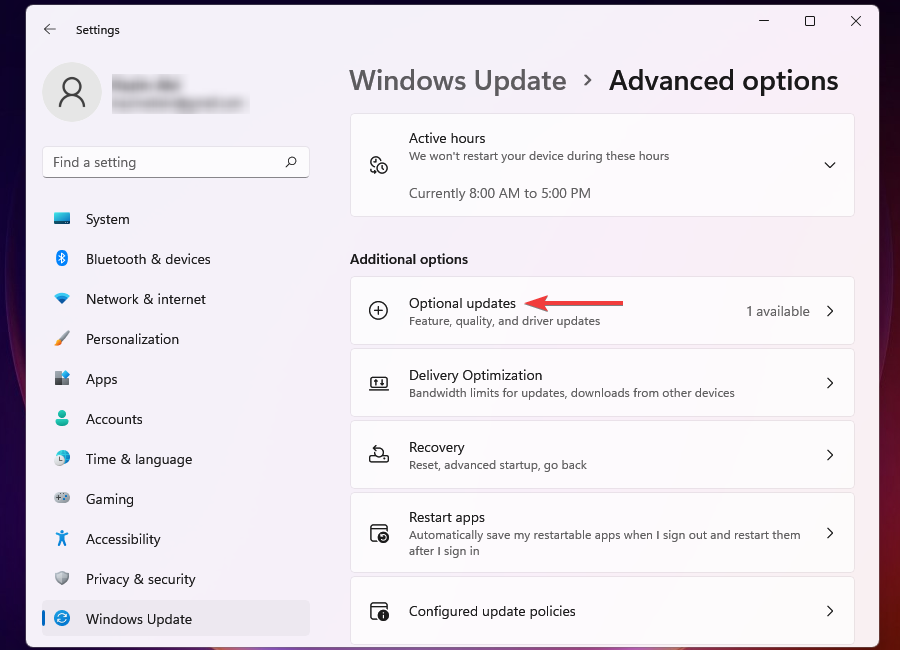
- Click on Driver updates, if there are any available. The figure in the bracket next to it depicts the number of updates available for download.
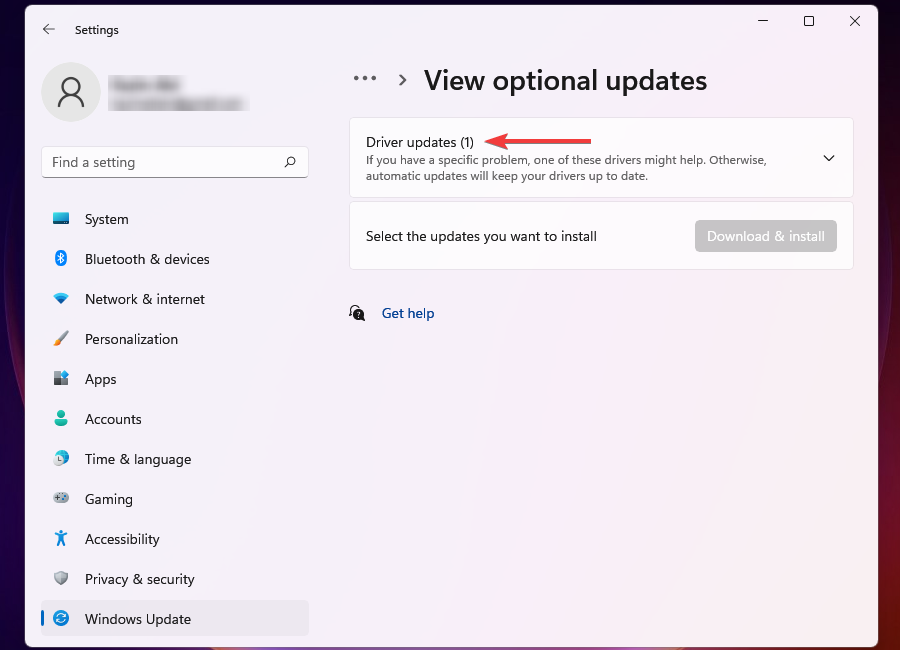
- Tick the checkbox for the driver and click on Download & install to begin the process.
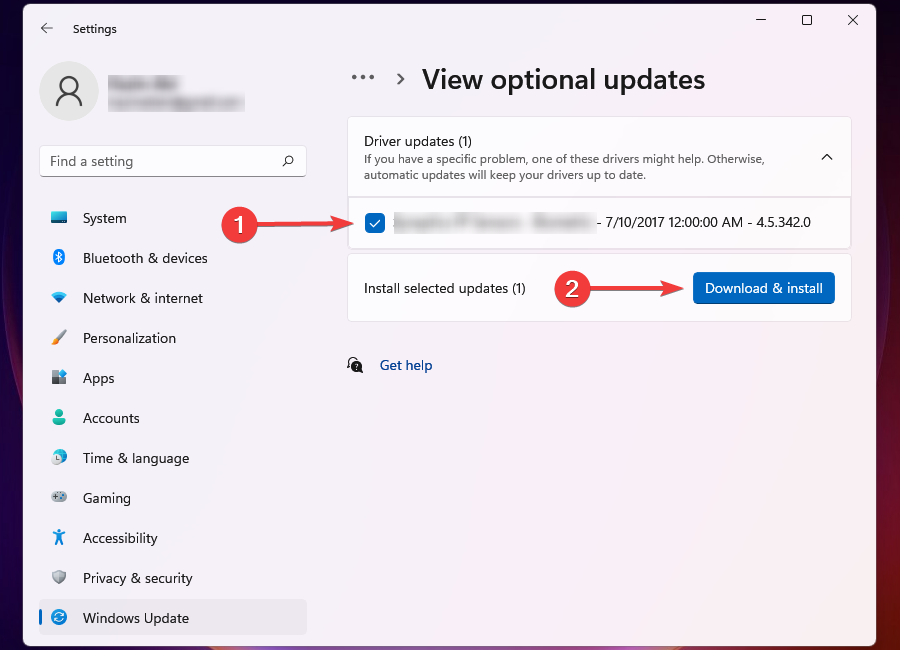
- Wait for the installation process to complete, and then restart the computer for the changes to come into effect.
It’s recommended that you download driver updates through Windows Update since these are all checked and tested by Microsoft. Also, the installation is automatic, so there ain’t much you have to do after downloading the driver.
After the update is done, check if the outdated drivers error on Windows 11 is fixed.
If you couldn’t find a newer version, both offline (Device Manager) and in the Windows Update section, look for it on the manufacturer’s website. Here’s how you can do that.
2.3 Via manufacturer’s website
- Open the desired web browser and go to any search engine of your preference.
- Search for the update using the Driver Name and OS (Windows 11) as the keywords.
- Locate and open the manufacturer’s website from the search results.
- Since you already have the version of the currently installed driver, it would be easy to identify if there’s a newer version available. If you find one, download it.
- If the downloaded file is in .exe format, simply double-click on it to launch the installer, and follow the on-screen instructions to complete the process.
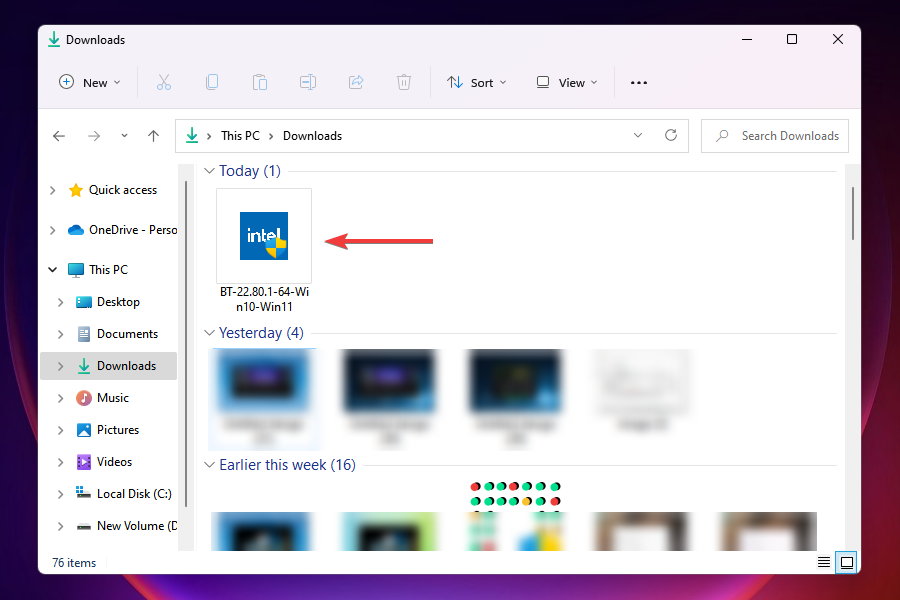
- After installing the latest driver version, restart the computer for the changes to come into effect.
You can easily find all the recent updates on the manufacturer’s website and install them.
The reason you had to go to so much trouble is that many manufacturers, instead of submitting the driver update to Microsoft, upload it on their official website. These drivers may later be accessible through Windows Update, but going the extra mile will get you the latest driver sooner than others.
We have listed the links to the driver support pages of some of the manufacturers.
On many of these websites, you will find a tool that will automatically detect drivers installed on your computer and list out the available updates.

NOTE
If you can’t find the concerned driver on the manufacturer’s website, there are other third-party sources available. However, it’s recommended that you do thorough research before downloading from one of these since there’s a high possibility of it being malware disguised as a driver update.
The above three methods, although effective, consume a lot of time and can be tricky for some users. To them, we recommend downloading DriverFix, a dedicated tool that will keep the installed drivers up-to-date.
It will scan for available updates and download them to your computer. You will find other similar third-party tools available, but we recommend being extra cautious when using those.
3. Set driver updates to automatic
- Press Windows + S to launch the Search menu.
- Enter change device installation settings in the text field and click on the relevant search result to launch Device installation settings.
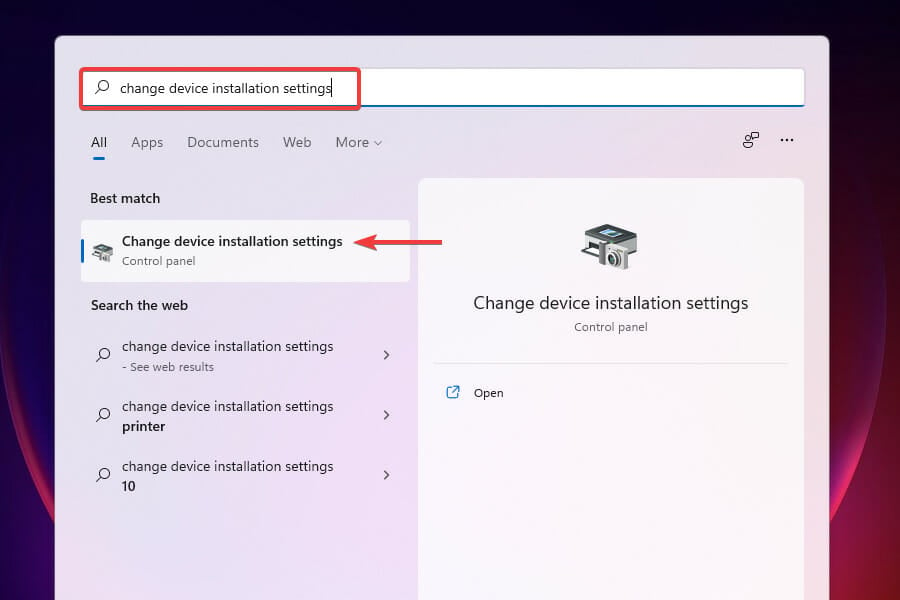
- Select Yes (recommended) and click on Save Changes.

You can also set driver updates to automatic and let Windows take care of all future downloads. Once the setting is enabled, your system will install any available new versions and keep your drivers up-to-date.
4. Update Windows 11
- Press Windows + I to launch Settings.
- Select Windows Update from the tabs listed in the navigation pane on the left.
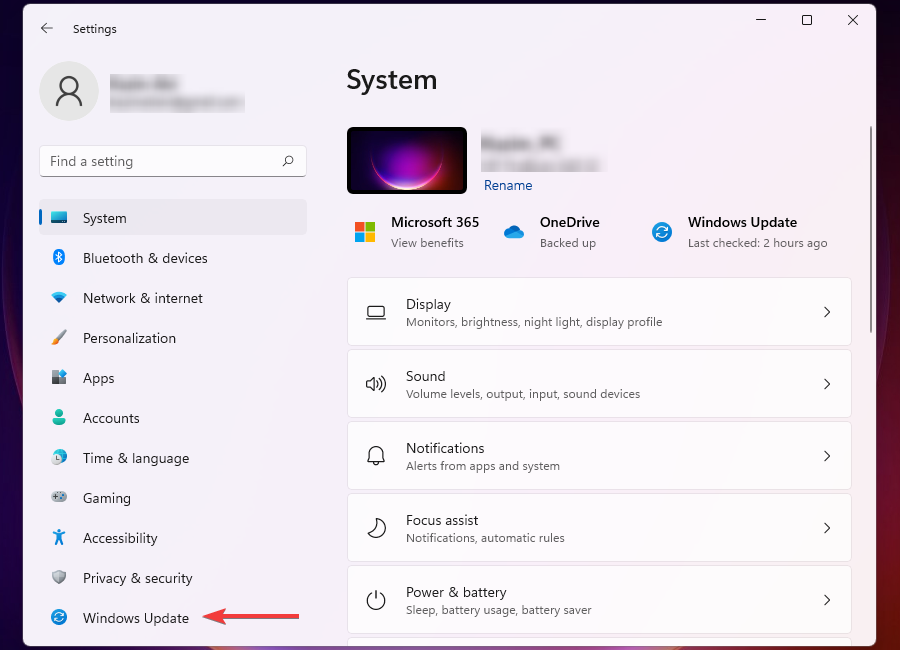
- Click on Check for updates to scan and download, if any are available.
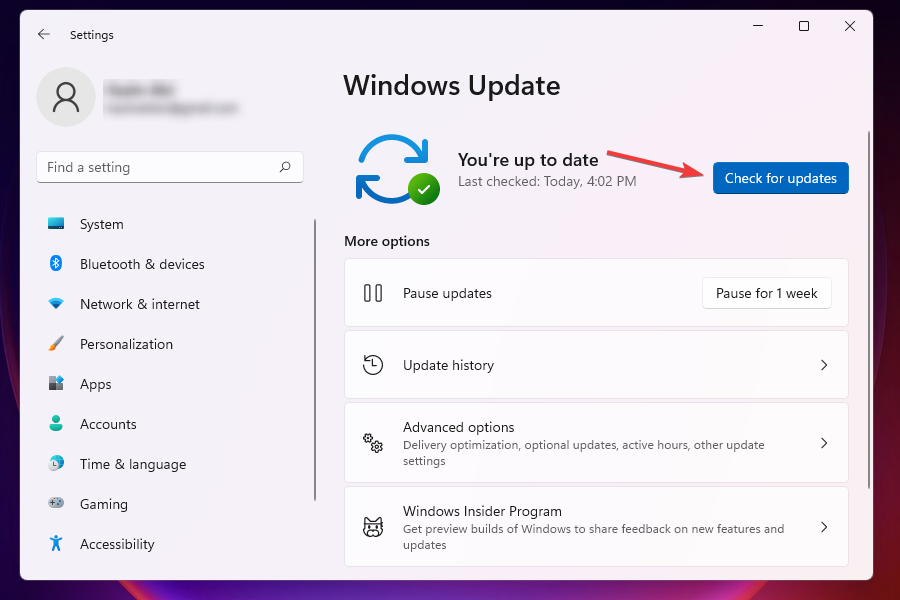
- After updating, check if the outdated drivers error is fixed.
When you update Windows, patches, driver updates along with new features or changes are added to the computer. This ensures that your system remains up-to-date including the installed drivers, thus offering both high performance and higher levels of security and privacy.
Should I update all drivers installed on the PC?
It may come as a surprise to a lot of users but the answer is No. If the currently installed drivers are working fine, there’s no need for you to meddle.
However, if you start encountering errors frequently or notice poor system performance, it could be due to an outdated driver. In such cases, it’s imperative that you update them.
Which driver should I update on the PC?
When it comes to updating, it’s recommended that you keep the critical ones up-to-date, namely, the graphics driver, those for the network adapter, and disks.
While drivers for peripherals, namely the keyboard, mice, and speakers, amongst others are just fine and don’t need to be updated very often. Even if there’s an update available, you wouldn’t notice any considerable change in performance after upgrading to the latest version.
So the bottom line here is to not update a driver until it starts throwing errors or affects the system performance.
The above fixes are likely to resolve the outdated drivers error on Windows 11. All you have to do is identify the one that’s responsible for the problem and then update it.
You also now know when to update a driver and which ones. Get done with the troubleshooting and have your system up and running like new in no time.
Let us know which fix worked for you in the comments section below.
Start a conversation