
- Before upgrading to Windows 11, make sure to check if your computer is compatible or not.
- During the Windows 11 installation, the Invalid Data Access Trap error could be triggered by third-party apps.
- One of the workarounds is to uninstall third-party media players and antivirus solutions.
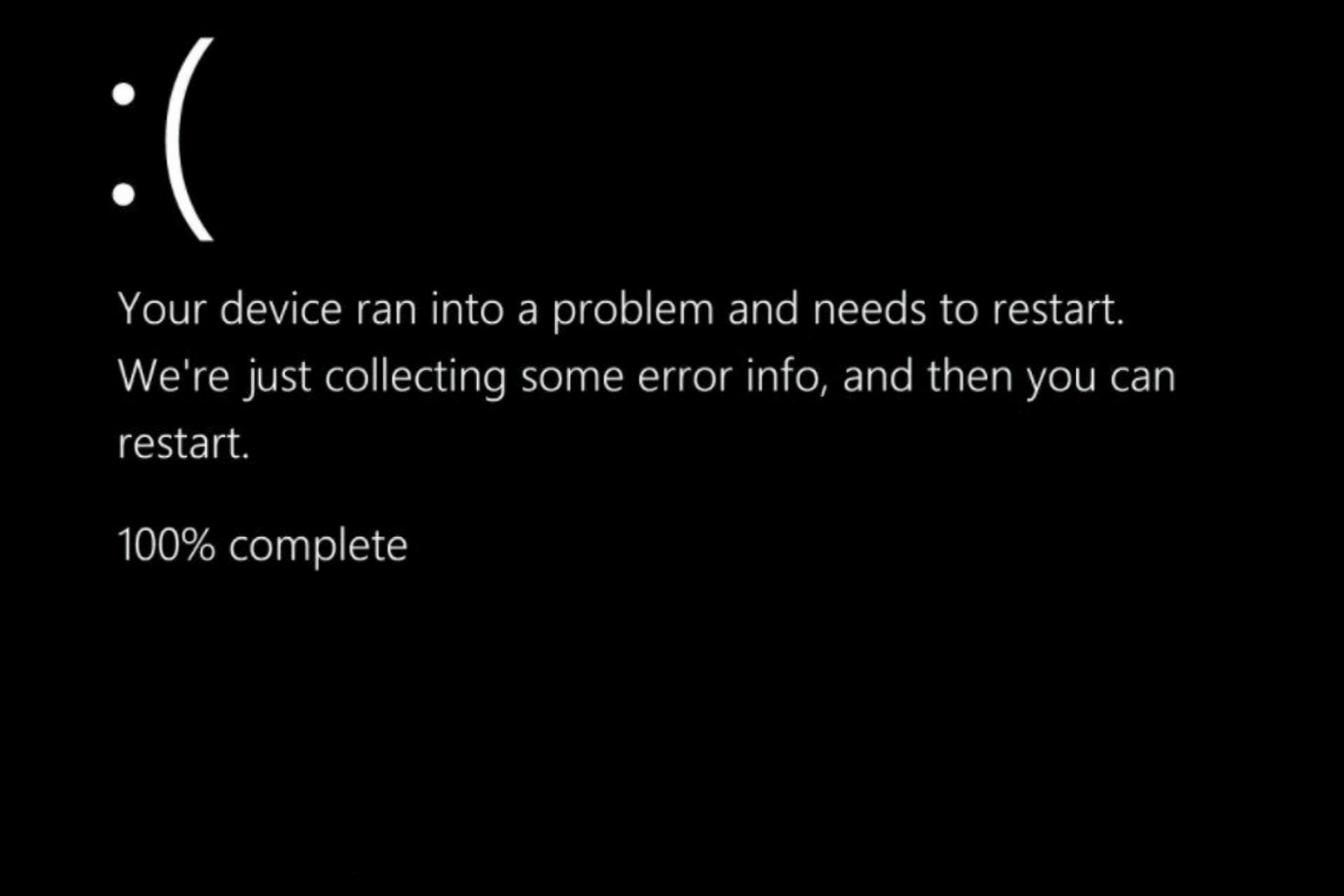
XINSTALL BY CLICKING THE DOWNLOAD FILE
While trying to upgrade to Microsoft’s new Windows 11, users have encountered the Invalid Data Access Trap error at a certain percentage, during the installation process which caused their PC to roll back to Windows 10.
The issue seems to occur in all cases whether you try installing Windows 11 through a bootable USB drive or updating the Windows version from the Settings app.
In the following sections, we will guide you through the methods which will allow you to complete the upgrading process.
Why can’t I upgrade to Windows 11?
One of the most common reasons why the Windows 11 installation fails is because your PC doesn’t meet the minimum hardware requirements and is not compatible.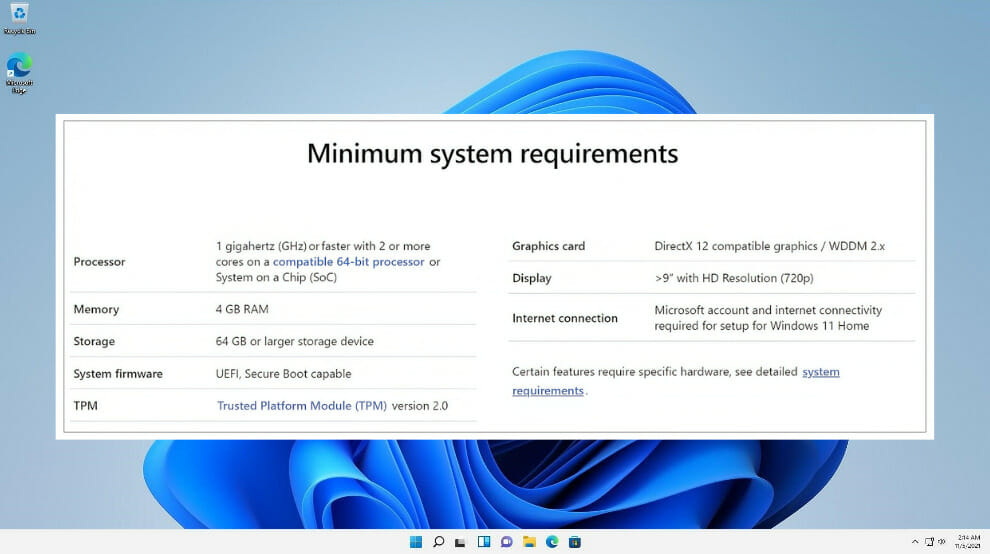
If you’ve tried installing Windows 11, you might have noticed that it comes with a more demanding set of install requirements, including more RAM, more dedicated storage space, and a more recent-generation processor.
Another option to check if your computer is ready to be upgraded to Windows 11 is to see whether the choice to upgrade it is offered to you in the Settings App, on the Windows Update page.
If the upgrade to Windows 11 option is not available and none of the solutions in the article works, you will have to wait until it appears for you, as Microsoft is working on ensuring compatibility for a wider range of computers.
However, if your PC turns out to be compatible yet the installation process throws the Invalid Data Access Trap error, the problem at hand might be caused by the following factors:
➡ Previously installed media players such as VLC Media Player, PowerDVD, Avermedia, Plex, and so on, seem to be one of the causes of our errors. The why behind this issue isn’t yet clear, still, our users reported that by deleting their media players, the installation was able to be completed.
➡ Third-party antivirus solutions – Microsoft has blocked updates to Windows 11 for some users who have antivirus tools running on their systems from top cybersecurity firm Avast and its subsidiary AVG.
As the apps might cause compatibility issues, we recommend temporarily disabling them in order to install Windows 11.
➡ Outdated drivers – driver updates for Windows, along with many devices, such as network adapters, monitors, and printers, are automatically downloaded and installed through Windows Update. However, sometimes you need to manually check their state and update if necessary.
How can I fix the Invalid Data Access Trap error in Windows 11?

NOTE
Before proceeding to the Windows 11 installation, you will have to tinker with the settings inside Windows 10.
1. Uninstall any media players
- Click the Start button, then tap on the Settings icon.
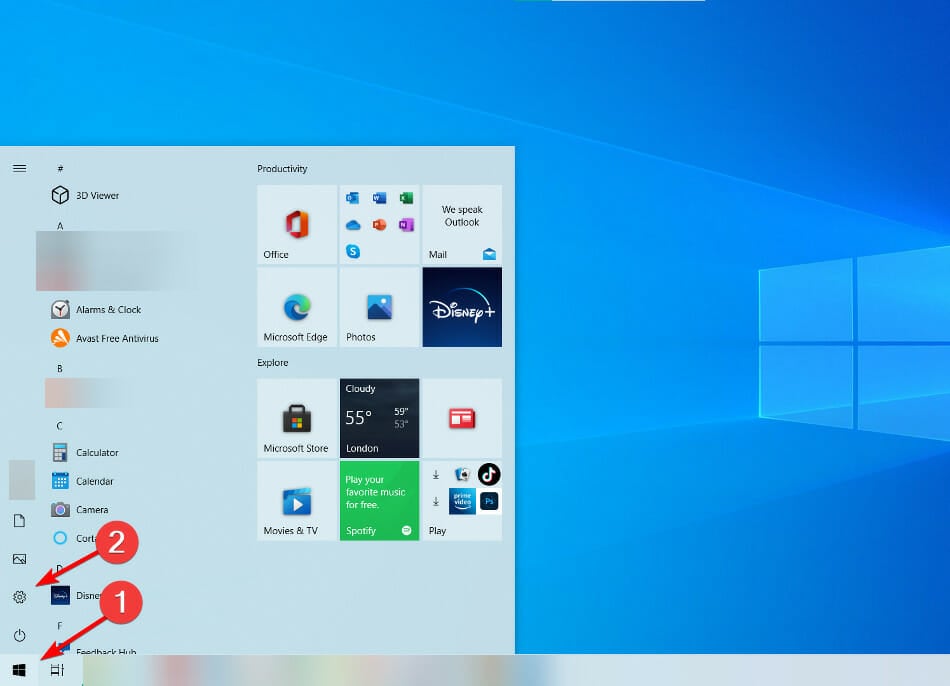
- Once the Settings panel opens, click on the Apps option.
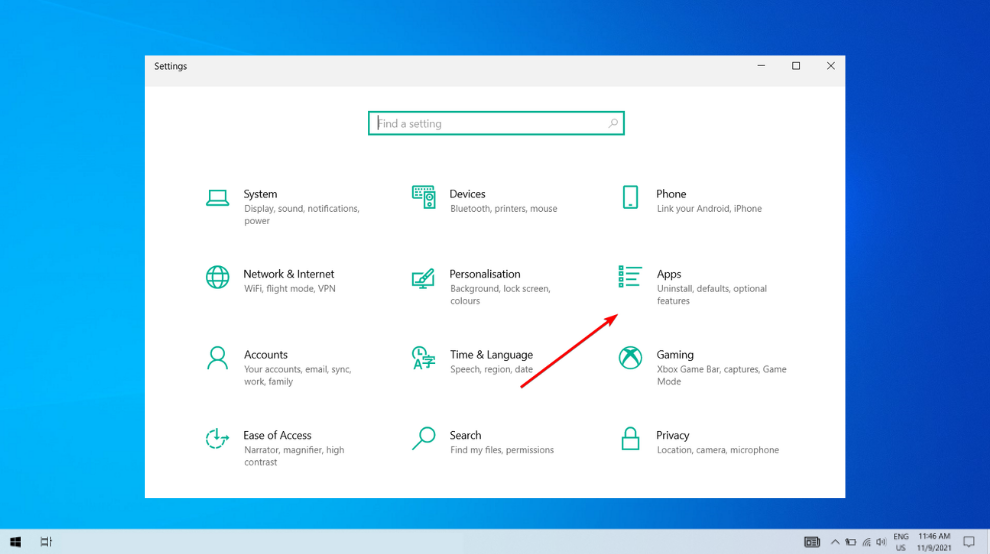
- After the list of apps is displayed, look up any media player installed, such as VLC Media Player, left click on it and hit Uninstall.
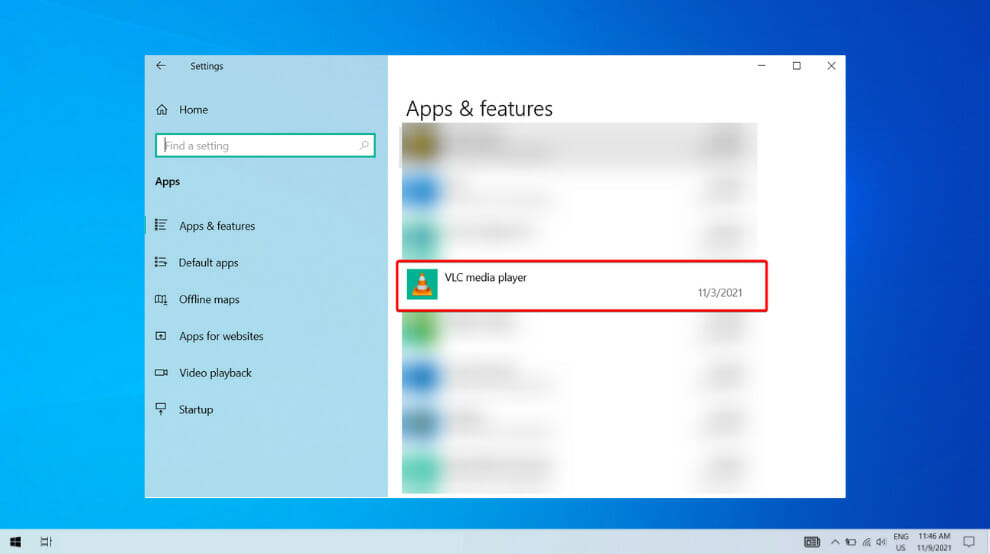
Once the process is done, you can proceed on with the Windows 11 installation.
2. Unplug external peripherals
External hardware like printers, USB devices, or webcams – any of these may trigger unknown issues in the system.
Make sure to remove all external peripherals that might have been plugged into your device and aren’t needed for basic functionality.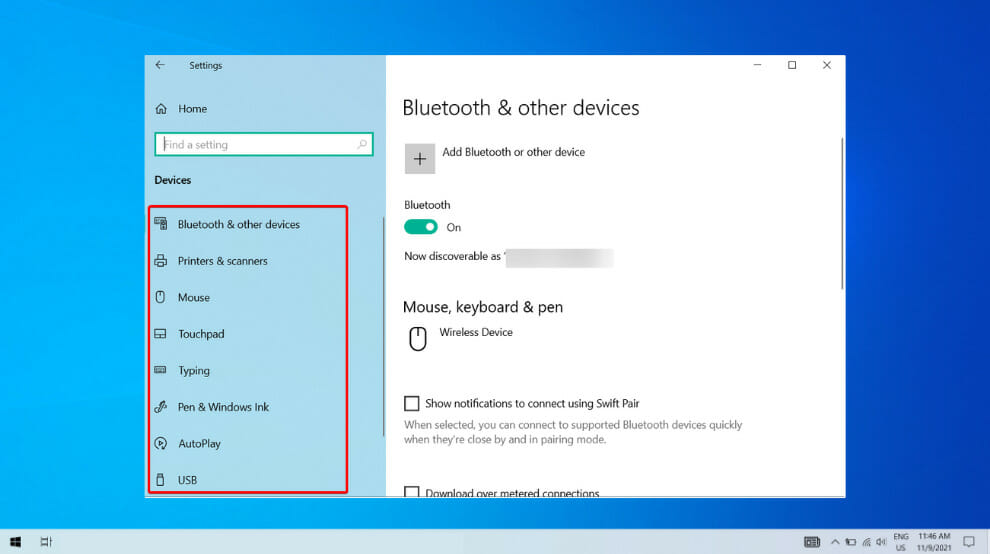
After the Windows 11 installation is completed, you can always reconnect them without experiencing any further complications.
3. Run a CHKDSK scan
- Press the Windows key simultaneously with the S key and type CMD.
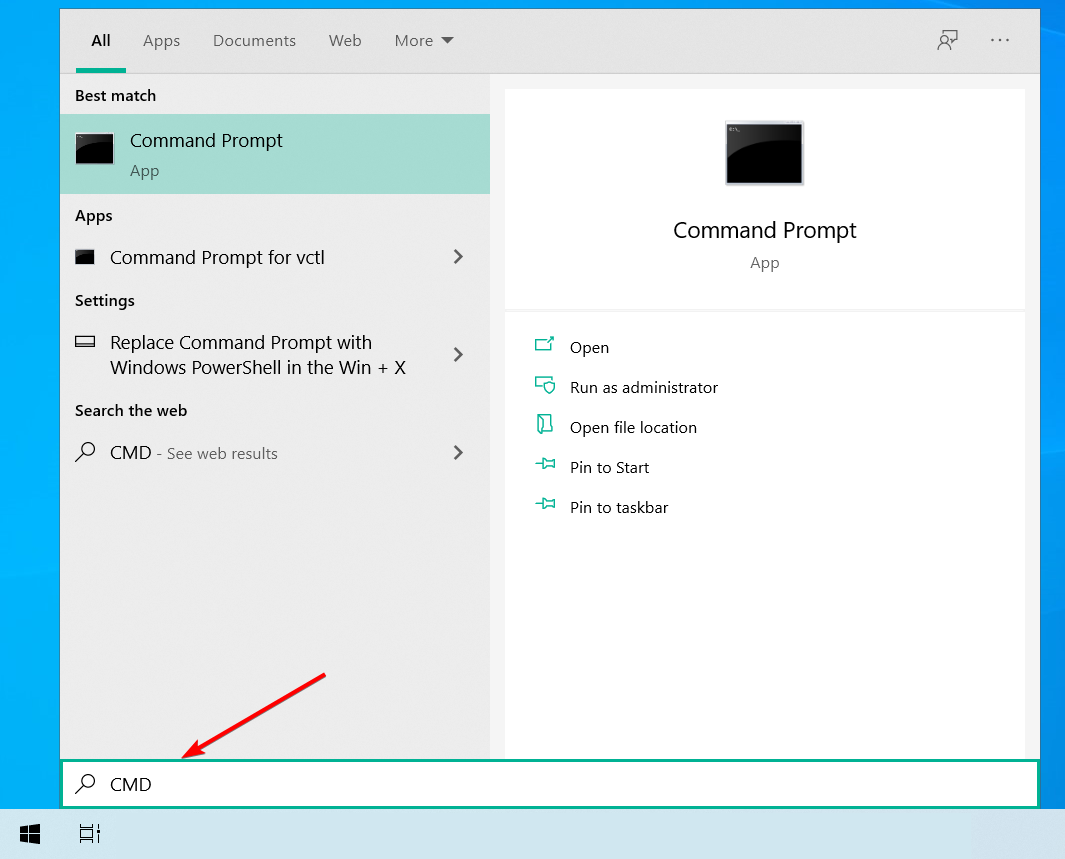
- Right click on Command Prompt and click on Run as Administrator.
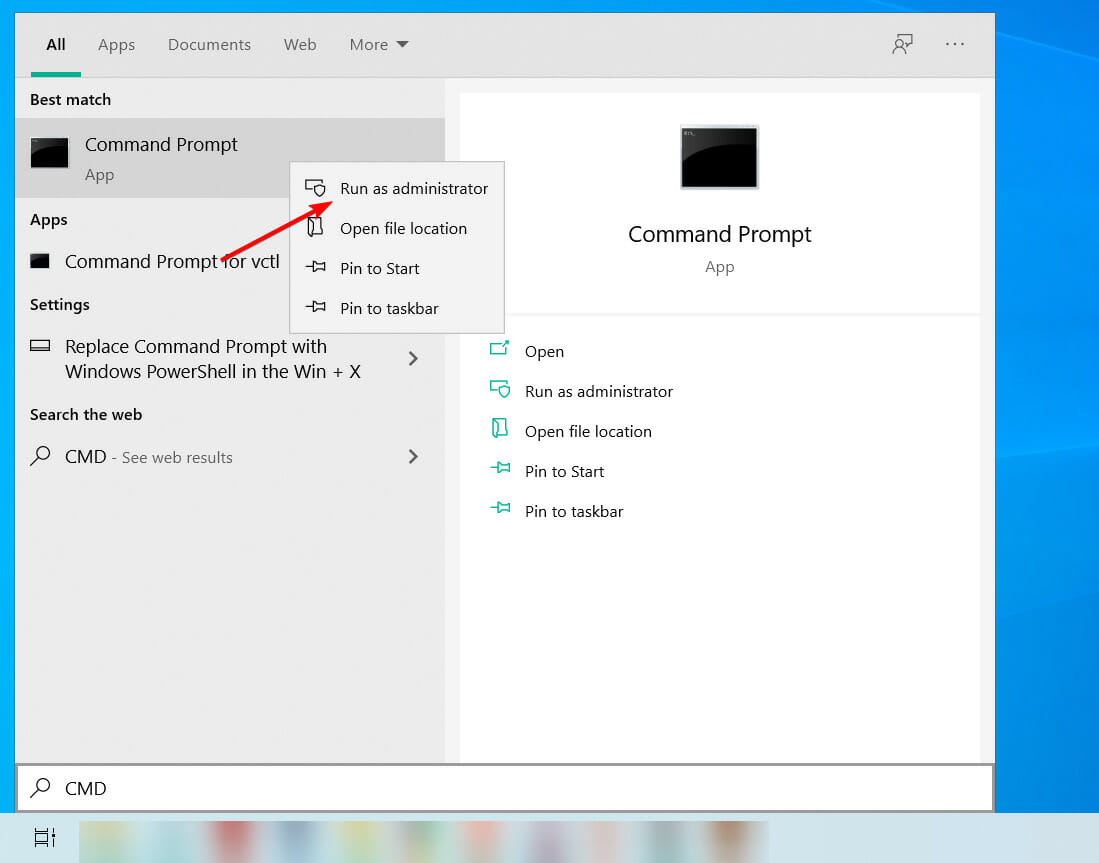
- Type or paste the following command and press Enter:
chkdsk c: /f /r /x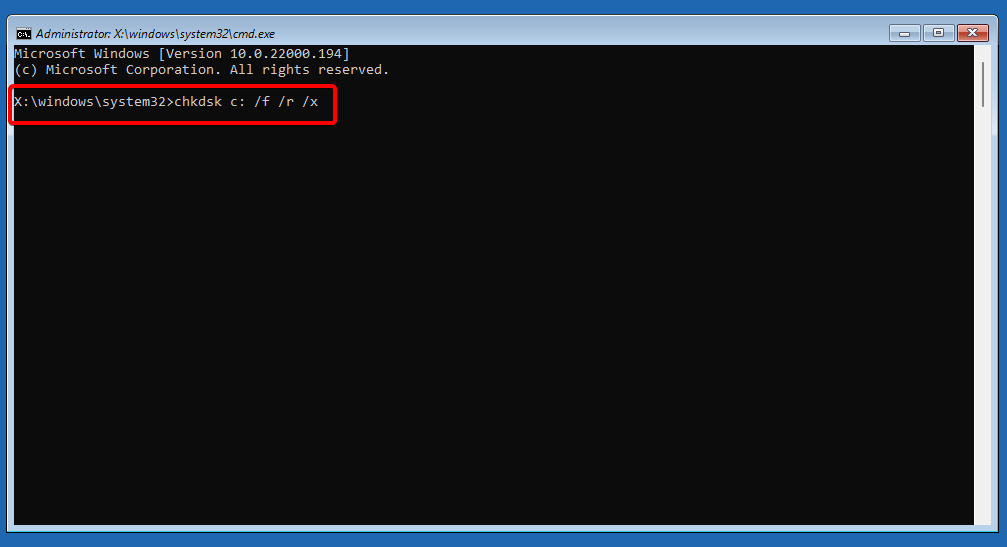
Specific physical issues on the drive can bring forth the Invalid Data Access Trap error too. After the process is done, reboot the PC and proceed to install Windows 11.
4. Download the Windows 11 ISO
- Access Microsoft’s dedicated webpage, select Windows 11 from the menu, and click the Download button.
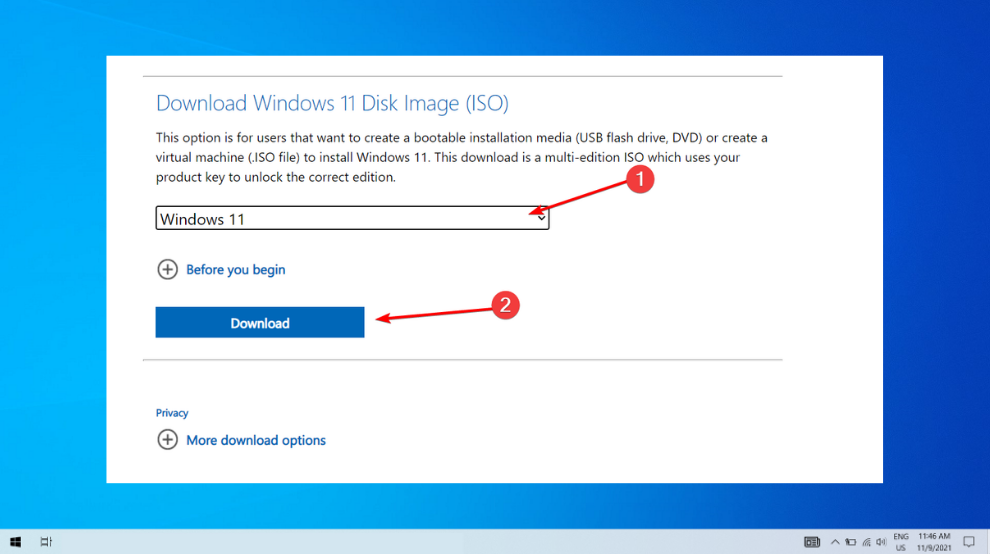
- You will be prompted to select the product language, then click the Confirm button.
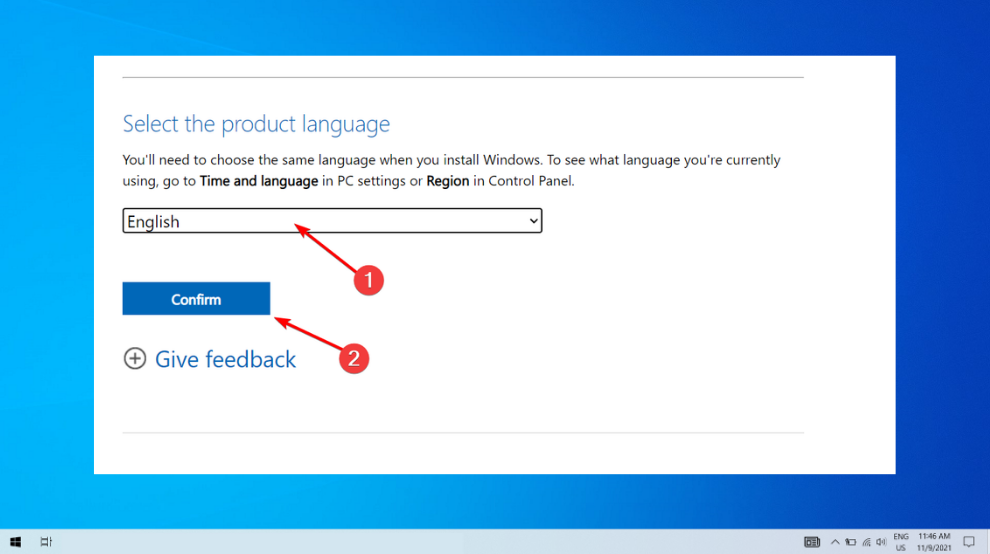
- Click the 64-bit Download button.
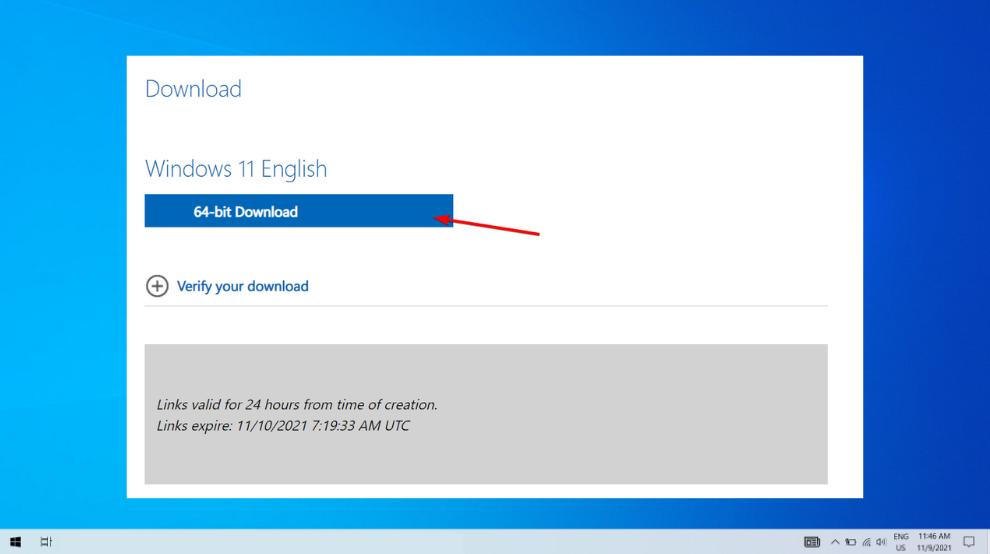
- Wait for the ISO file to download, then press the Windows key + E to start File Explorer.
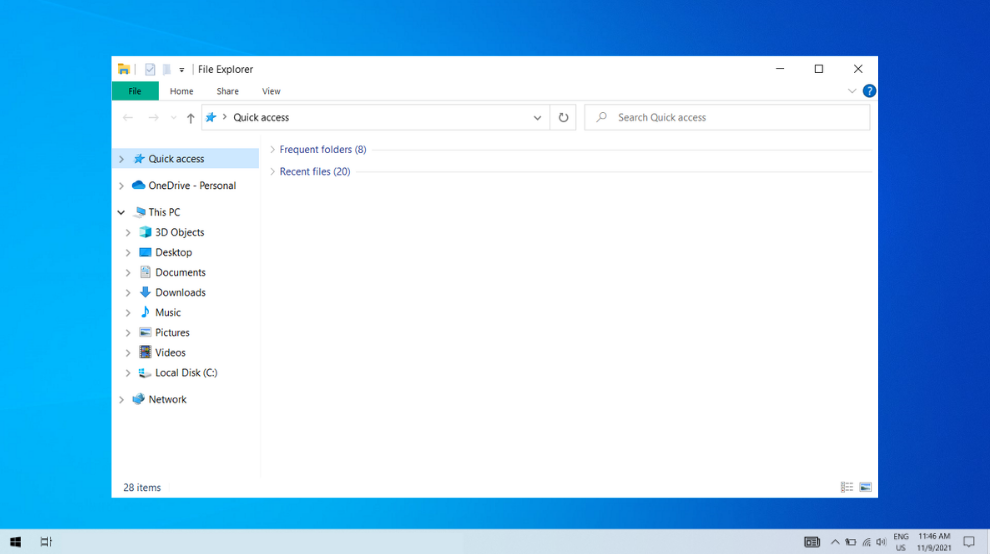
- Before starting the installation, disconnect from the Internet and temporarily disable any third party antivirus you may have installed.
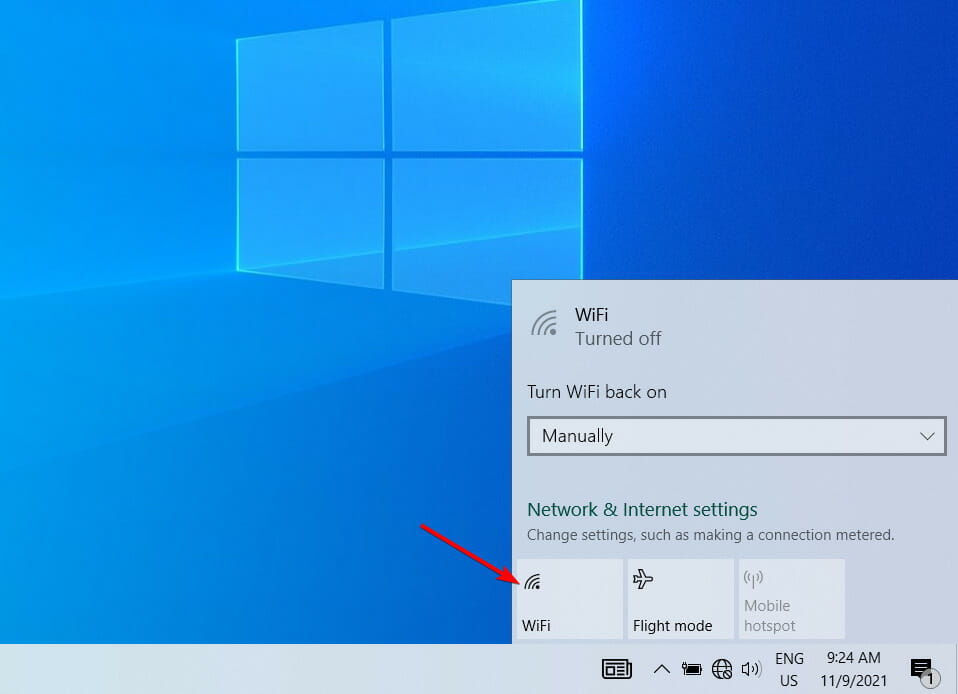
- At the start of the installation, you may be asked if you want to install other updates, choose No.
- Navigate to the location of the file, right click on it, and select Mount.
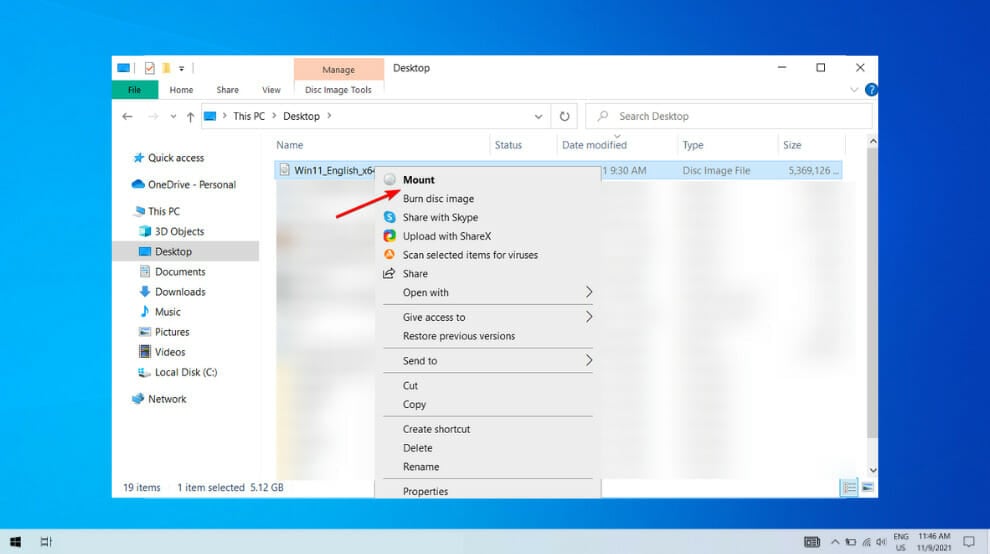
- Click on the virtual DVD Drive that was created and click on the setup file to start the Windows 11 installation.
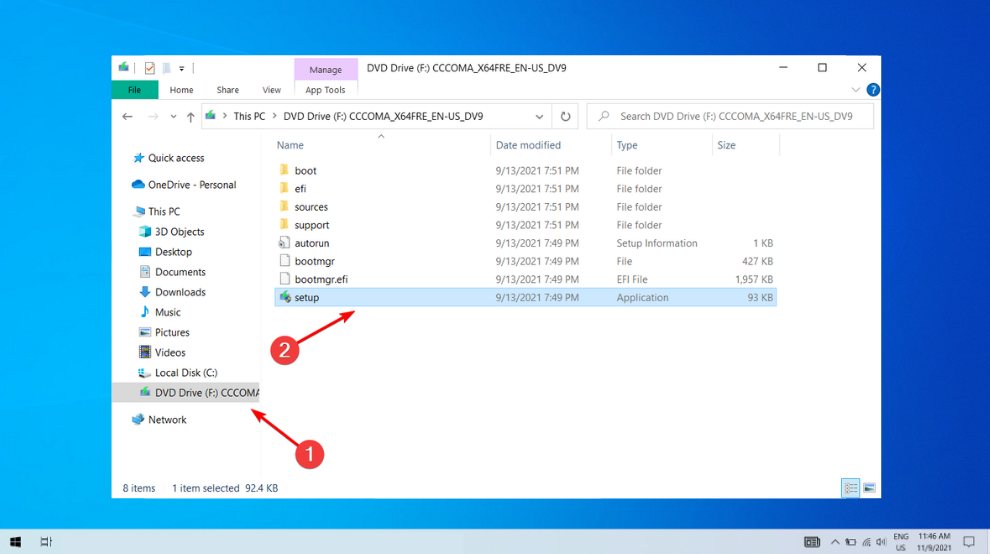
Once the installation is done you can reenable the antivirus and connect to the Internet without facing any further issues.
5. Update device drivers

NOTE
When downloading a driver update from the manufacturer support website, it’s recommended to use their instructions instead of the general steps as outlined below.
- Click the Start button, then tap on the Settings icon.
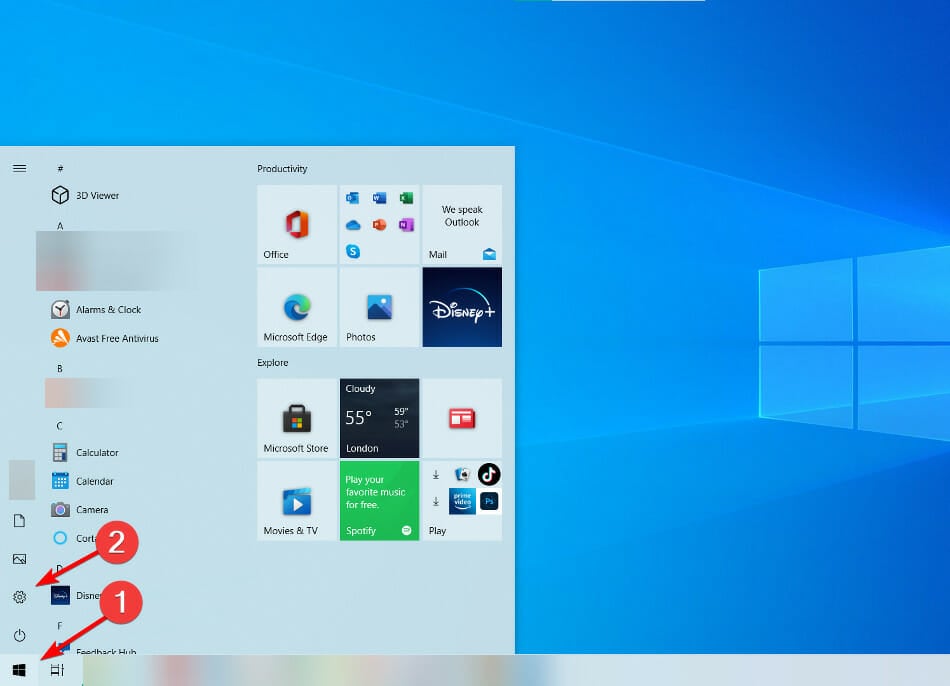
- Once the Settings panel opens, click on Update & Security.
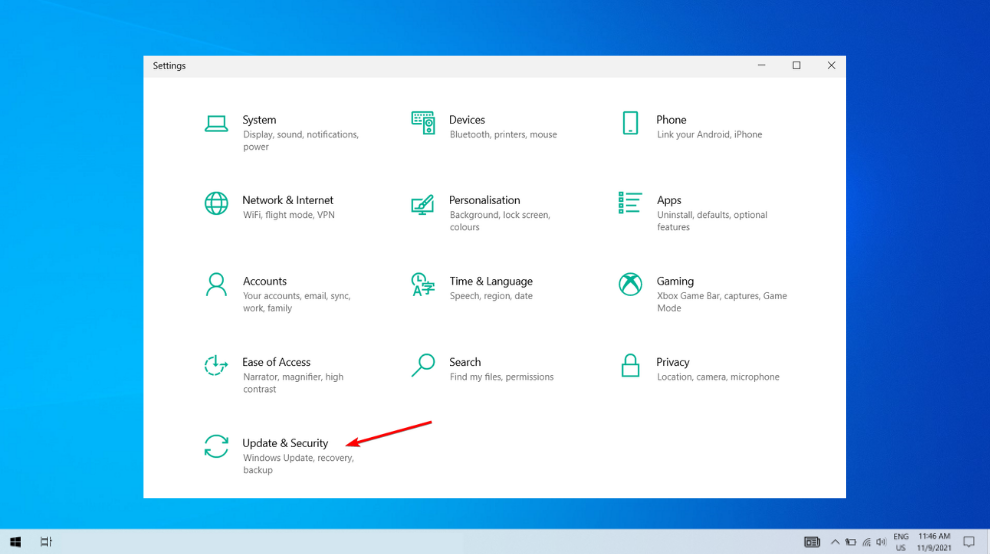
- Click on Windows Update in the left panel.
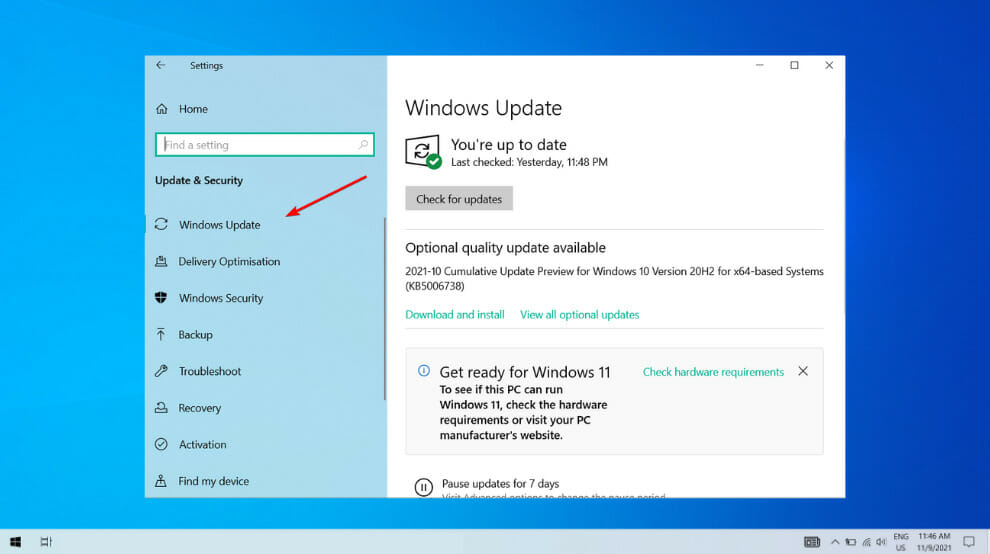
- Tap on the View optional updates option.

- Select the drivers to update, one by one, then click the Download and install option.

Once you complete the steps above, the driver update should resolve any errors preventing the installation of Windows 11. For automatic scans of outdated drivers, we strongly recommend a dedicated tool such as DriverFix.
What’s new in Windows 11?
Windows 11 surprised us with new changes and features that offer its users a better, more elegant experience. 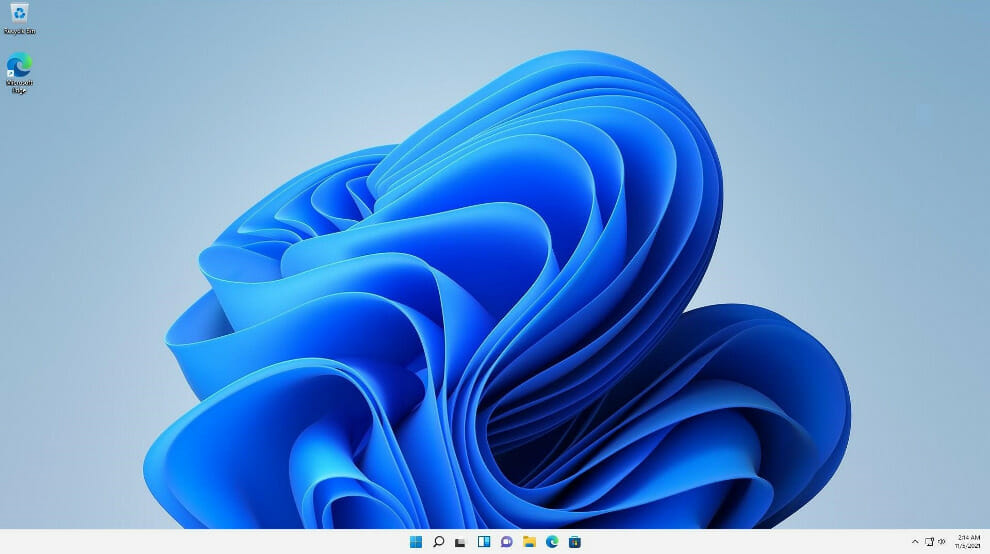
One of the first things you will notice after the installation completes is its user interface. The Start Menu and Taskbar went through a major change that surprised our users.
The Taskbar is now centered, and it looks similar to the one from macOS or Chrome OS. However, if you are not a fan of it, you can always move the Start Menu to the left from the Settings app.
Previously, in Windows 10, you were able to move it to the top, left, or right side as you pleased, however in Windows 11 this option is not available anymore.
Moreover, Microsoft has revamped the windows’ frames and corners, including the Start Menu. They are now more rounded and softer to the eye. The Start Menu also features fewer applications and is now streamlined.
The notification center got a full revamp as well. The Action Center got replaced by the Quick Settings Panel and the Notifications Panel.
If you miss Windows 10 or prefer its user interface, you can always make Windows 11 look more like Windows 10.
Hopefully, you are now enjoying Microsoft’s Windows 11, but if you found out that your PC doesn’t meet the install requirements or any other error persists, you can try the OS in a virtual machine and test it.
Alternatively, you can try out other solutions to common errors during Windows 11’s installation.
Share with us in the comments below how your experience with Windows 11 is going so far, and which solution worked best for you.
Start a conversation