
- The Inaccessible_Boot_Device Windows 11 error can arise because of incompatible or outdated device drivers, corrupted system files, faulty hardware, and not only.
- You might need to repair bad disk sectors with system tools to fix this issue for good.
- Updating device drivers can help resolve Inaccessible_Boot_Device and many other BSOD errors.
- Windows 11’s System Restore tool often comes in handy for solving the problem.
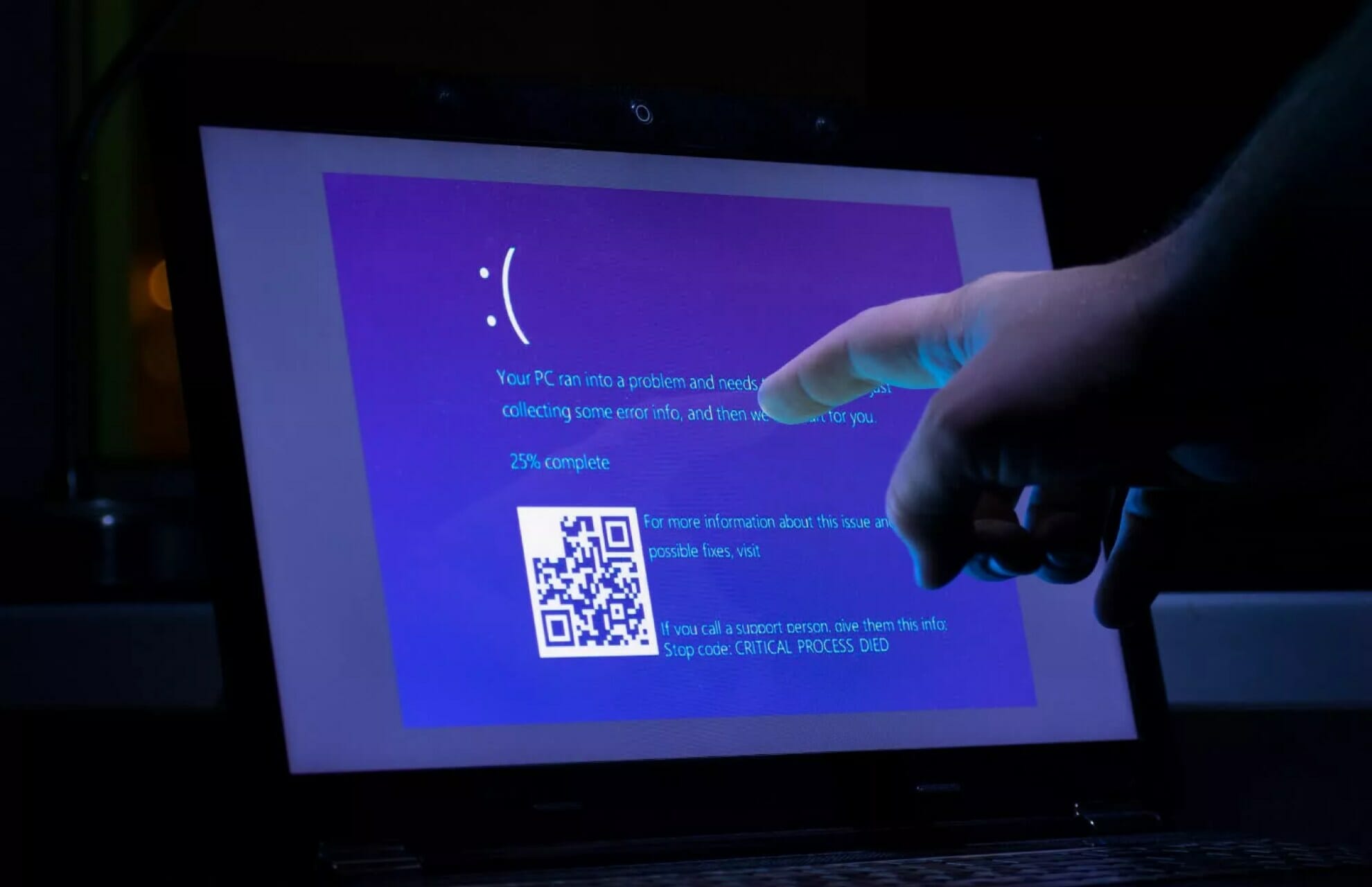
XINSTALL BY CLICKING THE DOWNLOAD FILE
The Inaccessible_Boot_Device error is another BSOD (stop code) issue that can arise due to various causes. This particular error has a 0x0000007b stop code and often arises during the system startup.
As the Inaccessible_Boot_Device error occurs in such a moment, it’s more serious than random BSOD errors because it stops PCs from booting correctly. Consequently, some users can’t log in to and utilize their computers when this error arises.
The same Inaccessible_Boot_Device error appears on Windows 10 too. There are, however, a few ways you can feasibly fix it. To do so, you’ll need to make the most of Windows 11’s built-in system tools, which often provide the best solutions for BSOD issues.
Is this a blue, green, or black screen error?
In Windows 10, the Inaccessible_Boot_Device error is a Blue Screen of Death error. However, Microsoft has changed the background color of BSOD errors to black in Windows 11. Therefore, this issue is a Black Screen of Death one in the latest desktop platform, but it’s still the same error.
To make things a bit more confusing, Windows 11 Insider Preview builds have Green Screens of Death errors instead of black ones. They’re the same errors with a different background color. Thus, the Inaccessible_Boot_Device error screen can also have a green background for some users.
Therefore, the Inaccessible_Boot_Device is a blue, green, and black screen error. It’s still the same issue on Windows 11 and 10 irrespective of its background color.
How can I enter Windows 11’s Advanced Recovery Options?
If you can’t get into Windows 11 because of the Inaccessible_Boot_Device error, you’ll need to enter Advanced Recovery Options during the system startup. Advanced Recovery Options is a centralized blue menu outside of Windows that includes numerous system tools and options.
Some users may be able to enter Advanced Recovery Options with the F11 keyboard key. Try pressing it shortly after turning on your PC. Then the blue Choose an option menu might open, but that’s not a universal method.
If that doesn’t work, restart the computer by pressing and holding its Power button for about 5 to 10 seconds when you see the Windows logo during the startup. Force the shutdown in that way three times. After you restart your PC like that three times in a row, an Automatic Repair screen will appear.
This screen includes an Advanced options button. Click that button to enter the Advanced Recovery Options menu. From there, you can access system tools that can feasibly fix the Inaccessible_Boot_Device error or activate Safe Mode.
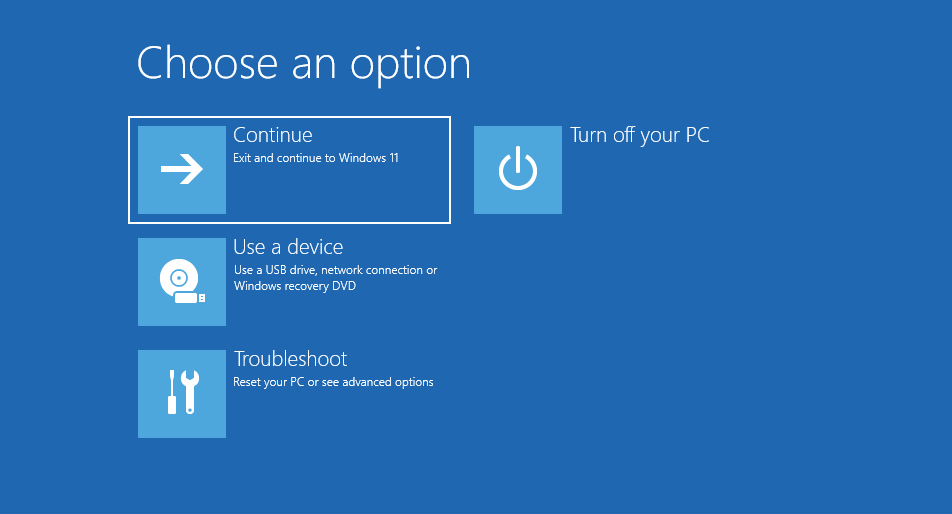
You can get back into Windows with the Safe Mode option. To do so, select Troubleshoot and Advanced options. From there, select Start-up Settings and Restart. When Windows restarts, press F4 (or F5) to choose Enable Safe Mode on the Start-up Settings menu.
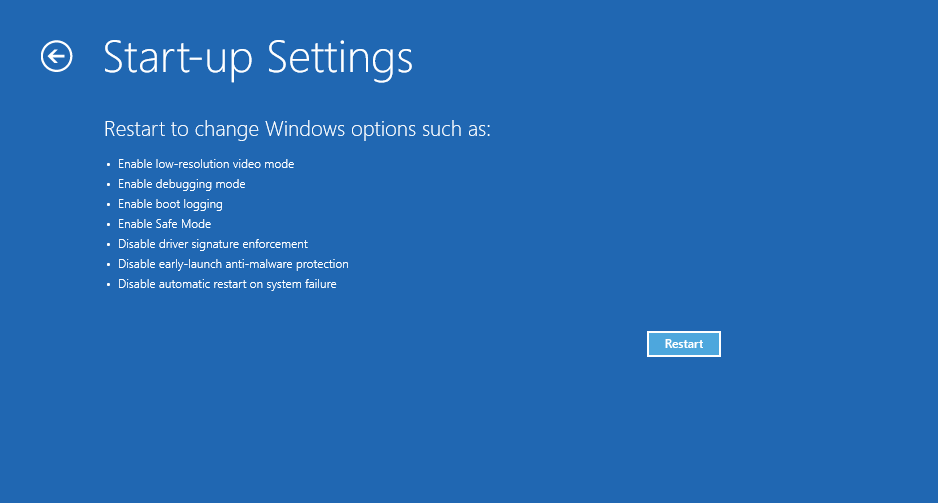
Thereafter, you will be able to apply the potential fixes below as outlined in Safe Mode. That mode is a special diagnostic one for Windows 11, which loads with only minimal driver sets and services.
How can I fix Windows 11’s Inaccessible_Boot_Device error?
1. Run a system file scan
- Click the magnifying glass icon for the search tool on Windows 11’s taskbar.
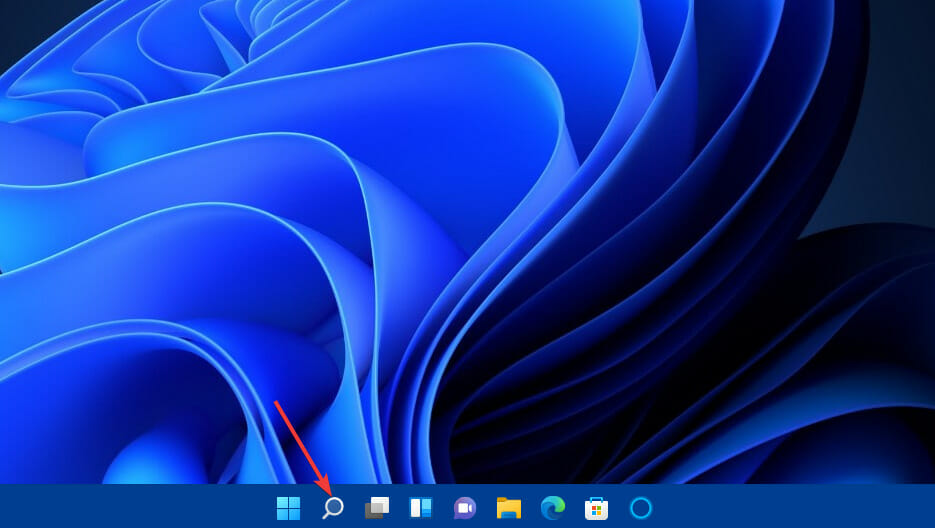
- Type cmd in the search text box.
- Select the Run as administrator option to open an elevated Command Prompt window.
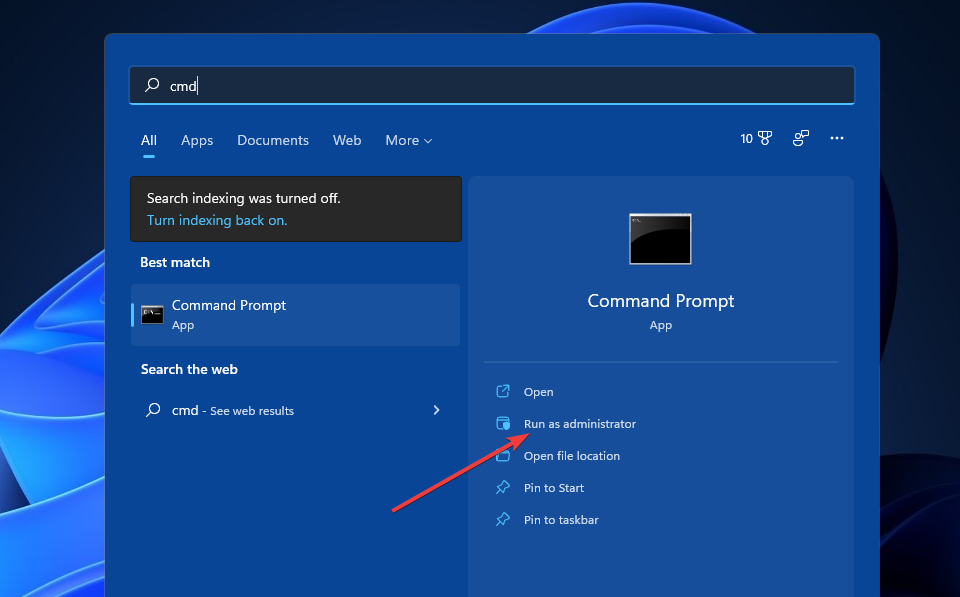
- First, input this command and press Enter:
DISM.exe /Online /Cleanup-image /Restorehealth - Then type in this SFC command and press Return:
sfc /scannow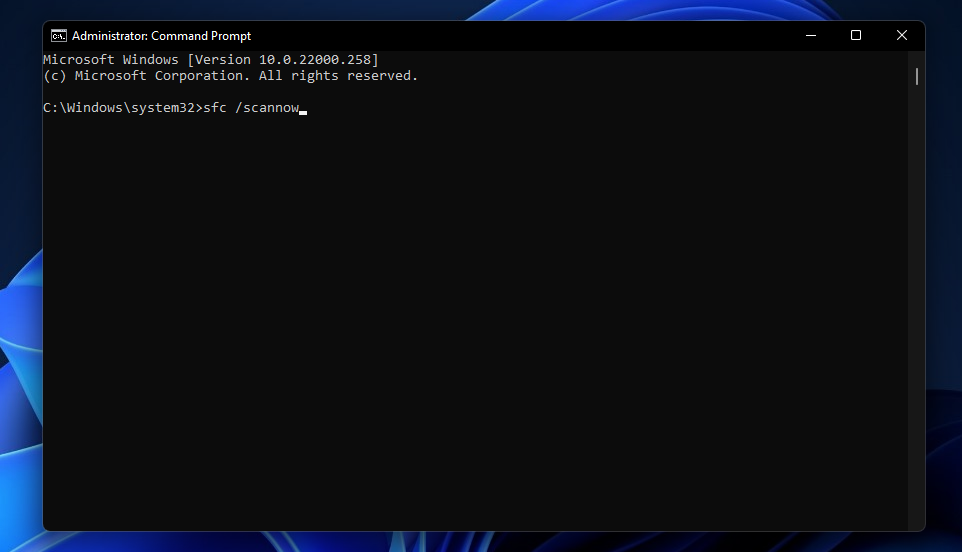
- Wait for the scan to reach 100 percent verification to view its outcome.
2. Run a Check Disk scan
- Open an elevated Command Prompt as outlined within steps one to three of the previous resolution.
- Type the following command in the Prompt’s window:
chkdsk /r C: - Press the Enter keyboard key to start the scan.
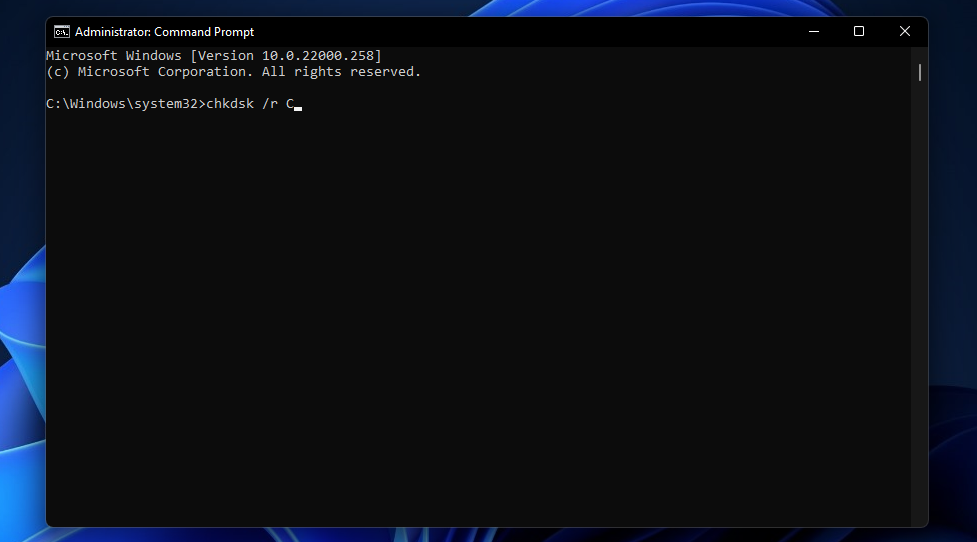
- Thereafter, wait for the Check Disk scan to finish.
- Open the Start menu, and click the Power, then Restart.
3. Remove recent Windows 11 updates
- Click the taskbar’s Start button.
- Select the Settings app that’s pinned to the Start menu.
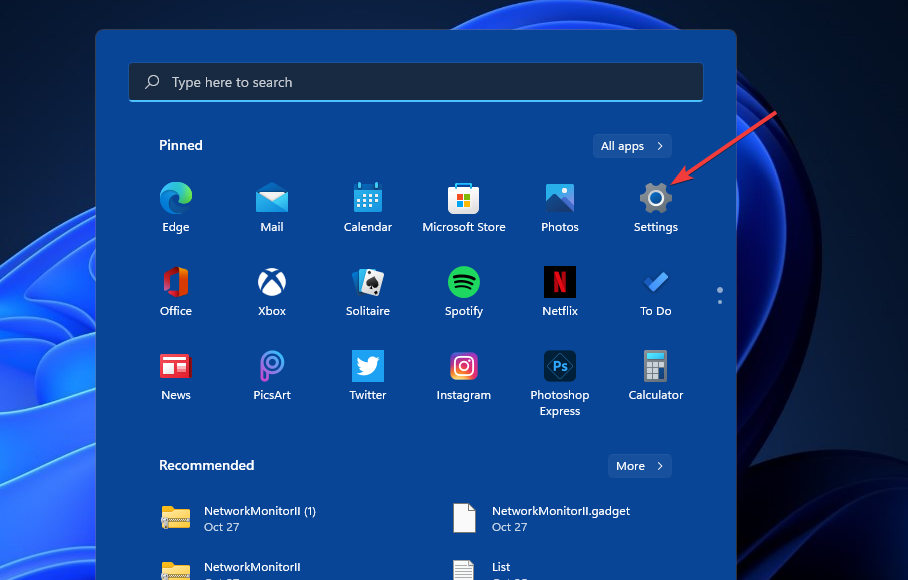
- Next, click the Windows Update tab.
- Select Update history on that tab.
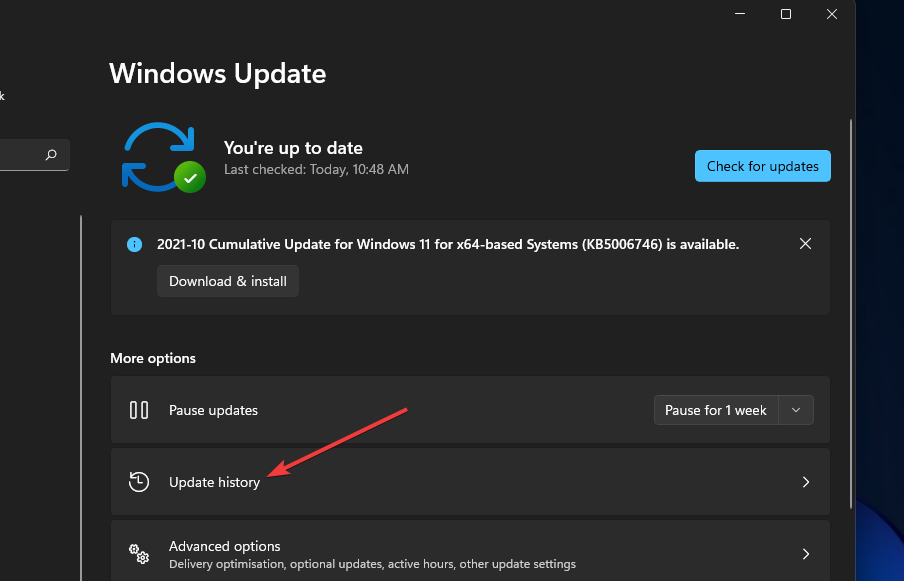
- Then click the Uninstall updates option.
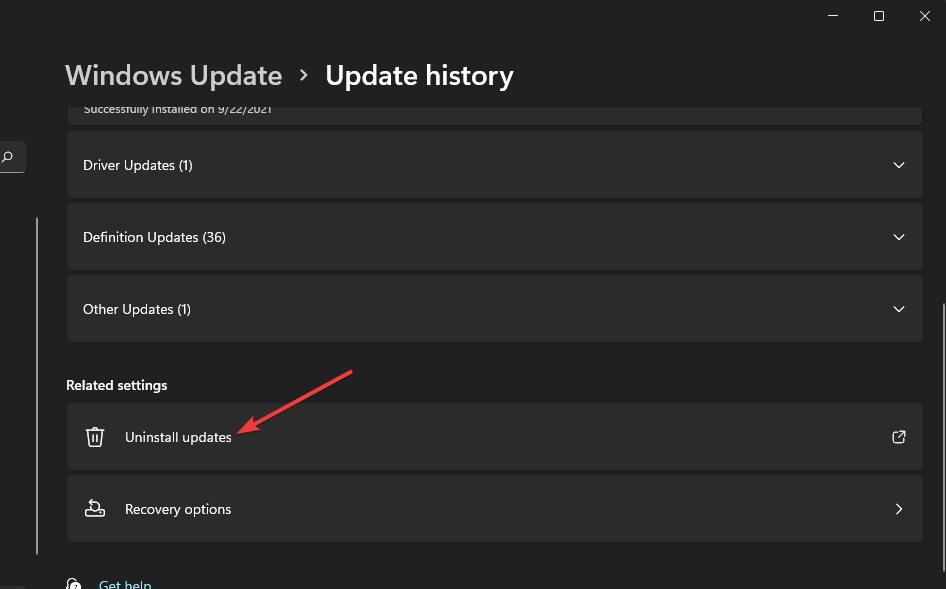
- Select the most recently installed update on the window that you can see below:
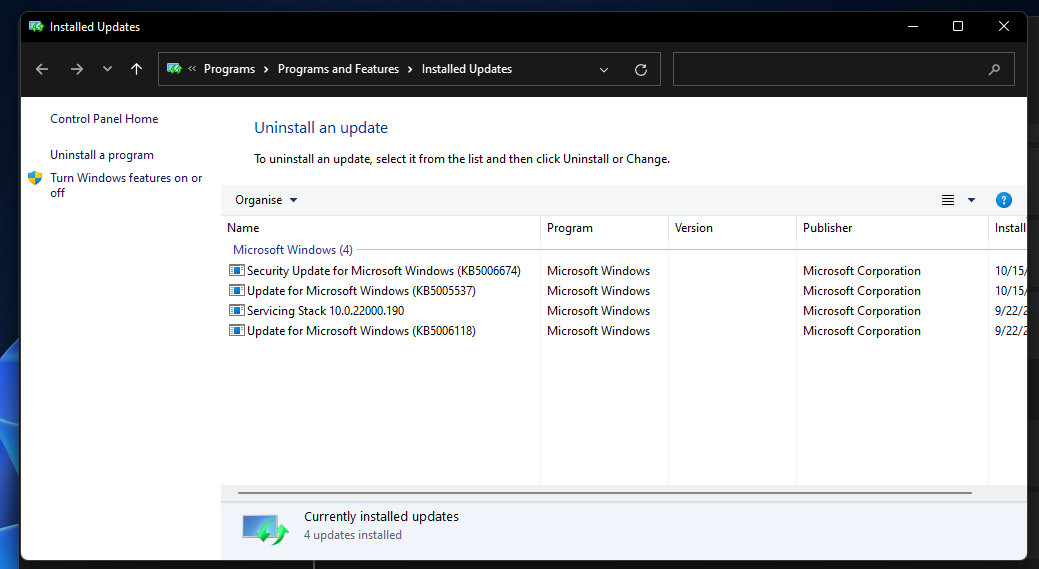
- Then click the Uninstall button.
4. Run the Startup Repair utility
- Click the taskbar’s Start menu button.
- Select the Power option.
- Then click the Restart option whilst pressing and holding the Shift key.
- Next, select Troubleshoot and Advanced options.
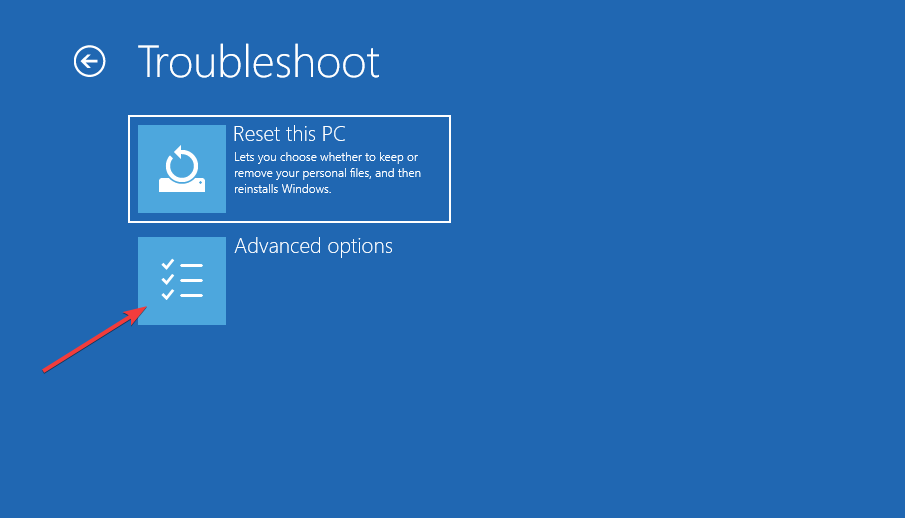
- Select the Start-up Repair option.
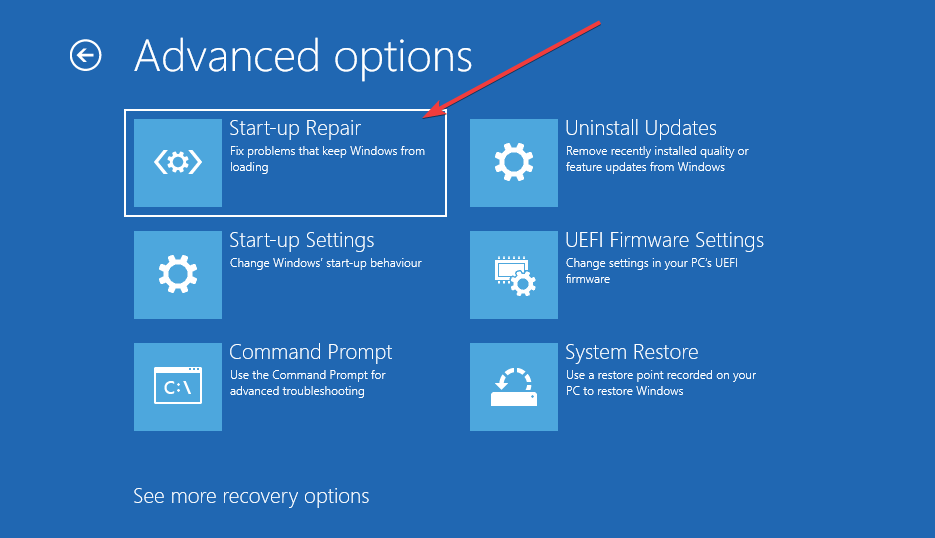
5. Update device drivers
- Right-click the Start menu’s button to select Device Manager.
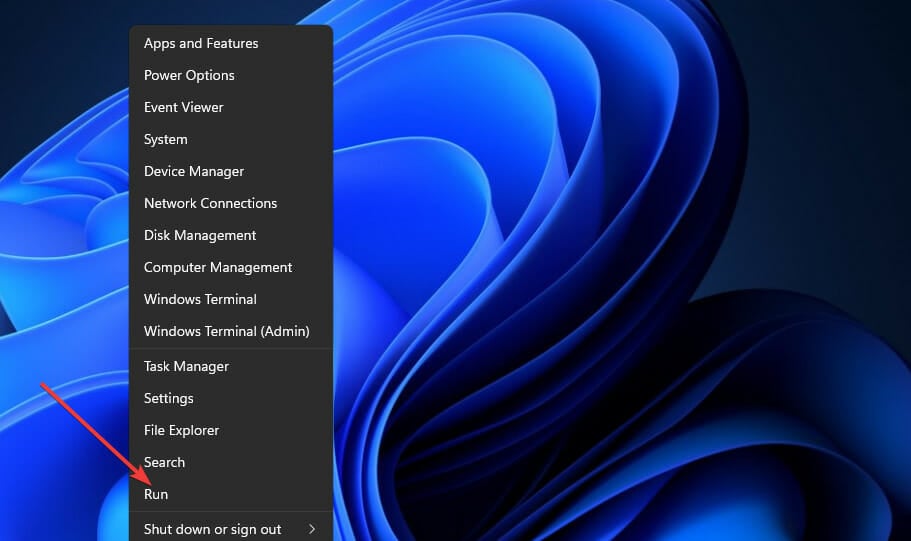
- Look for devices with yellow exclamation marks by them in Device Manager.
- If you find a device with a yellow exclamation mark, right-click it and select Update driver.

- Then select the Search automatically for updated driver software option within the window that opens.
If there aren’t any devices with yellow exclamation marks, it’s still recommended that you at least update graphics, network, and audio device drivers.
A good way to check what devices on your PC need new drivers is to scan the computer with third-party driver updater software. DriverFix is an ideal choice in that regard.
6. Roll Windows 11 back to a restore point

NOTE
When you roll back Windows 11, the software installed after your selected restore point date is removed. To check what software a chosen restore point removes, click System Restore’s Scan for affected programs button.
- Press the Windows key + R keyboard shortcut, which will open Run.
- Type this text in Run’s Open box:
rstrui - Click OK to bring up System Restore.
- Press the Next button.
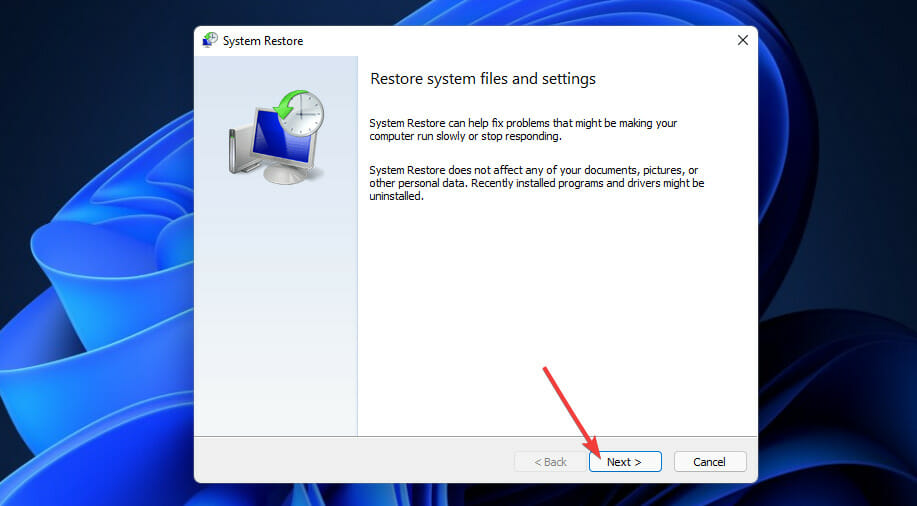
- If there’s a Show more restore point option available, select that checkbox.
- Choose a restore point that will roll Windows 11 back to a time that predates the Inaccessible_Boot_Device error on your PC. Or select the oldest restore point available.
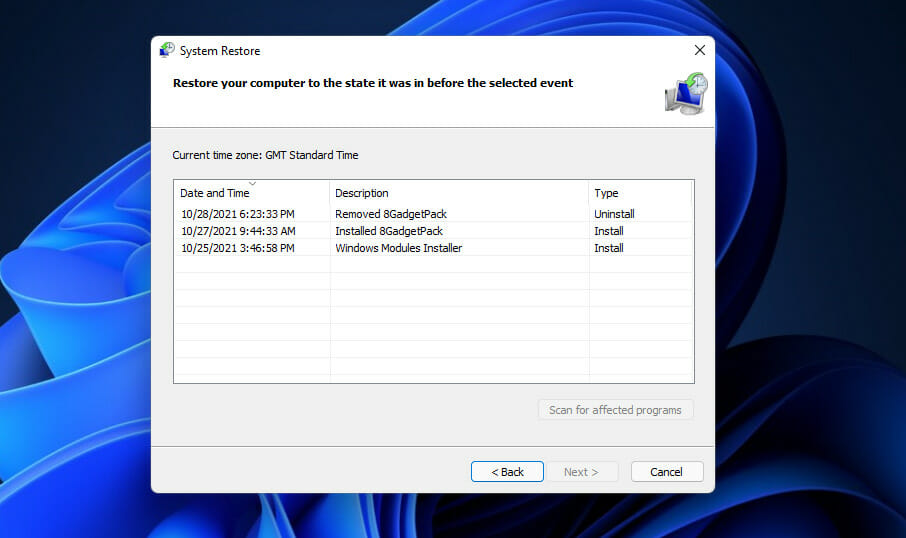
- Select the Next option.
- Click Finish to start the restoration process.
7. Reset Windows 11

NOTE
This resolution will restore Windows 11 to default factory settings. You will need to reinstall all software that didn’t come preinstalled on your PC after resetting. Therefore, this is suggested as a last resort fix.
- Click Start, then Settings in Windows 11.
- Select Recovery on the System tab.
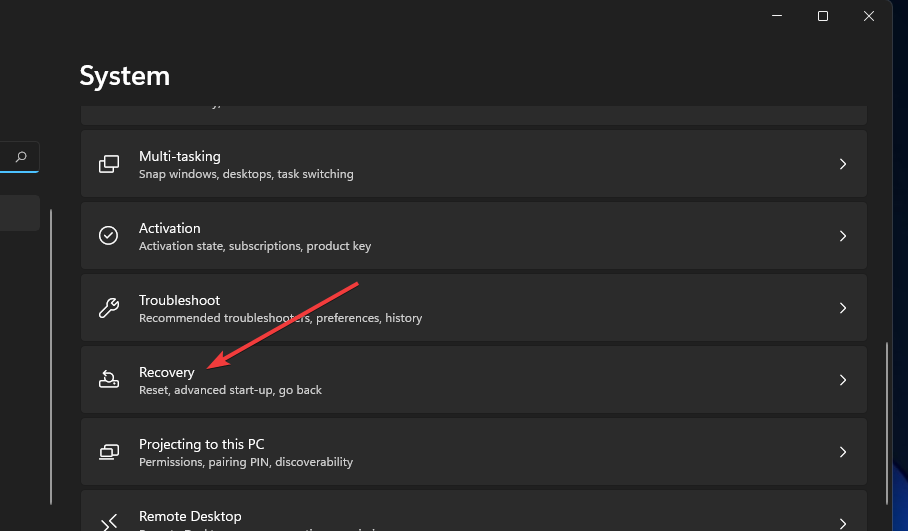
- Press the Reset this PC button.
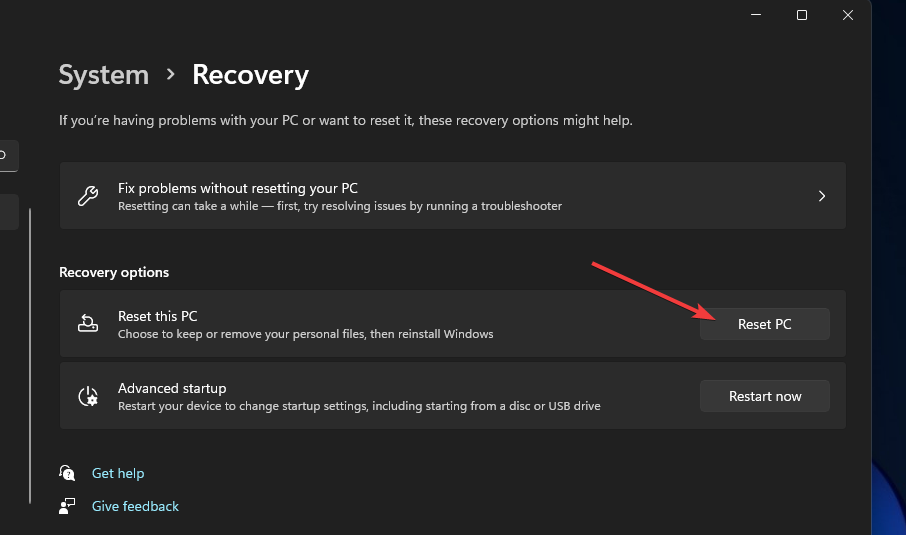
- Select Keep my files in the Reset this PC utility.
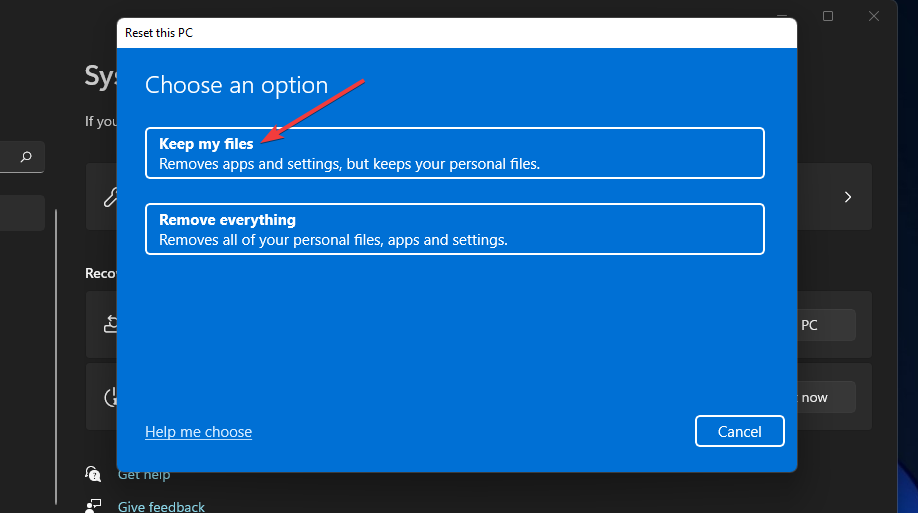
- Next, click the Local reinstall option.
- Select the Next option to continue.
- Click Reset to confirm.
Can I apply the potential fixes above without entering Safe Mode?
The Advanced options menu outside of Windows includes System Restore, Command Prompt, Startup Repair, and Uninstall Updates tools. So yes, you can apply most of the resolutions above by opening the required tools for them from there.
To reset the platform outside of Windows, you’ll need to select Troubleshoot and Reset this PC within Advanced Recovery Options. Then the Reset this PC utility open. Thereafter, you can select the options to reset Windows 11 as required.
The Advanced options menu also includes a System Image Recovery utility. If your PC has a system image backup, that option could resolve the Inaccessible_Boot_Device error.
If those potential resolutions aren’t enough to fix the Inaccessible_Boot_Device error on your computer, the issue might be due to faulty hardware. In which case, you might need to remove and replace faulty internal hardware modules to solve it.
It’s not recommended for home users to remove faulty internal components themselves. So, consider returning your PC to its manufacturer for repairs if the above resolutions don’t resolve the error. If your computer is still within its warranty period, its manufacturer might fix the issue free of charge.
However, give the potential resolutions above a try first before turning to any IT support or repair services. Although they’re not entirely guaranteed fixes, there’s a good chance at least one of them will resolve the Inaccessible_Boot_Device error on your PC.
Even more, take a look at this article dedicated to solving No boot device available errors. Even if it’s for Windows 10, rest assured that the solutions may be applied on Windows 11 PCs too.
If you have any questions, don’t hesitate to leave them in the comments section below and we’ll be sure to take a look.
Start a conversation