
- The Clock Watchdog Timeout Windows 11 blue screen error can arise because of faulty RAM modules, corrupted hardware drivers, or an overclocked CPU.
- Windows 11 includes a few built-in system maintenance tools that can feasibly fix the Clock Watchdog Timeout error.
- You might also need to check for device driver errors to resolve the issue for good.
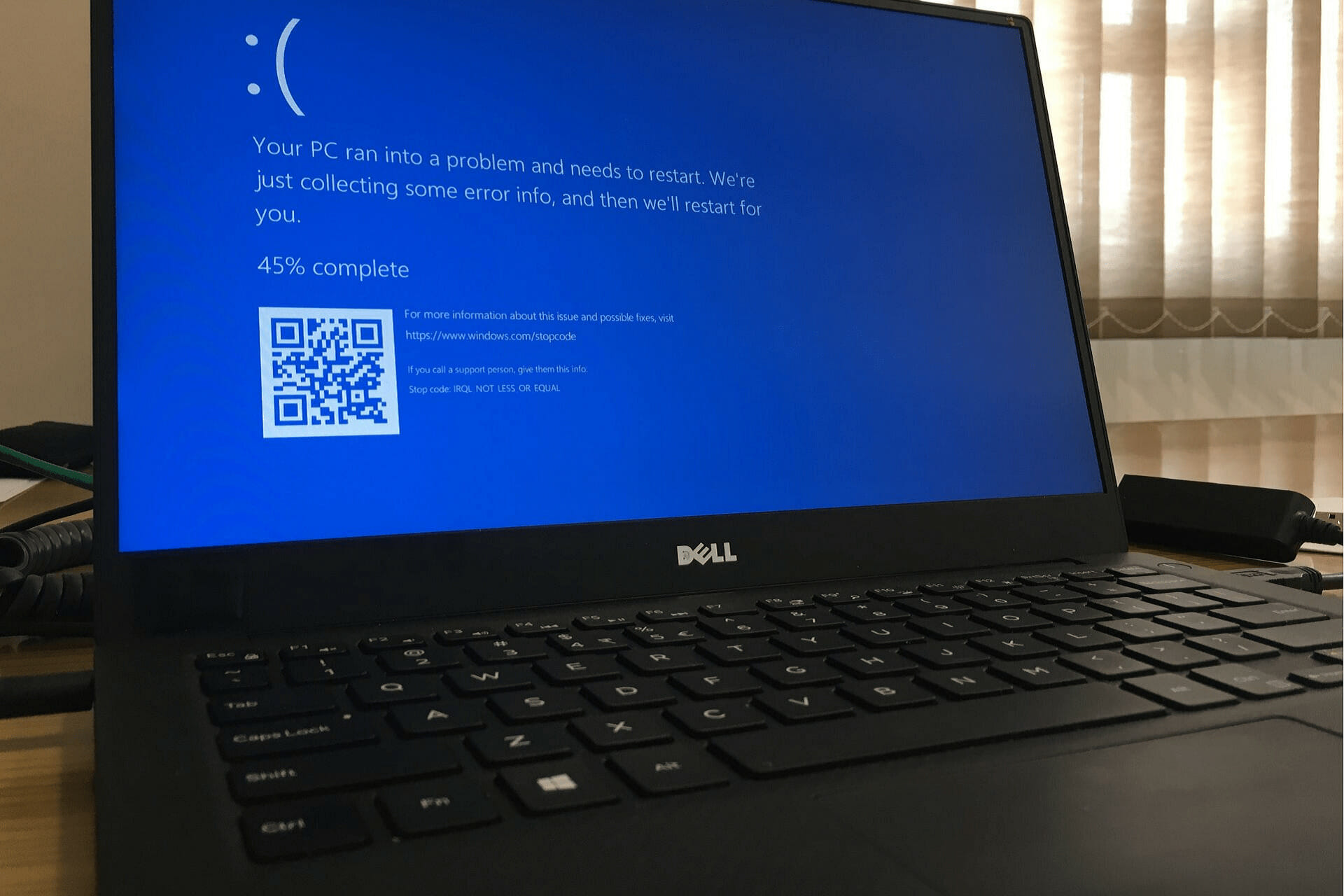
XINSTALL BY CLICKING THE DOWNLOAD FILE
The Clock Watchdog Timeout error is one of those dreaded BSOD issues that can arise in Windows 11 and other Microsoft desktop platforms (Windows 10 users often experienced the same Clock Watchdog Timeout error).
When that issue arises, a blue screen appears including a Clock Watchdog Timeout error message. One of our readers complained about getting a bluescreen with error code Clock Watchdog Timeout very frequently, even multiple times a day.
This usually happens in the middle of working, not immediately after booting his PC. As the Clock Watchdog Timeout error forces a system restart, it can be a serious issue if it occurs with regularity.
If you’re familiar with the Clock Watchdog Timeout error in Windows 11, you should do some troubleshooting to ensure it doesn’t happen again.
Why does a BSOD error appear?
BSOD stands for blue screen of death, which is a type of system crash. A blue screen system crash arises because of an abrupt termination of a crucial process or hardware failure. When such errors appear, Windows will restart.
BSOD errors are also known as stop errors because they stop Windows. They all come with stop error codes (otherwise check values) that reference them. The Clock Watchdog Timeout error code has a 0x00000101 check value.
The Clock Watchdog Timeout blue screen error is the result of a nonresponsive or deadlocked CPU (central processor unit). Consequently, the processor stops processing interrupts.
At any rate, the Clock Watchdog Timeout issue is as scary as any other BSOD error. As it can arise for various reasons, there are numerous potential fixes for it. This is how you can solve the Clock Watchdog Timeout error in Windows 11.
How do I fix the Clock Watchdog Timeout error in Windows 11?
1. Unplug unneeded USB devices from the PC
First, it’s recommended that you unplug all superfluous USB peripherals connected to your PC, like storage or DVD drives.
If the Clock Watchdog Timeout error doesn’t arise thereafter, one of the previously connected devices might have been causing the issue.
2. Run an SFC scan
- To open the search box, click the magnifying glass taskbar button.
- Type cmd within Windows 11’s search utility.
- Click the Command Prompt’s Run as administrator option.
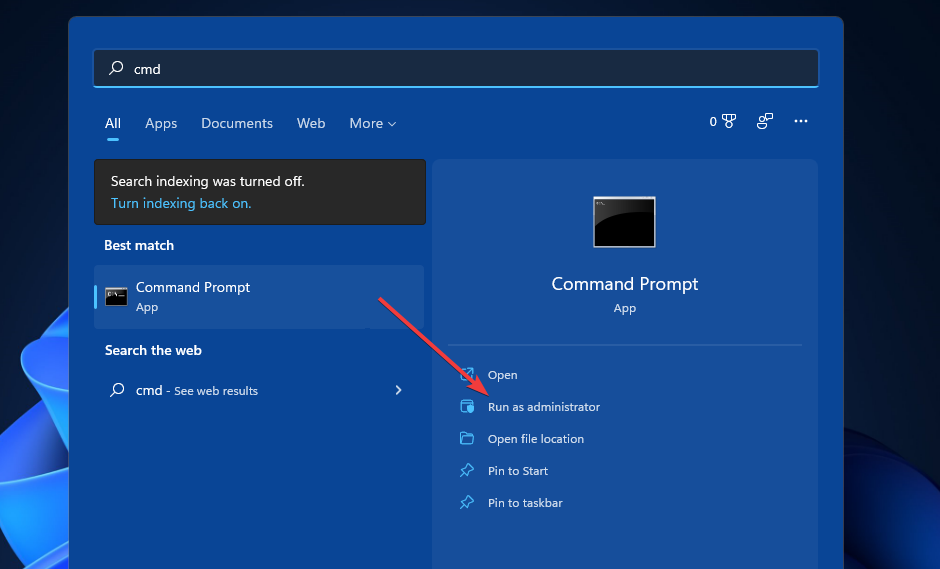
- Before running a system file scan, input this command and press Enter:
DISM.exe /Online /Cleanup-image /Restorehealth - Next, type the following system file command in the Prompt’s window and hit Enter:
sfc /scannow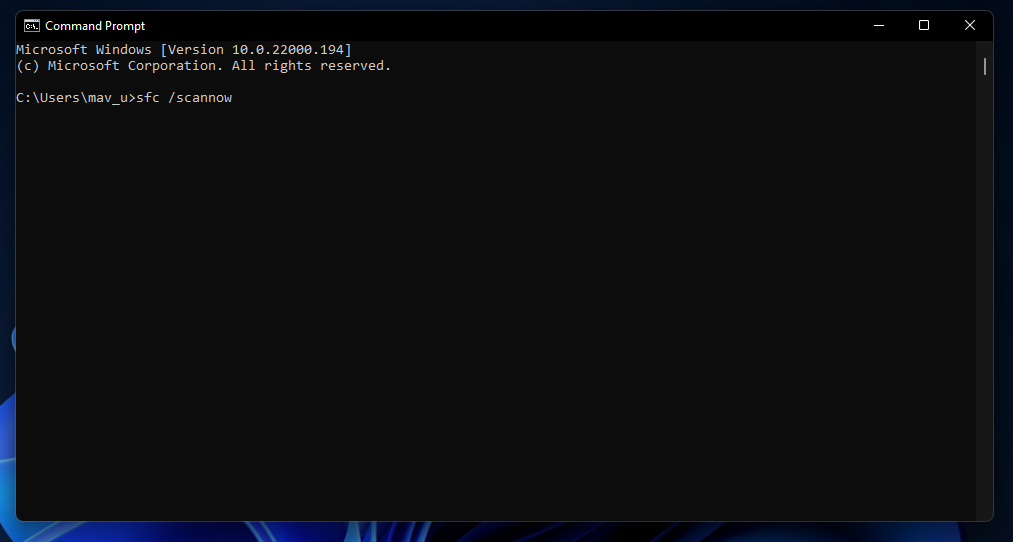
- Wait until the scan is 100 percent complete and displays an outcome message.
3. Update Windows 11
- To open Settings more quickly, press the Windows + I keyboard shortcut.
- Then click the Windows Update tab.
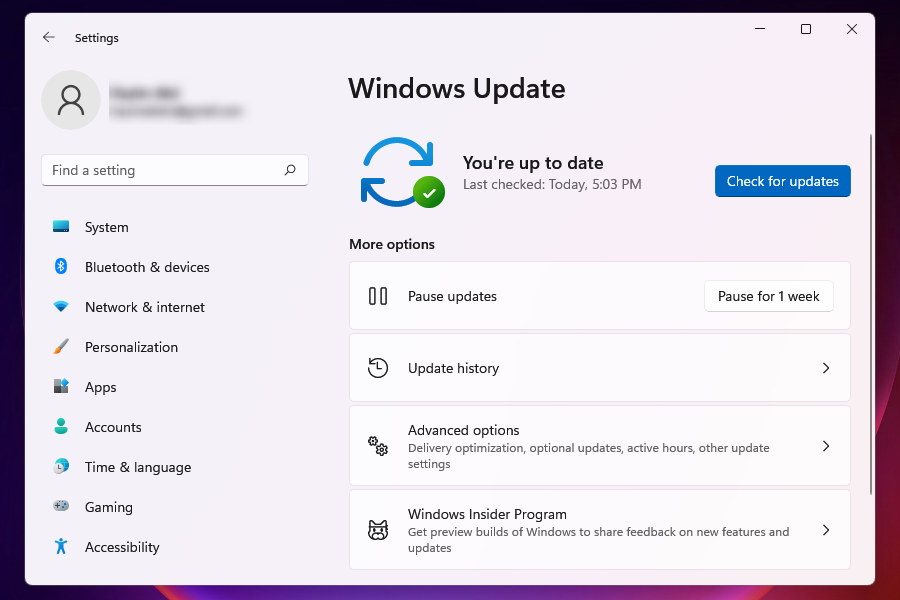
- Press the Check for updates button on that tab.
4. Undo PC overclocking

Have you done any system overclocking with a dedicated tool? If yes, that might be why you need to fix the Clock Watchdog Timeout error.
So, undo any overclocking by restoring the settings in your overclock software to their default values.
5. Check for yellow driver error indicators in Device Manager
- Right-click Windows 11’s Start taskbar button.
- Select Device Manager on the menu.
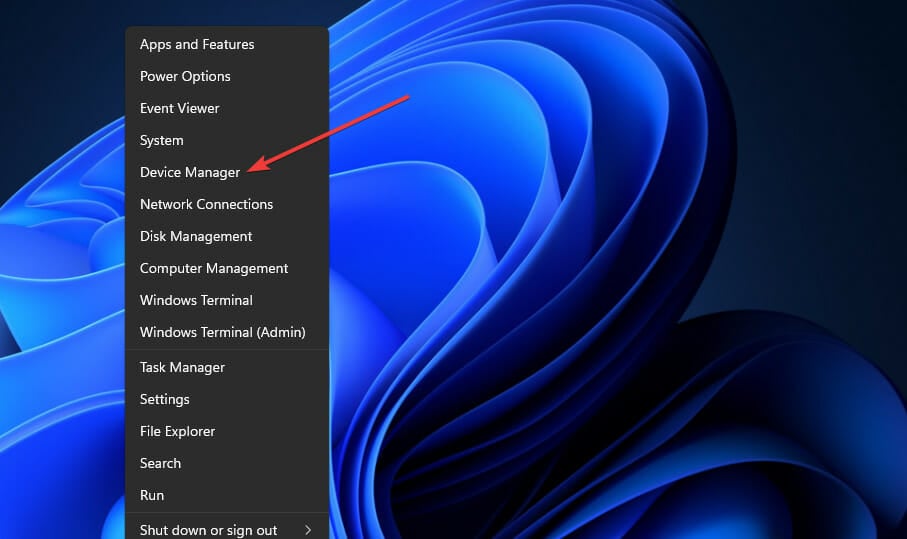
- Now look for any devices with yellow exclamation marks by them, which indicate device errors.
- Right-click a device with a yellow exclamation mark by it and select Update driver.
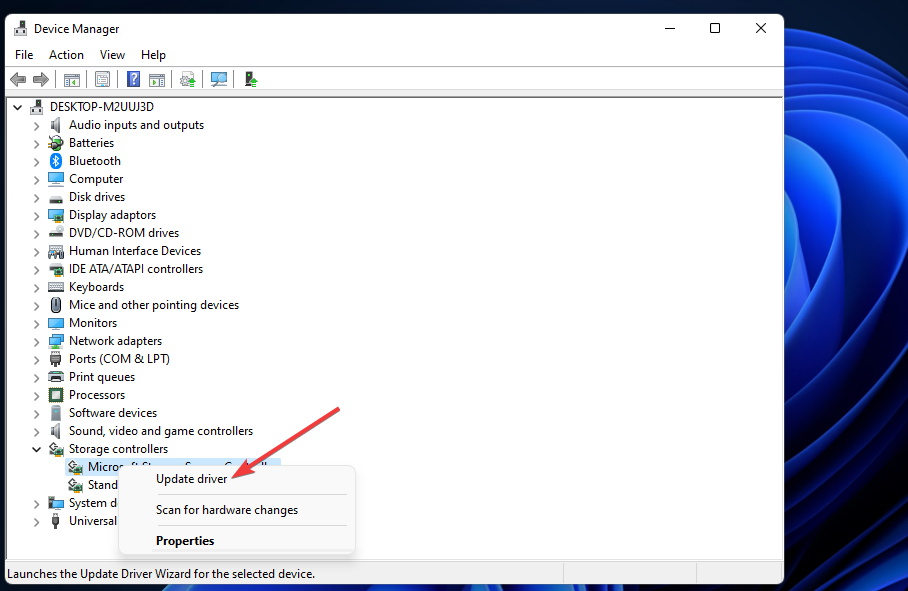
- Thereafter, select the option Search automatically for drivers.
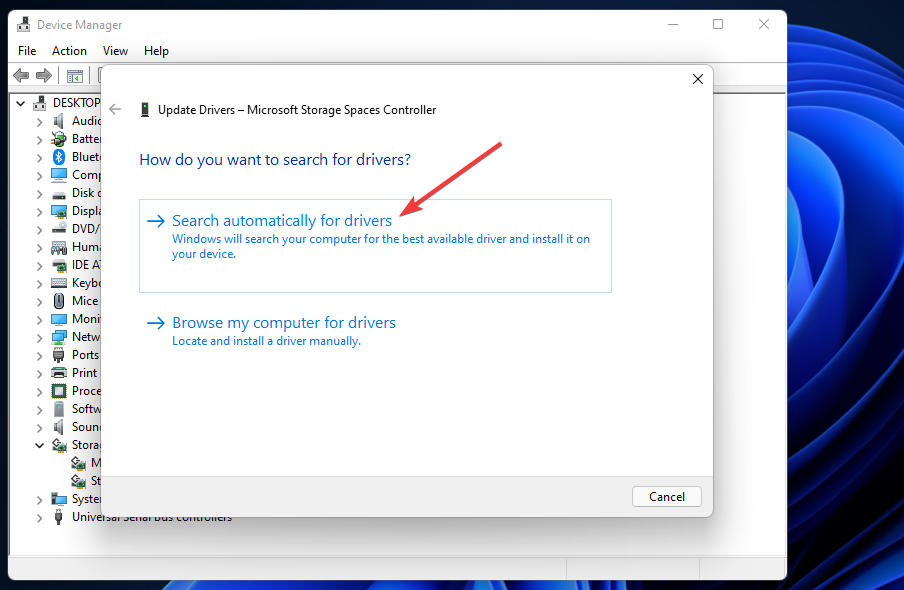
It’s also recommended to scan your PC with reputable third-party driver updater software. A third-party driver updater such as DriverFix will list all your PC’s devices with antiquated drivers and update them automatically.
6. Run the Windows Memory Diagnostic Utility
- First, click the magnifying glass icon on the taskbar.
- Type the keyword Windows Memory Diagnostic within the search tool’s text box.
- Click Windows Memory Diagnostic to open its window.
- Select the Restart now and check for problems option.
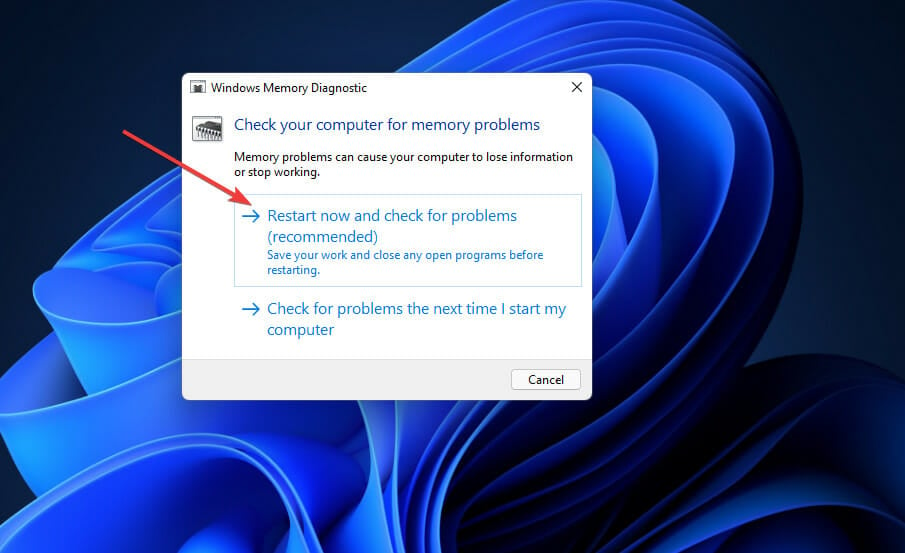
- Thereafter, Windows will restart. Wait for the Windows Memory Diagnostic tool to do its stuff.
- When Windows restarts, a Windows Memory Diagnostic result should appear. If it doesn’t, however, right-click Start and select Event Viewer.
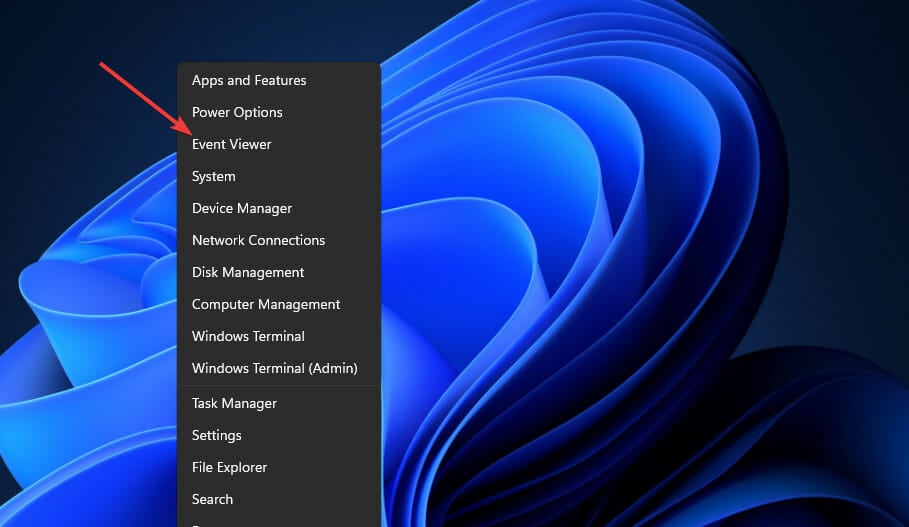
- Select Windows Logs and System on the Event Viewer window.
- Click the Find option on the right side of Event Viewer.
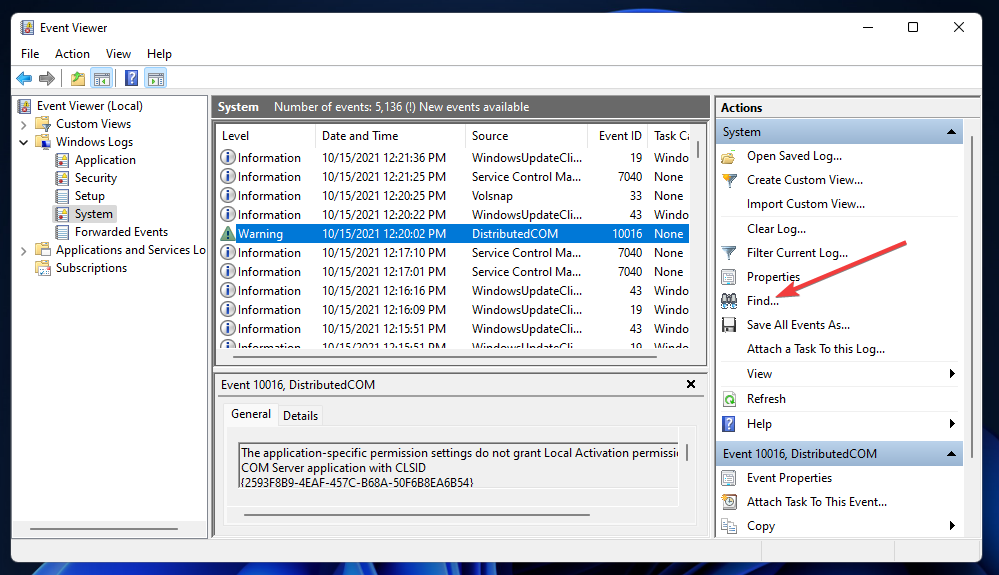
- Type MemoryDiagnostic within the Find What box.
- Click the Find Next button.

- Thereafter, you can view the MemoryDiagnostic result on the General tab at the bottom of Event Viewer.
If Windows Memory Diagnostic highlights a RAM issue, you might need to replace a memory module on your PC.
7. Restore Windows 11 to an earlier date

NOTE
Restoring Windows 11 to a restore point will remove software installed after the selected date. So, consider checking what software you’ll need to reinstall for a selected restore point by clicking Scan for affected programs in System Restore.
- Firstly, press the Windows and R keys both at the same time.
- Next, type this text into the Open box and press Enter:
rstrui - Select the Choose a different restore point radio button if that option is available.
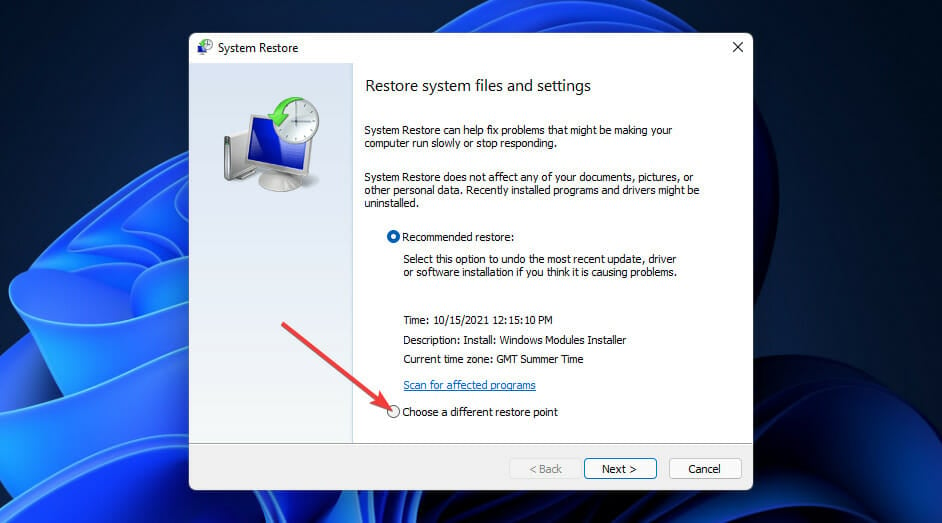
- Click Next to proceed.
- Select the Show more restore points checkbox if System Restore displays thata option.
- Choose a restore point that will roll Windows 11 back to a time that predates the Clock Watchdog Timeout error on your desktop or laptop. Alternatively, select the oldest restore point date you can.
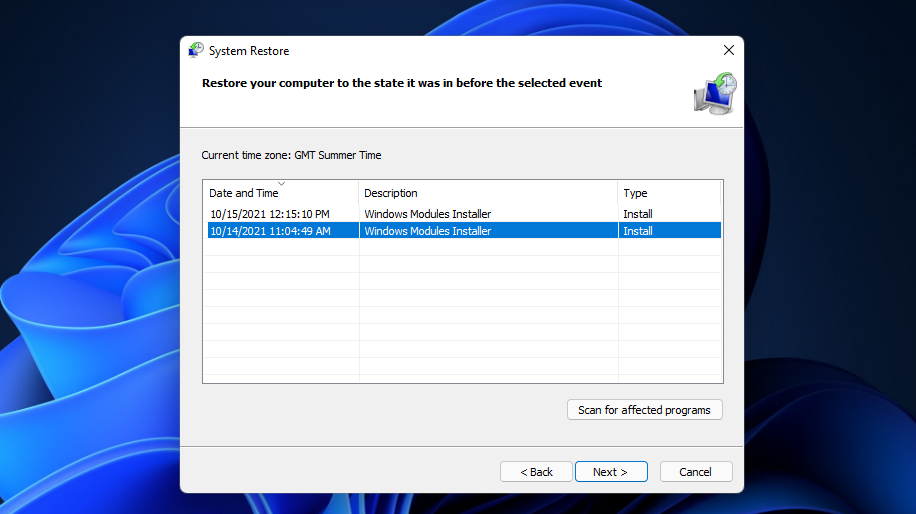
- Press the Next button to go to the final step.
- Select the Finish option to roll Windows 11 back to the selected restore point.
8. Update your PC’s BIOS

If you’re utilizing an older PC, a BIOS (Basic Input Output System) update might be needed to resolve the issue.
To update the BIOS, you’ll need to download the latest firmware for it. Our guide on how to easily update your BIOS provides full details.
Who can I contact to fix the Clock Watchdog Timeout error?
As it’s a Windows error, it’s probably best to contact Microsoft’s support service. You can do so service via a browser by filling out the text box on the Contact Microsoft Support page. Thereafter, click the Get Help button and select Contact Support.
Technical BSOD issues might be something PC manufacturer support services can also assist with. Your PC’s manufacturer most likely has support service for its desktops or laptops as well. Check out the manufacturer’s website for your computer to find out how to contact its support services.
Applying the suggested resolutions above, however, might fix the Clock Watchdog Timeout error for many users. They’re not entirely guaranteed to solve the issue for everybody, but they’re certainly worth a shot nonetheless.
As a last resort, you can try reinstalling the platform. You can reinstall the OS with a Windows 11 USB flash drive. Alternatively, reset the platform as outlined within our guide on how to reset Windows 11 guide.
The support section of Microsoft’s website also includes an informative troubleshooter for blue screen errors. Some of the resolutions that the troubleshooter suggests might help you fix the Clock Watchdog Timeout error. So, check out that page as well before contacting support services.
Tell us about your experience and the solution that worked for you in the comments section below.
Start a conversation