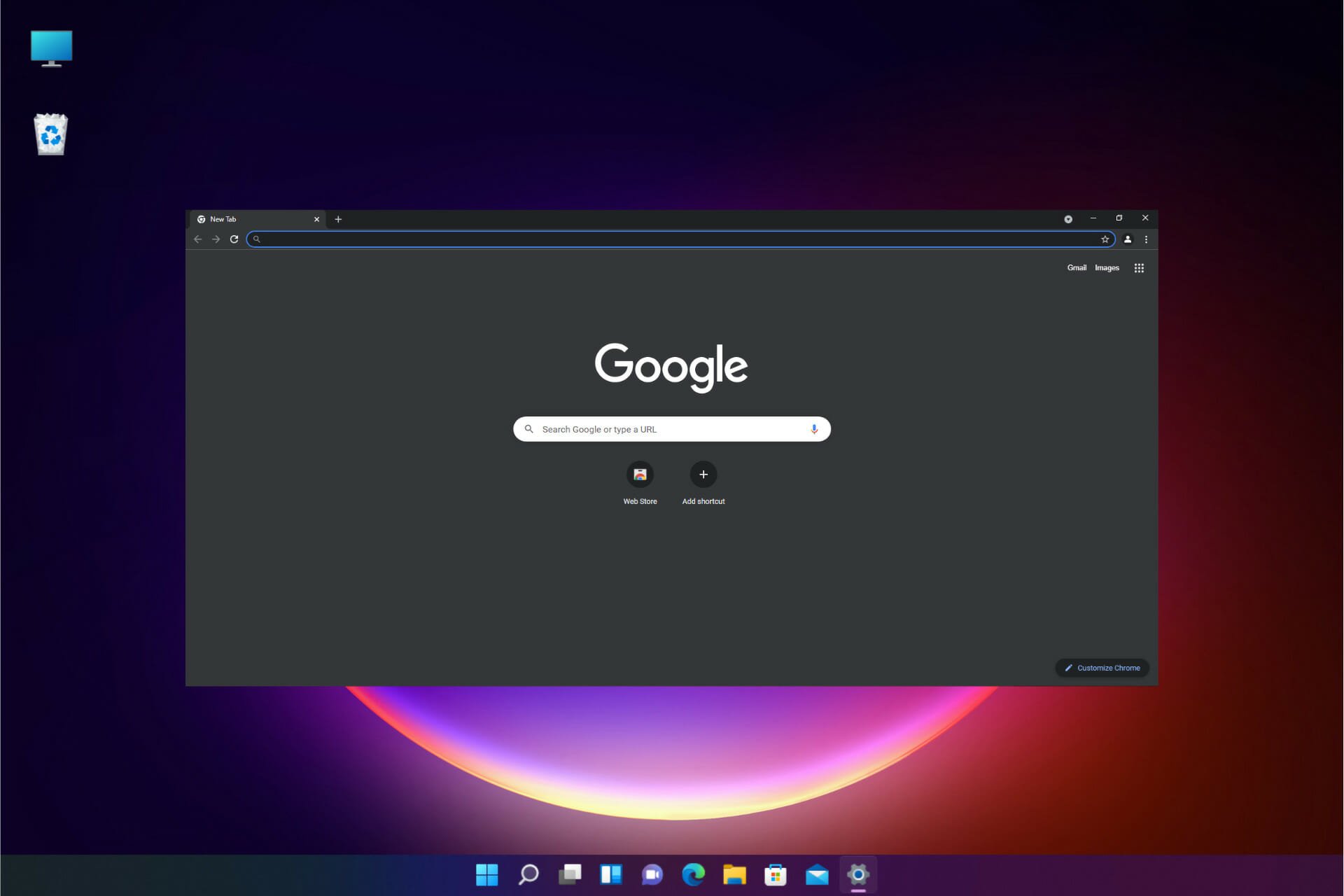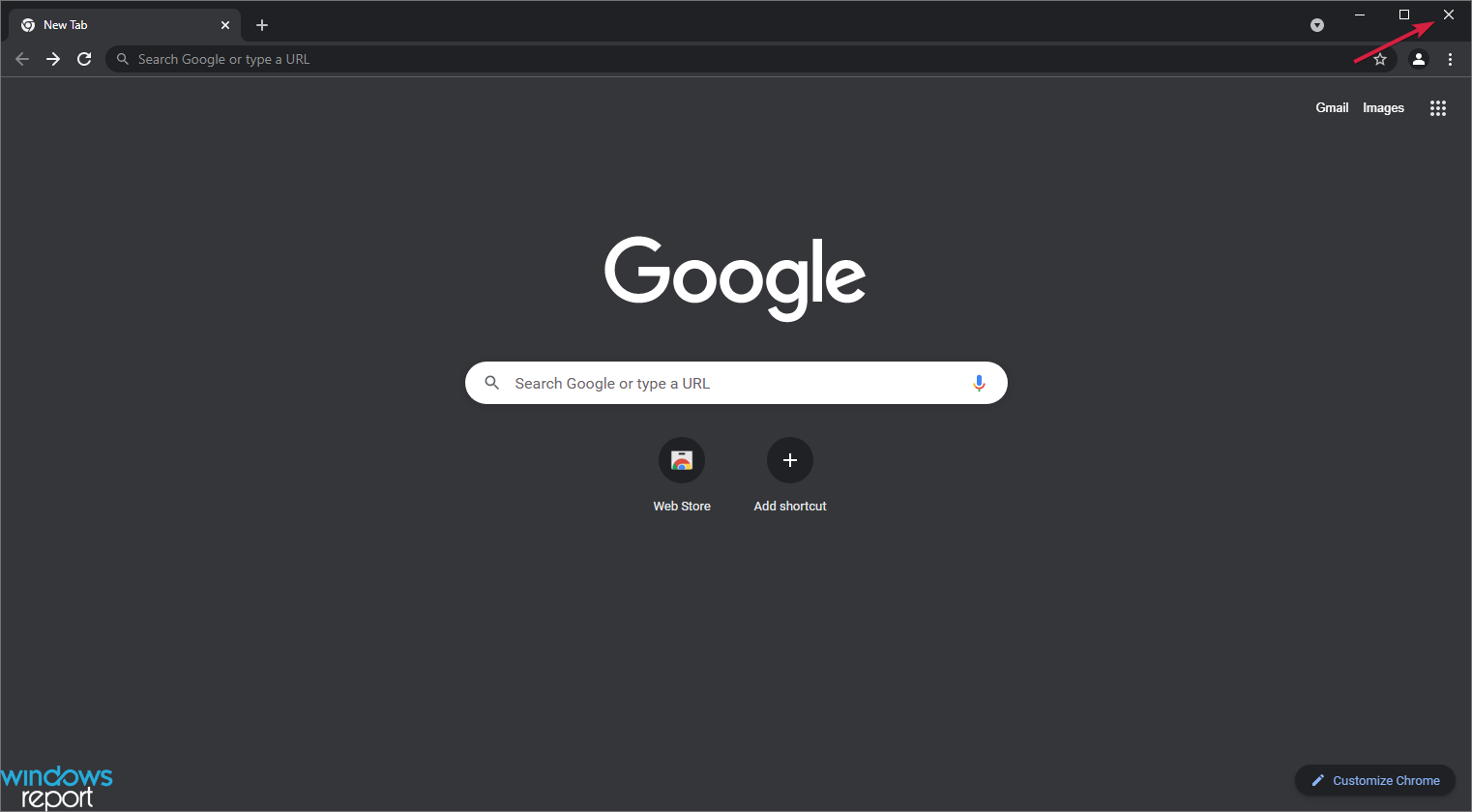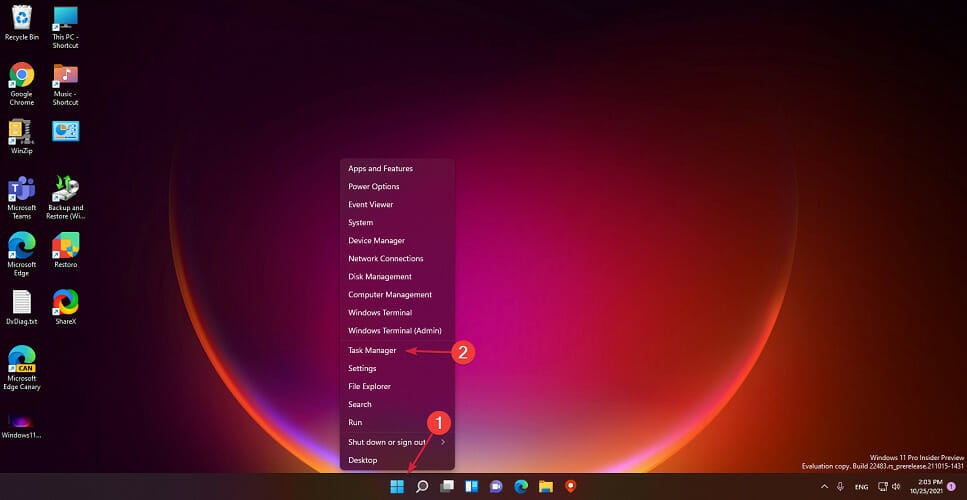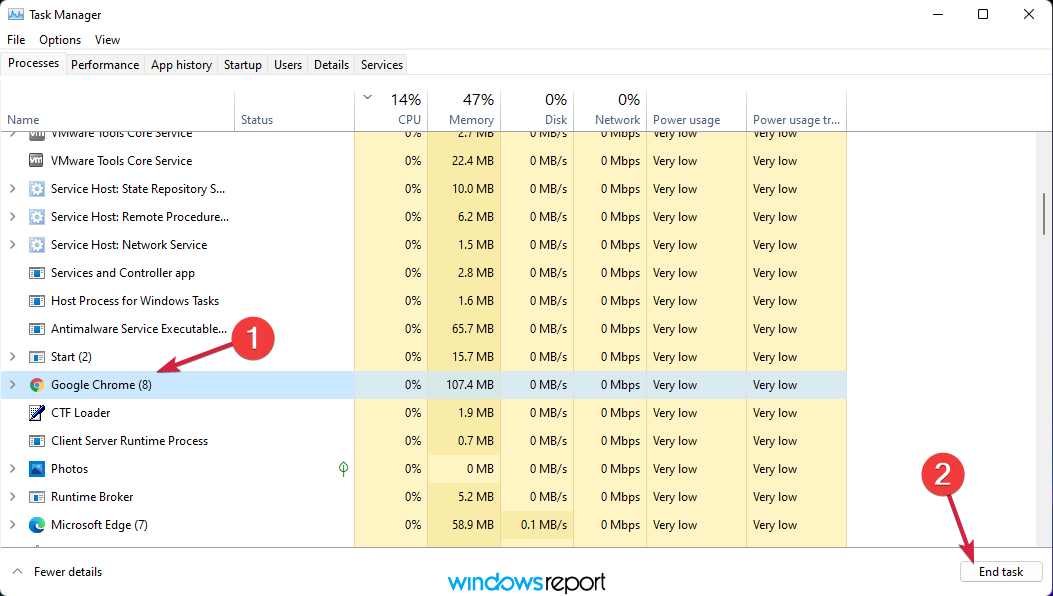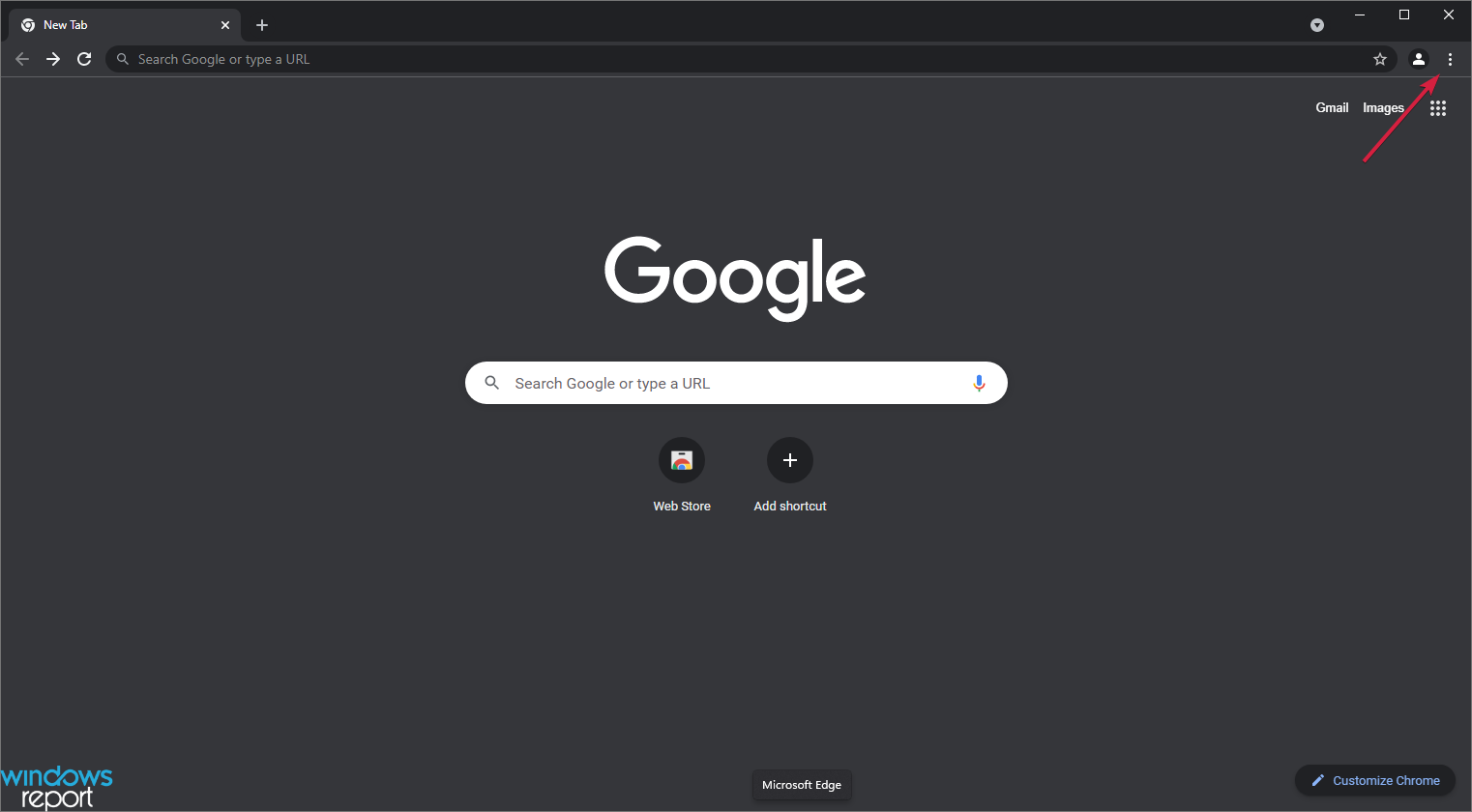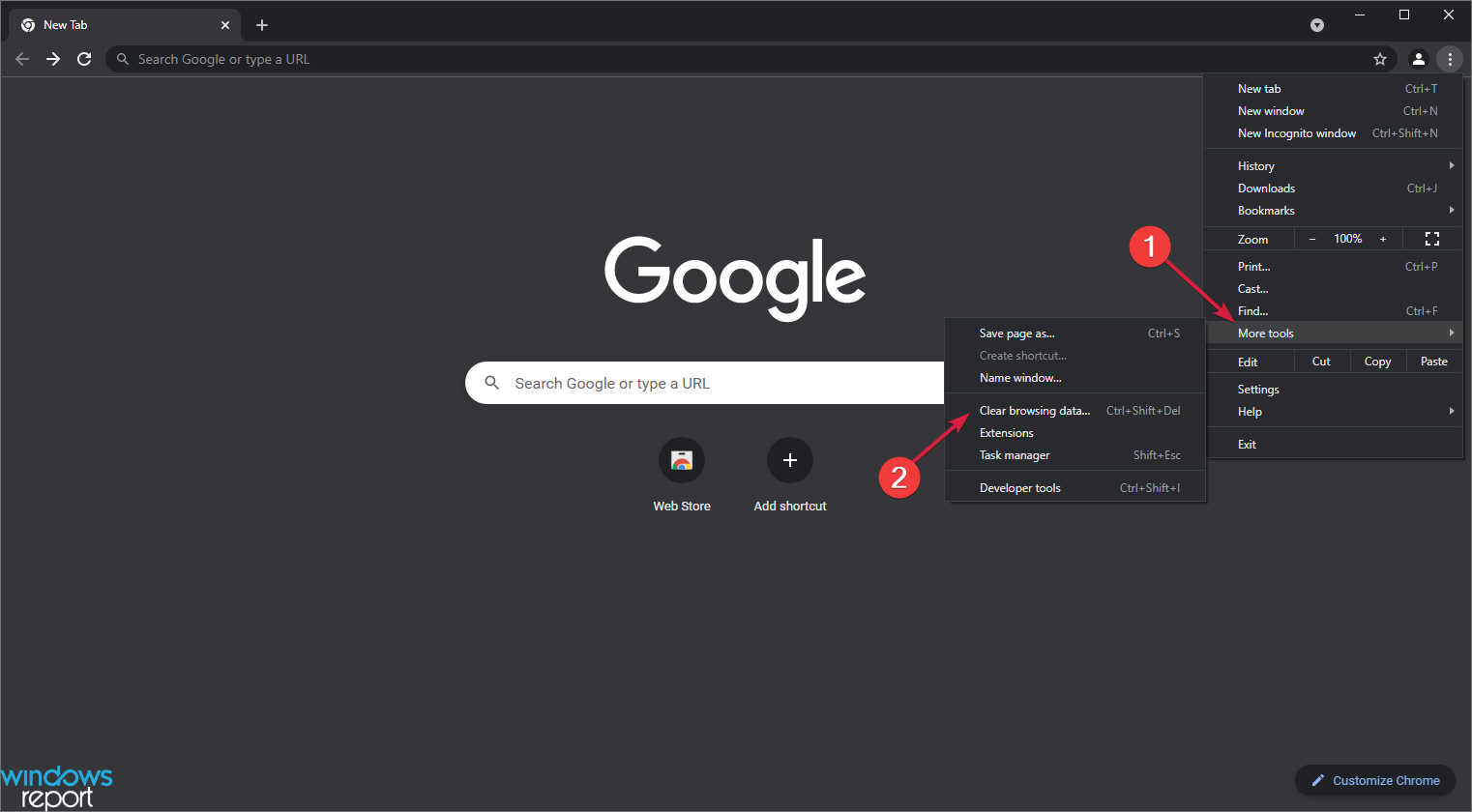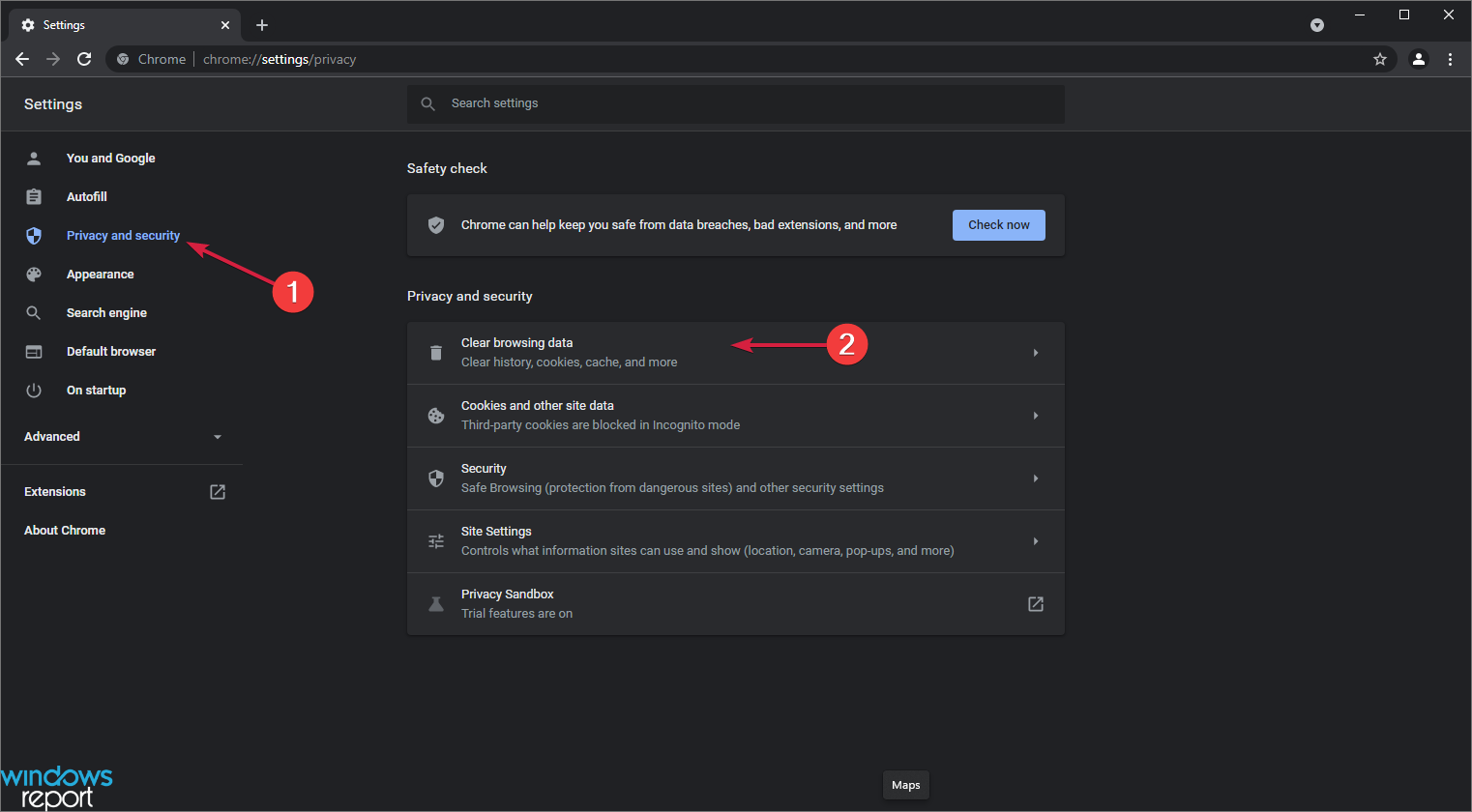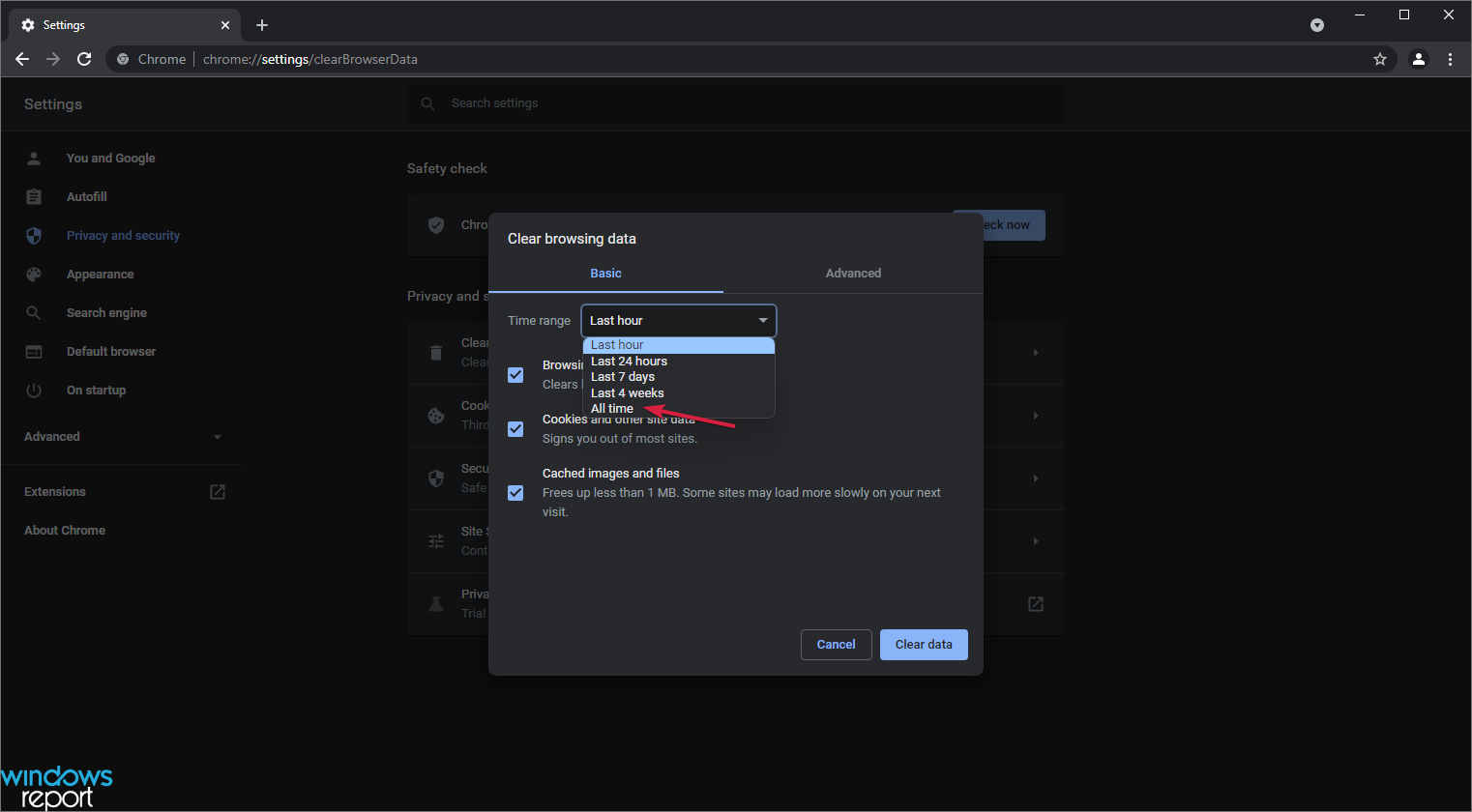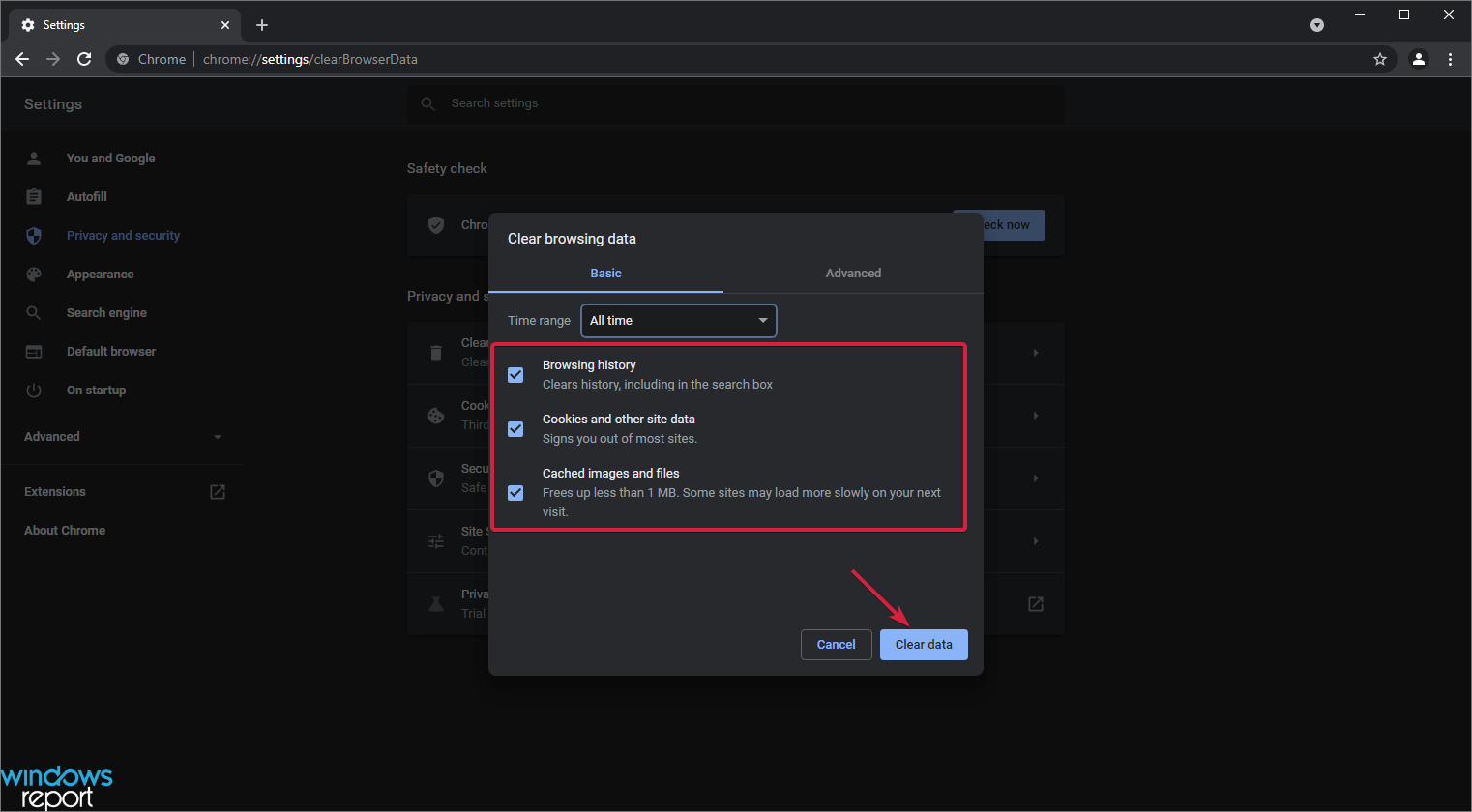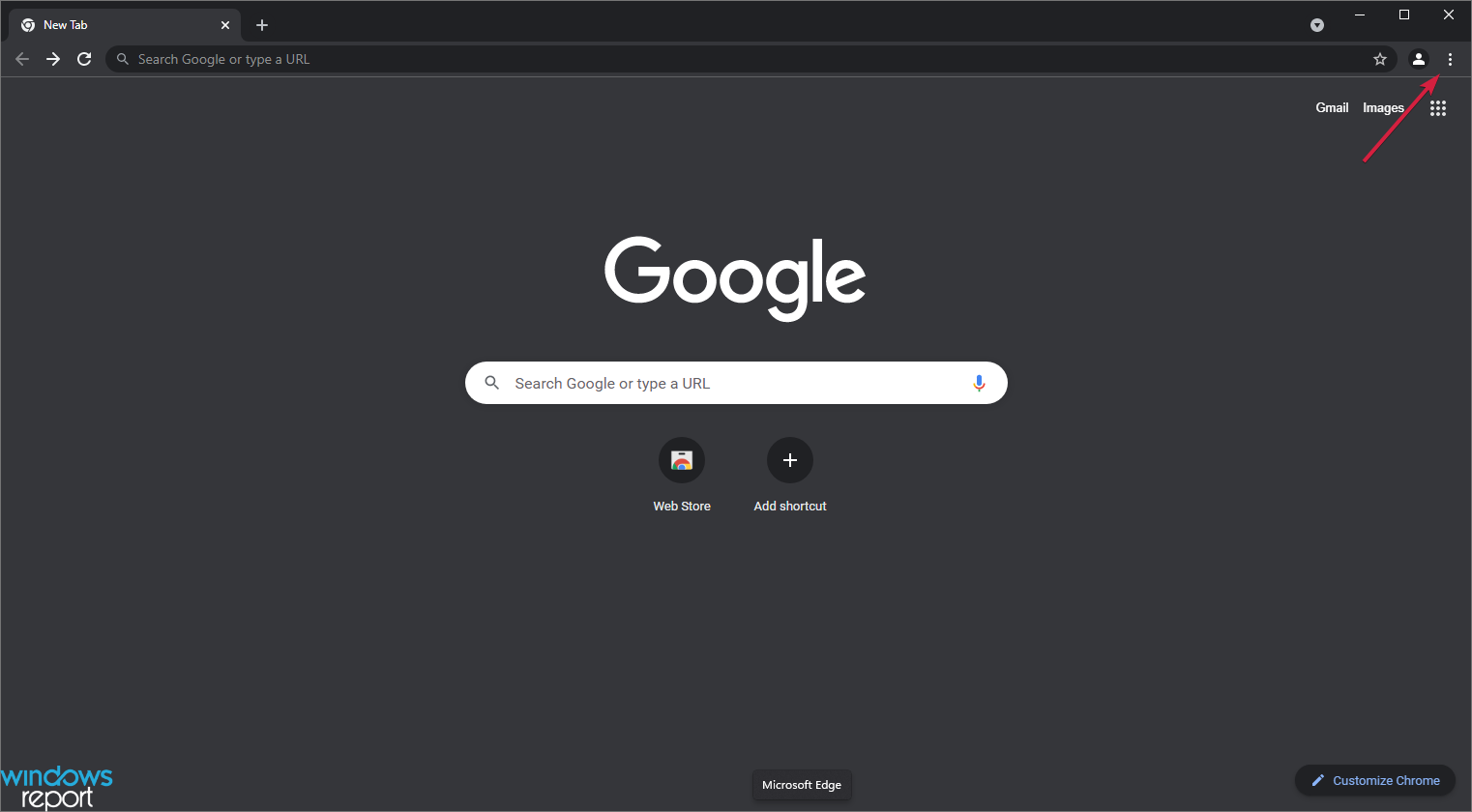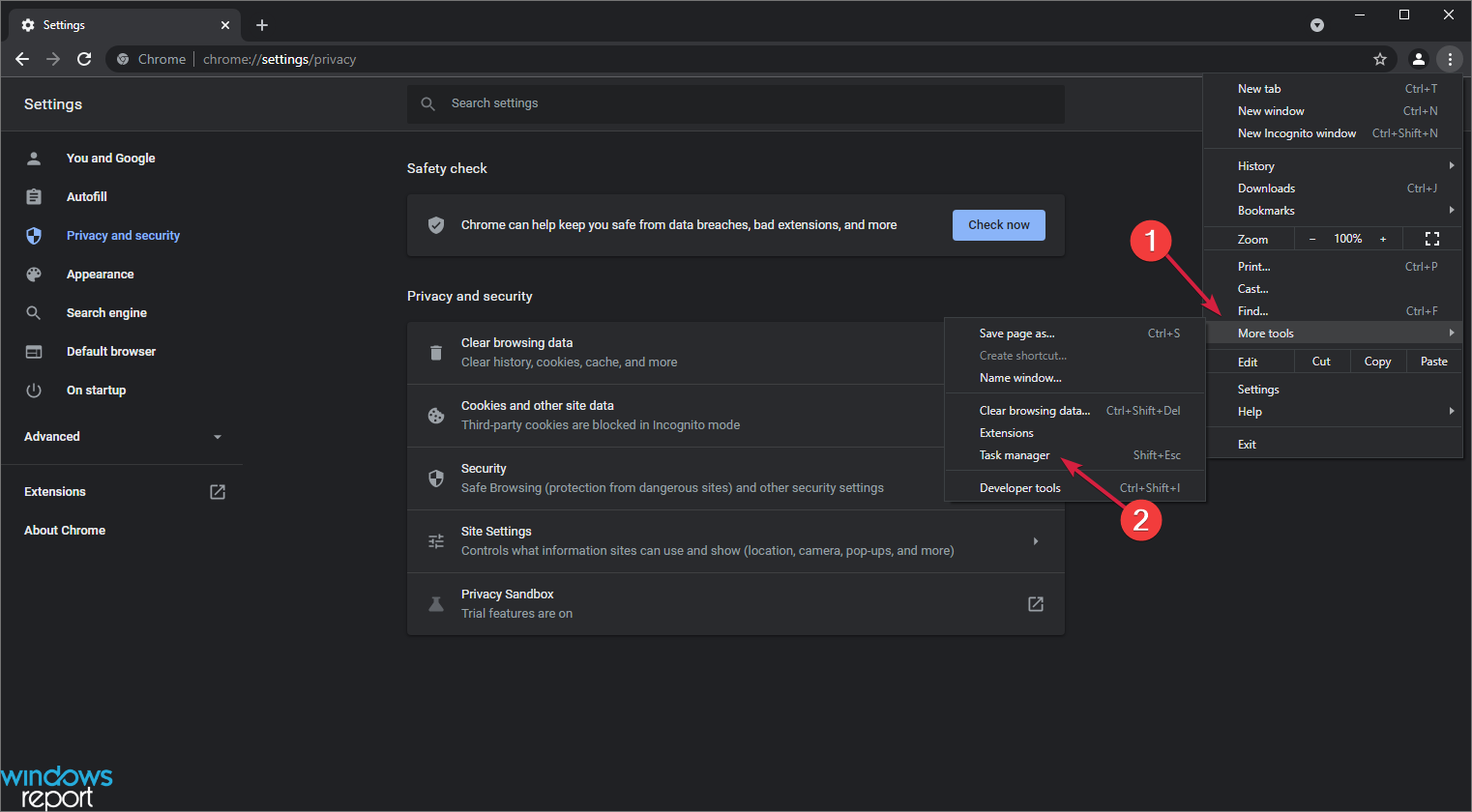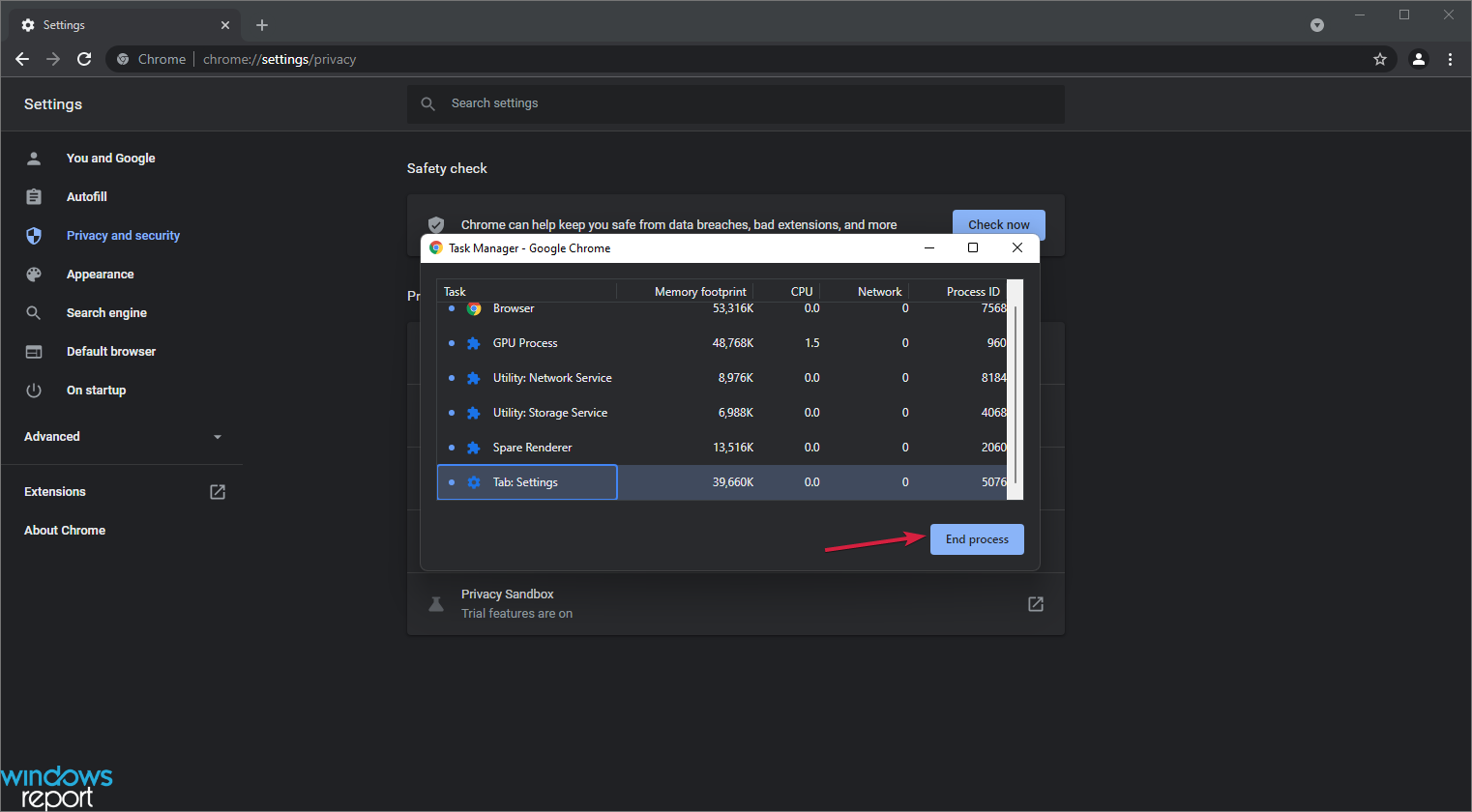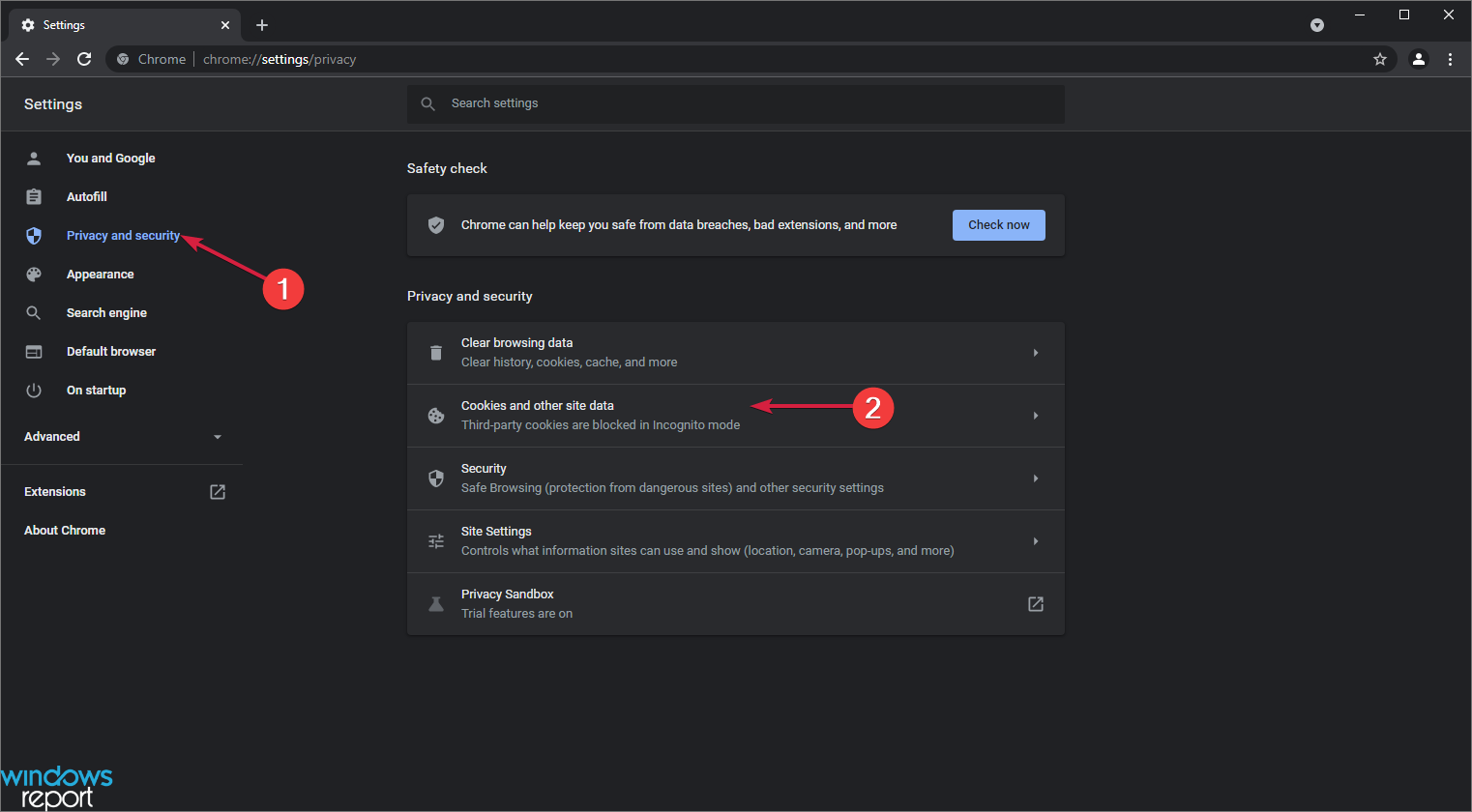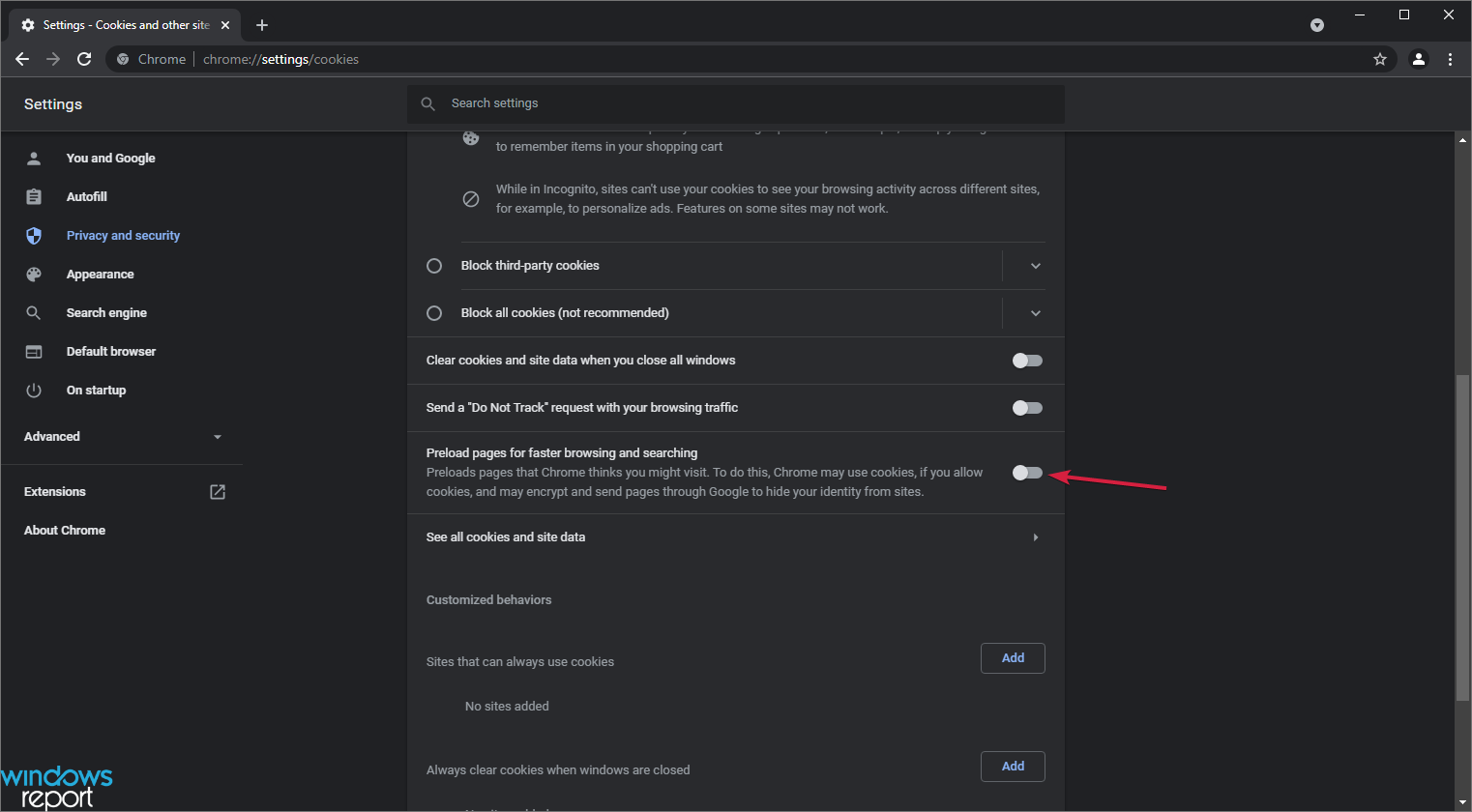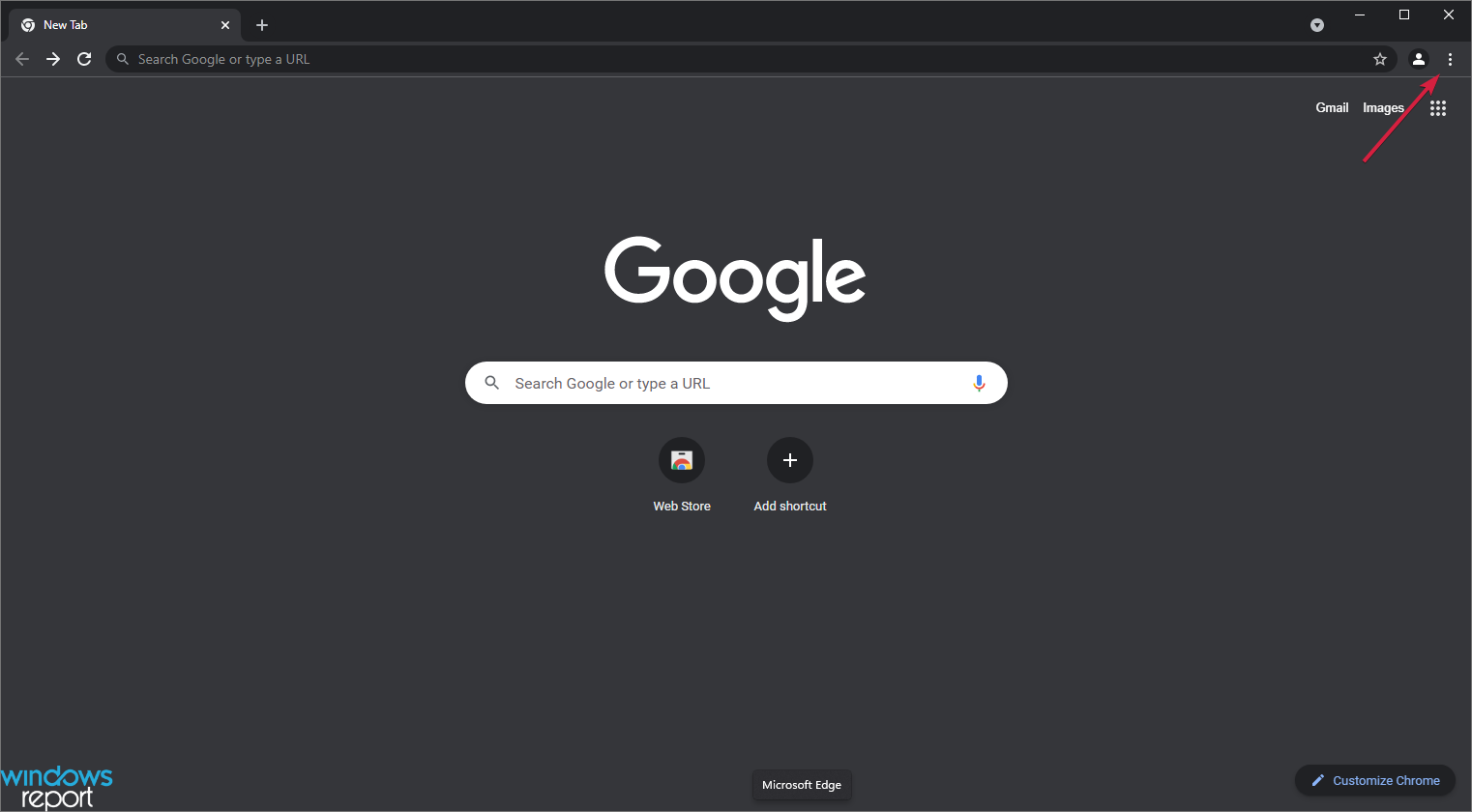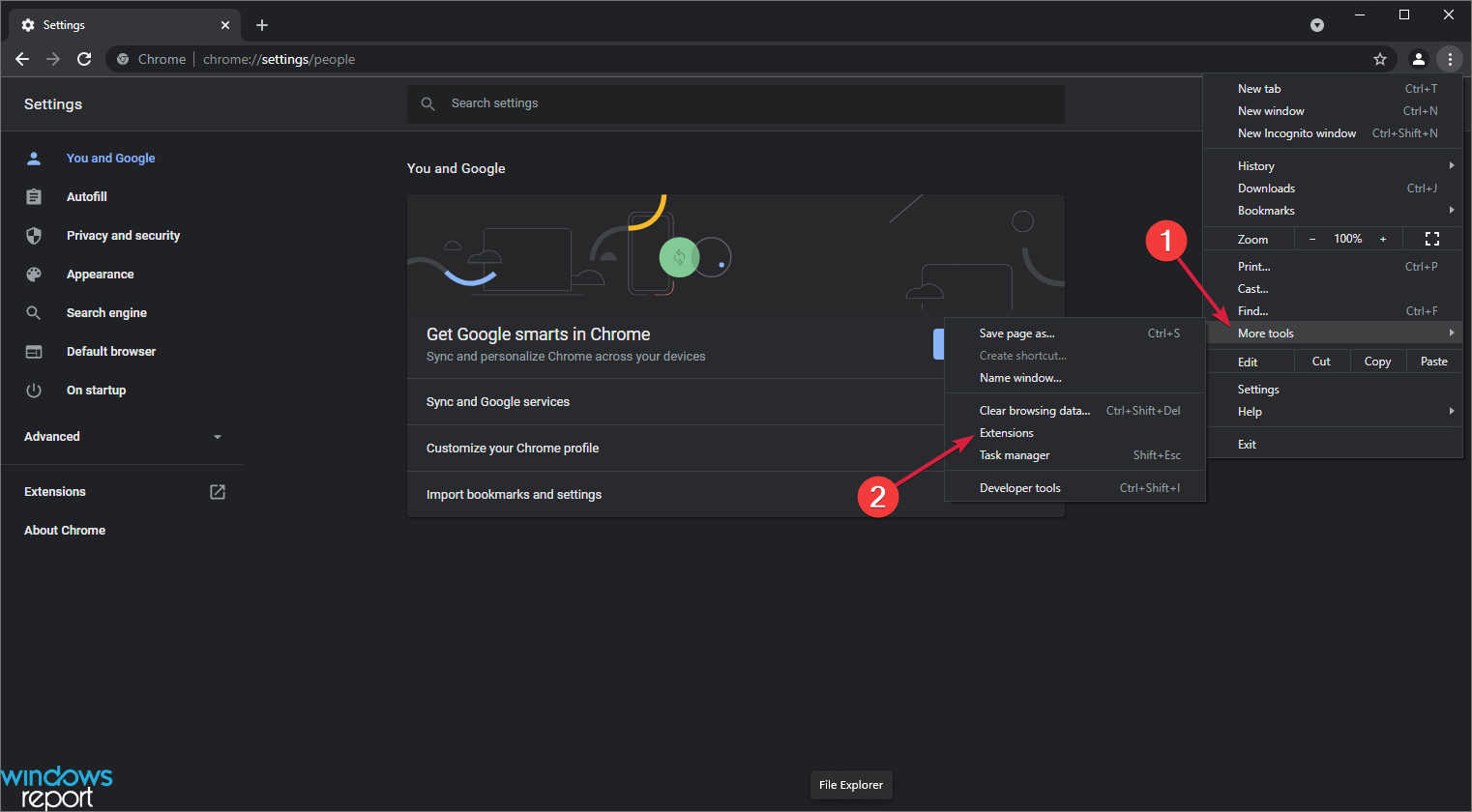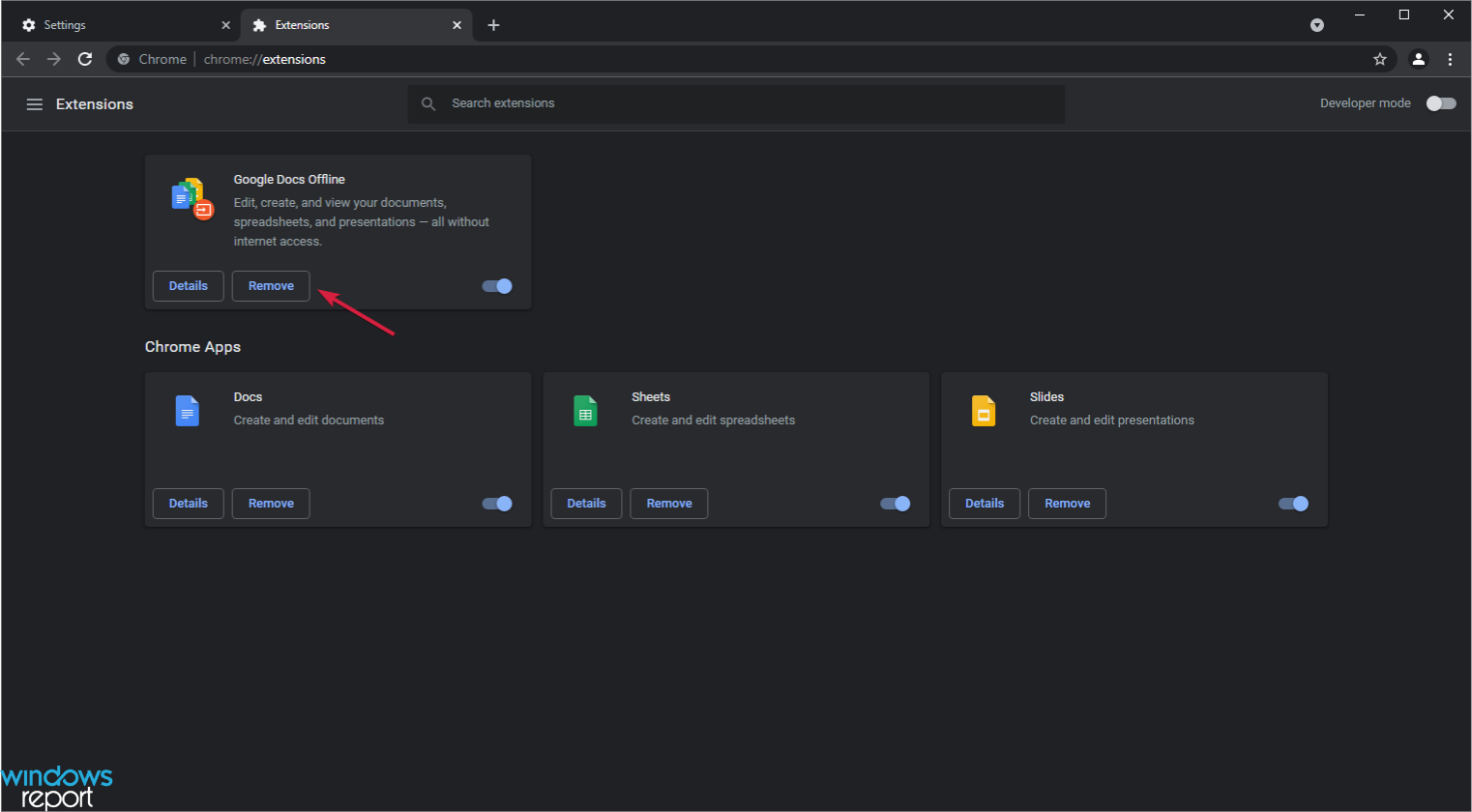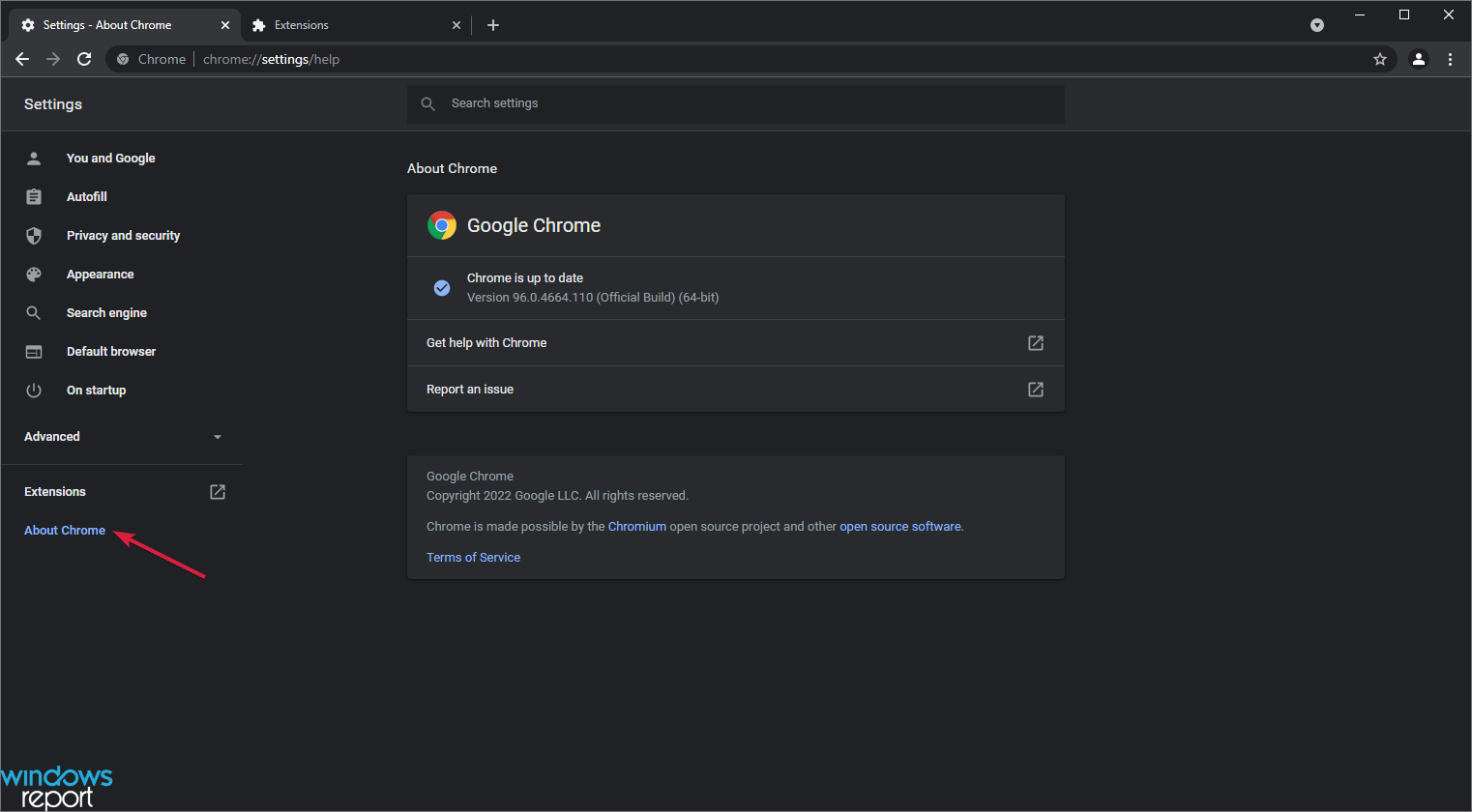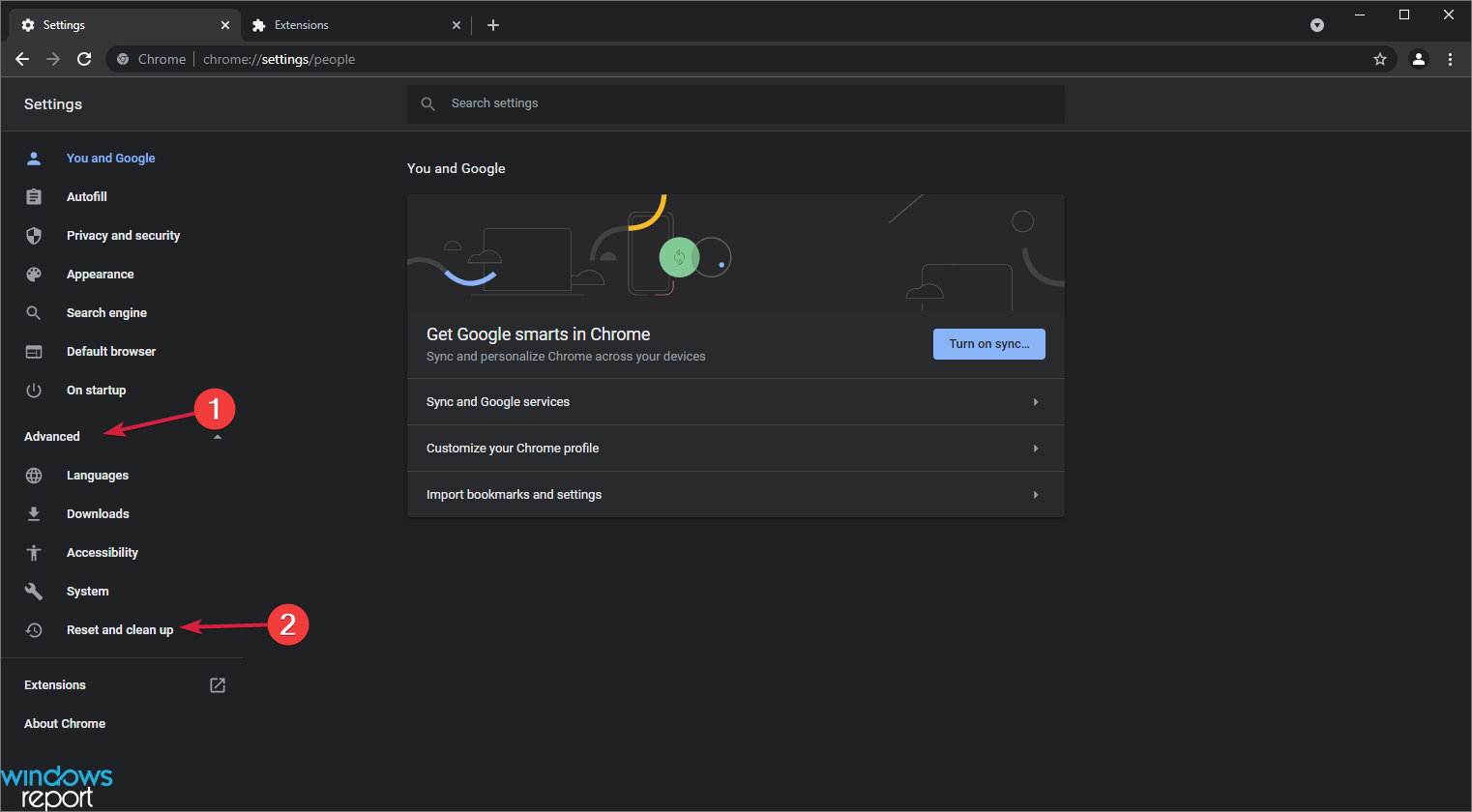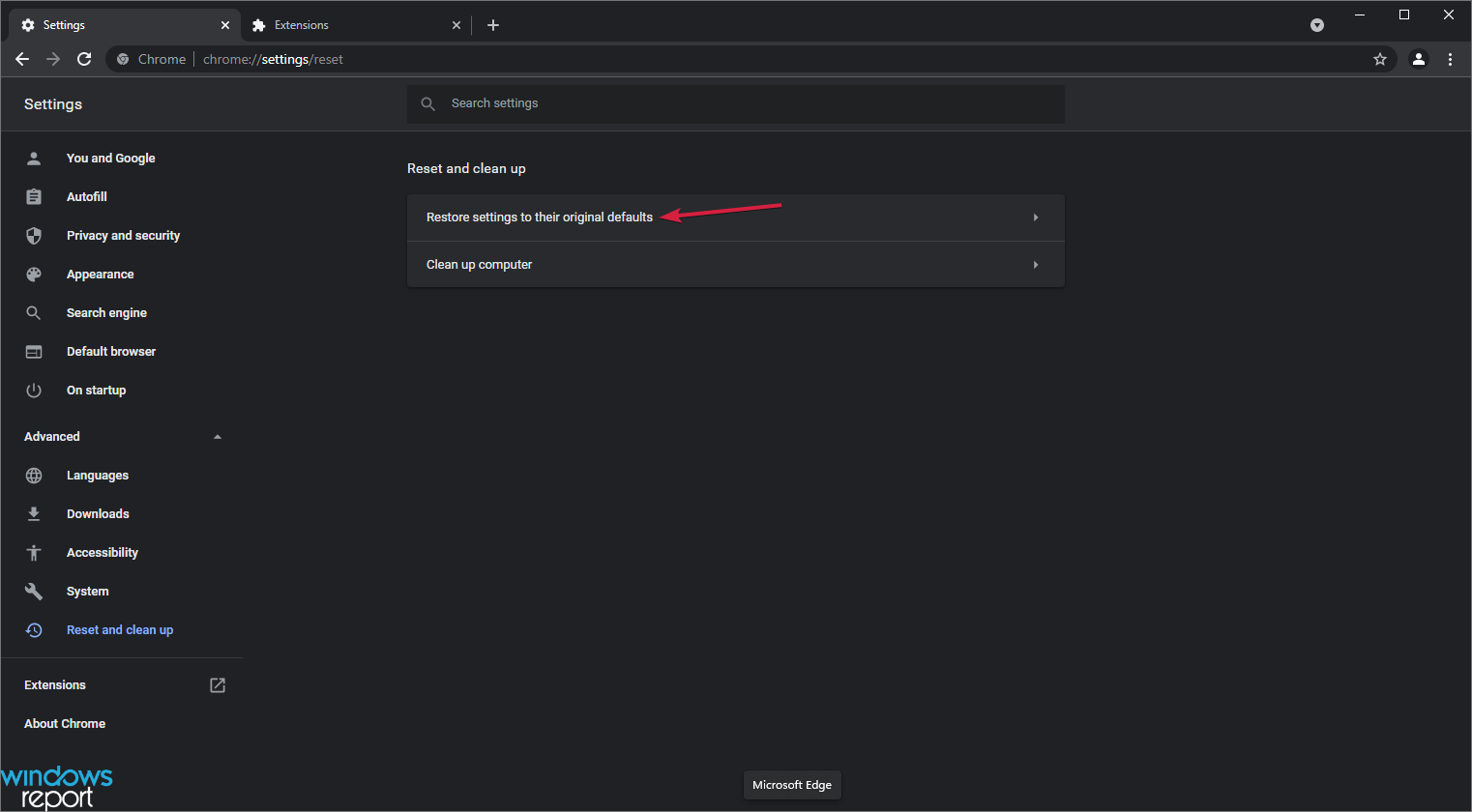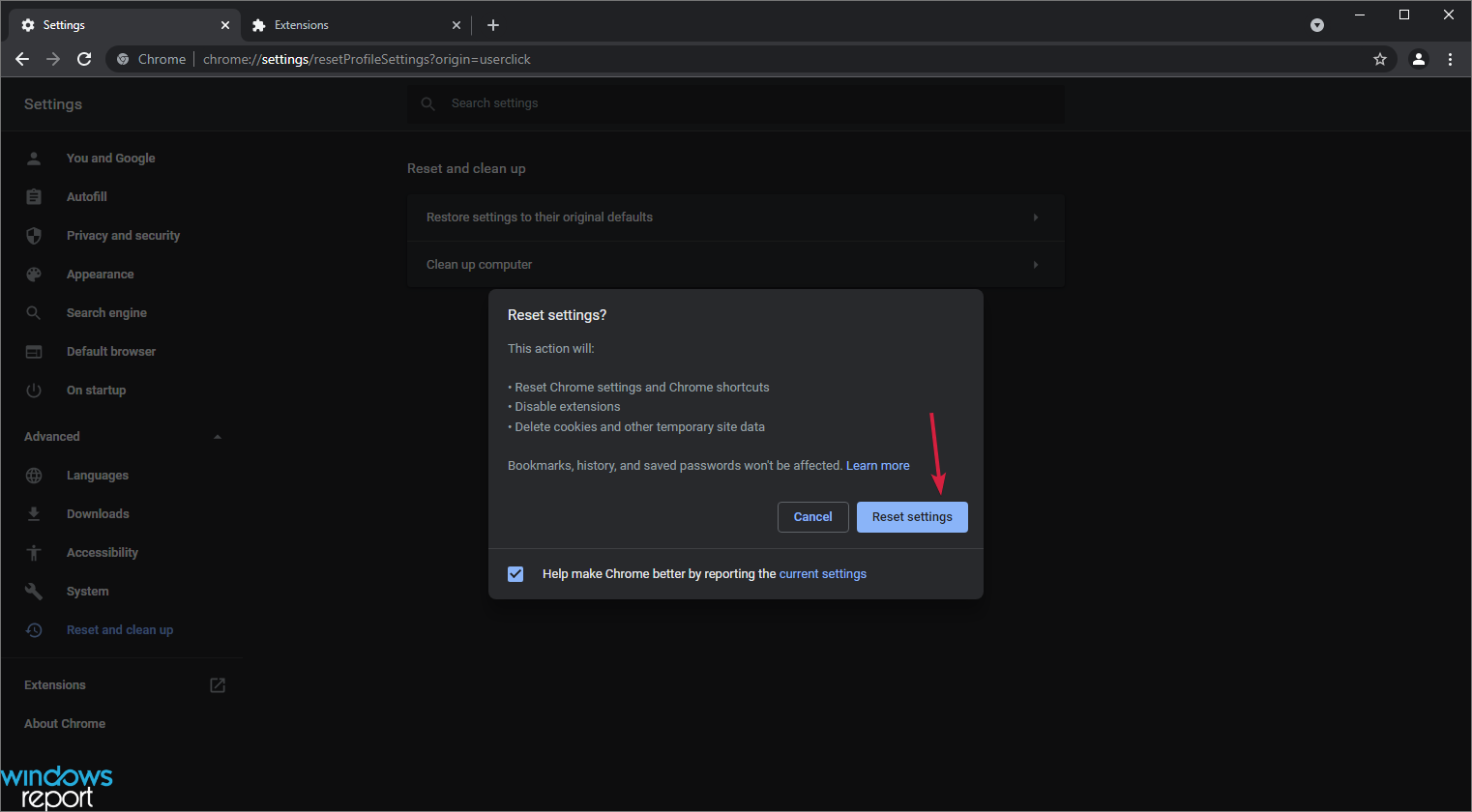- If Chrome is running slow, this can be due to many reasons such as caching blocks, outdated software, too much use of resources, and more.
- Deleting the cache and history can lighten the browser up and fix this problem, at least temporarily.
- However, before trying any of our solutions, make sure that you have a strong Internet connection.
XINSTALL BY CLICKING THE DOWNLOAD FILE
Google Chrome is the leading Internet browser, and six out of ten users use it to browse the Internet. One of the overwhelming reasons for this high adoption level is its speed, reliability, and performance.
However, many of our readers reported that Chrome is slow in Windows 11 and their browsing experience is altered.
There are a variety of different reasons that can impact its speed and performance. Some of the possible reasons include high disk usage, too many open tabs, some extensions, a high volume of caches, and more.
Before starting to fix it, let’s take a more in-depth look at the possible causes why Chrome is slow in Windows 11.
Why is Chrome running so slow?
Chrome can slow down due to many reasons, ranging from intense memory usage to an outdated version.
➡ Cache
Chrome can slow down when you have too many tabs open as it holds the cache or temp files in its memory for a long time.
While this can speed up your browsing experience, storing too much browsing history can also slow it down.
➡ Outdated browser
An outdated browser can slow down your browsing experience as it may not have the latest patches/fixes.
Many times, the updates happen automatically, but for some reason, if it doesn’t happen in your system due to the existing settings, you may have to do it manually.
➡ Resource Usage
Another probable reason is excess resource usage. Chrome tends to use multiple threads to improve your browsing and user experience, and this can sometimes take up a ton of resources.
While it is hard to pinpoint the exact reason, some of the other possible causes may be:
- Extensive use of Chrome add-ons and extensions
- Opening too many tabs
- Large browser history
- Poor Internet connection
Fortunately, there are many simple ways to fix this Chrome slow Windows 11 issue, and you will have to follow our guide below for it.
What can I do if Chrome is running slowly in Windows 11?
1. Restart your browser
- Click on the X button from the top right corner to close the browser and try restarting it again. If it doesn’t work, try the next step to close the browser completely.
- Right-click the Start button and select Task Manager from the list.
- Click on Google Chrome from the list of processes and hit the End task option from the bottom right corner.
- Now try to start Chrome again and see if you have the same problem.
Many times, the simplest solution is the most effective, at least in the world of computers! That is to close Chrome and start it again.
2. Clear the browsing data
- At the top right-hand corner, look for three vertically-lined dots and click them.
- Navigate to More Tools, then click on Clear Browsing History.
- Click on Privacy and security from the left pane, then select the Clear browsing data option.
- Click on the Time range tab and select All time from the list of options.
- Now, decide what data you want to remove (preferably all of them) and then choose Clear data.
- Restart Chrome and see if it now works faster than before.
Another possible reason for a slow Chrome in Windows 11 is excess stored data. Chrome stores all your data including the sites you visit, cookies of websites, cached images, and files, etc.
These data levels can quickly add up, depending on how much time you spend browsing the Internet.
Since Chrome has to load all the data at the time of starting, it can be slow. Consider deleting unwanted data and browsing history, so your Chrome loads faster.
3. Use Chrome’s Task Manager
- Click on the three vertical dots button from the top right corner to access Chrome’s menu.
- Select More tools and choose Task manager from the list. You can also open Chrome’s Task manager by using the Shift + Esc key combination.
- Look for any unusefull processes that consume more CPU resources, click on them, then hit the End process button from the bottom right corner. Chrome can’t work with some of the processes and if you end them, Chrome will restart them right away.
Chrome runs multiple processes in the background and this can take up a lot of your CPU resources, leading to a slow operation in Windows 11.
A good way to fix this is to open Chrome’s Task Manager to look through the processes and end the unwanted ones.
4. Disable the preload option
- Click on the three vertically-aligned dots from the top right corner and select Settings from the list.
- Navigate to the Privacy and security option on the left-hand pane, then select Cookies and other site data.
- Look for an option called Preload pages for faster browsing and searching, and disable it.
- Restart Chrome and see if it is faster now.
Chrome uses your browsing history to predict what pages you are likely to open and preloads them for you.
While this can be convenient at times, it is often a waste of your resources and can cause Chrome to slow down in Windows 11.
To avoid this bottleneck, disable the preload option using the steps above. This option will significantly increase your Chrome speed and performance.
5. Remove Chrome extensions
- Click on the three vertically-aligned dots on the right-hand top corner.
- Navigate to More tools and click on Extensions.
- Go through this list and remove the ones you don’t need by clicking the Remove button in each extension. You can also deactivate them by toggling off the button to their lower right corner so they don’t load.
Using many extensions can cause Chrome to be slow in Windows 11. Check the installed browser extensions and remove the ones you don’t need. Finally, restart Chrome and check if it is faster.
6. Update Chrome
- Click the three vertically-lined dots on the top right-hand corner and select Settings.
- On the Settings page, select About Chrome on the left-hand pane.
- If your browser is up-to-date, you can see it. Otherwise, Google will auto-update when you open this page.
Google releases regular updates in the form of Chromium builds that address its existing issues and vulnerabilities.
It’s a good idea to install these updates once a month to ensure that your browser is up-to-date with the latest version.
7. Reset Google Chrome
- Click the three vertical dots on the top right corner and select Settings.
- Select the Advanced option from the left, and after it expands, click on Reset and clean up.
- Choose Restore settings to their original defaults.
- Now you only have to click on Reset settings.
Thus, these are some ways to address the slow Chrome issues in Windows 11. You should try all of these options to see which works for you.
To conclude, slow Chrome can be due to many reasons, and we strongly suggest you run through each of the above options, as one of them is sure to fix your problem, depending on the underlying cause.
However, if you can’t make Chrome work as it should, we have a list of the best browsers for Windows 11 and you may choose a better one.
If you have any questions regarding a slow Chrome in Windows 11, reach out to us through the comments section.
You can also read about fixing high CPU usage in Windows 11 as this can make Chrome and other apps run faster on Windows 11.
Start a conversation