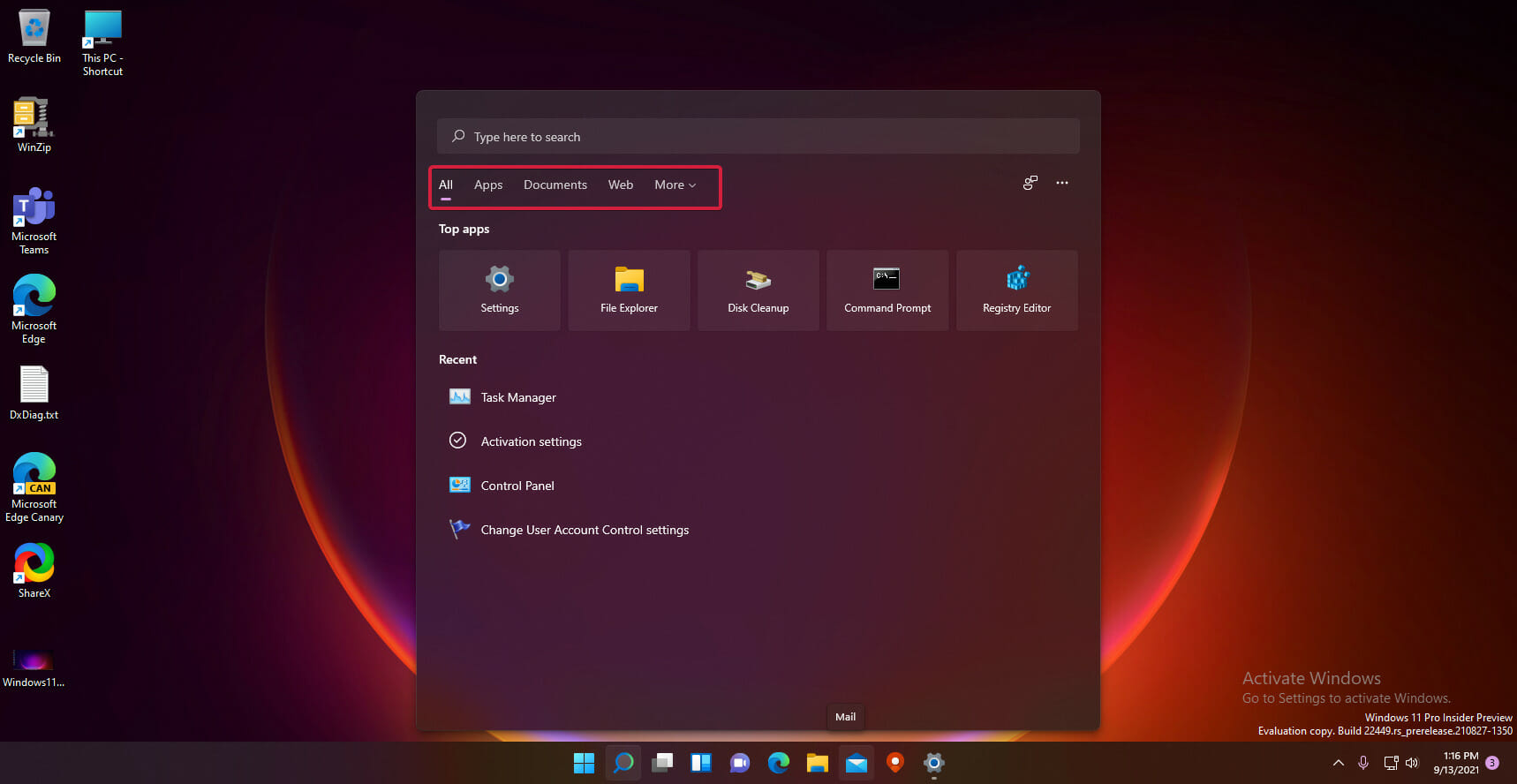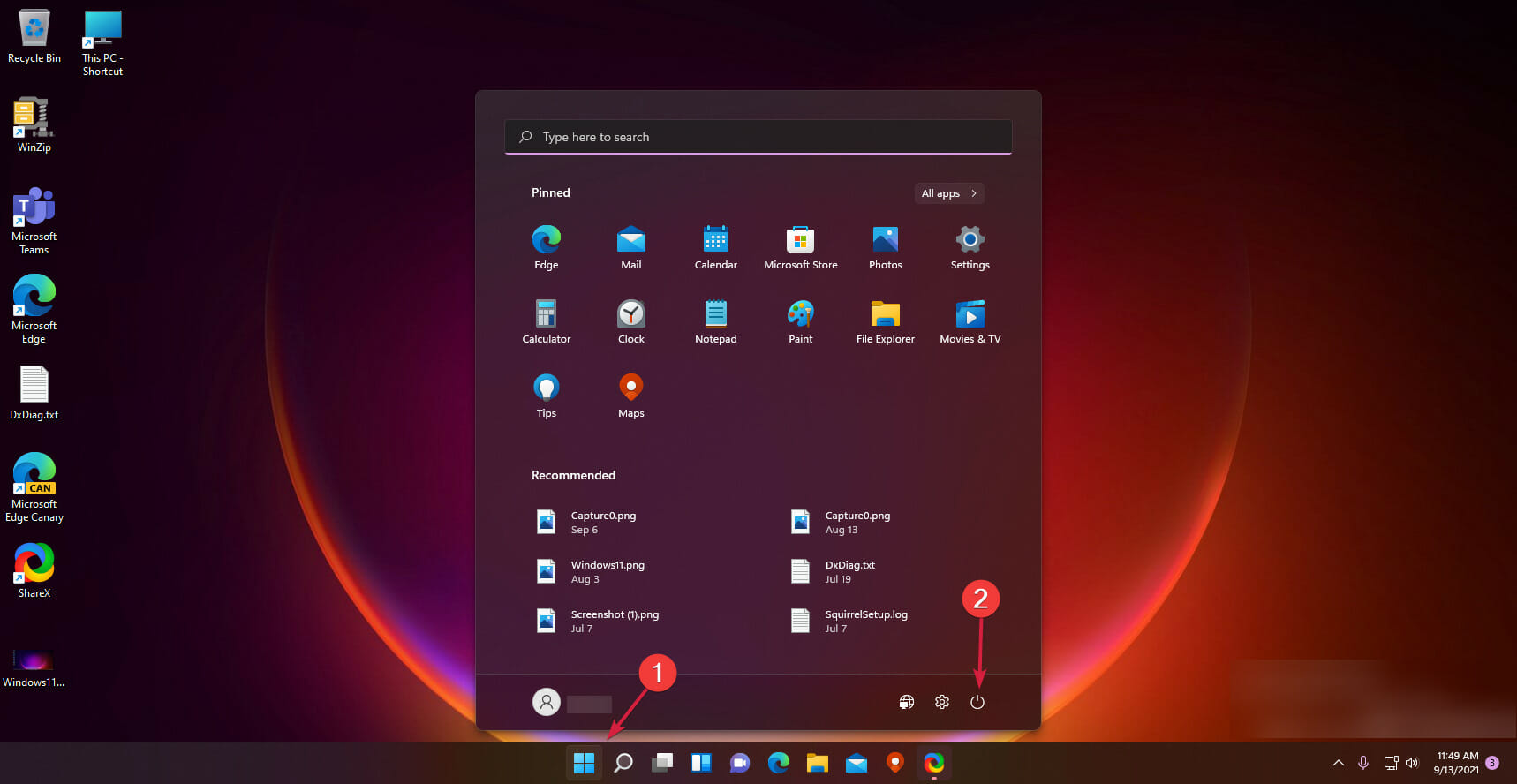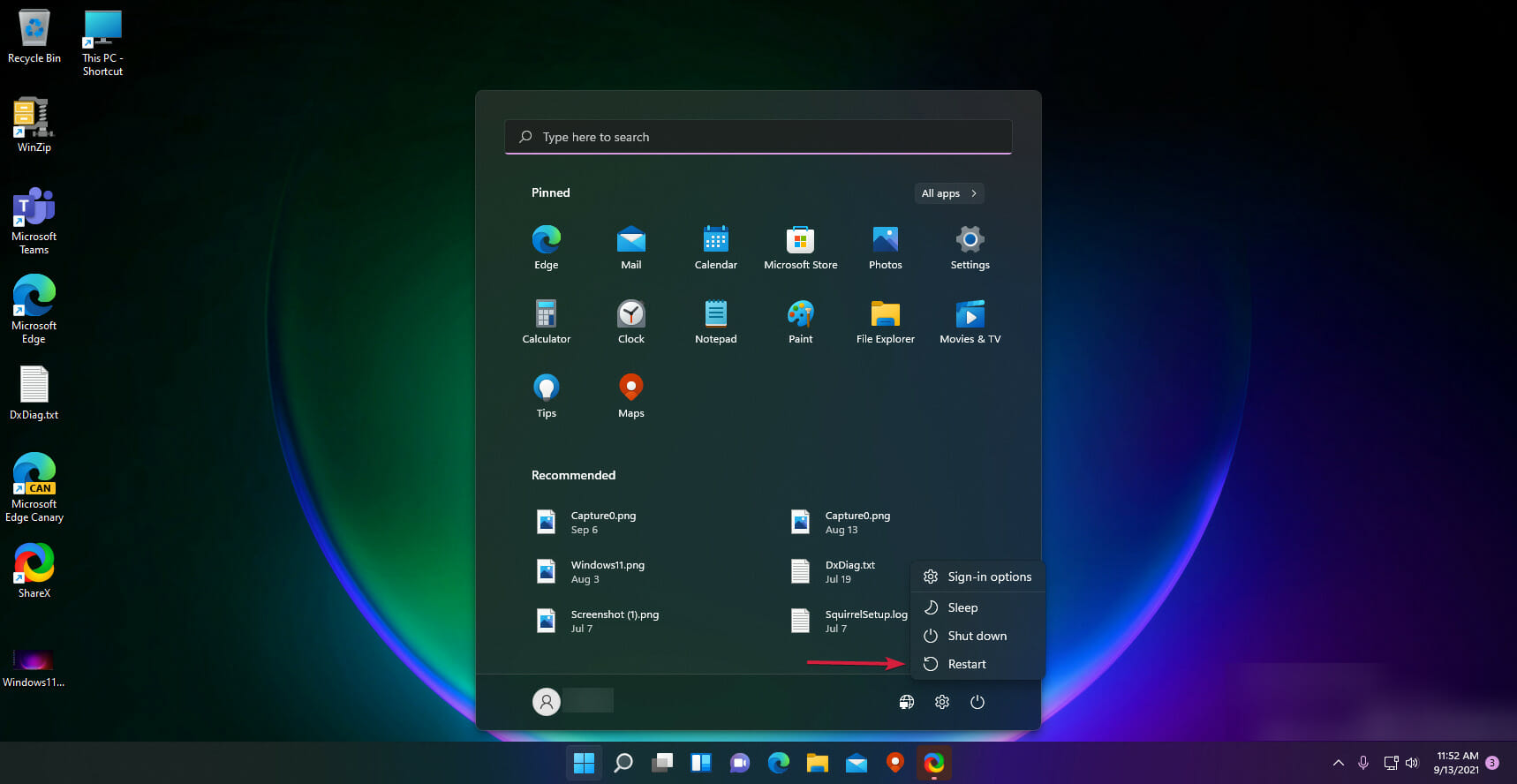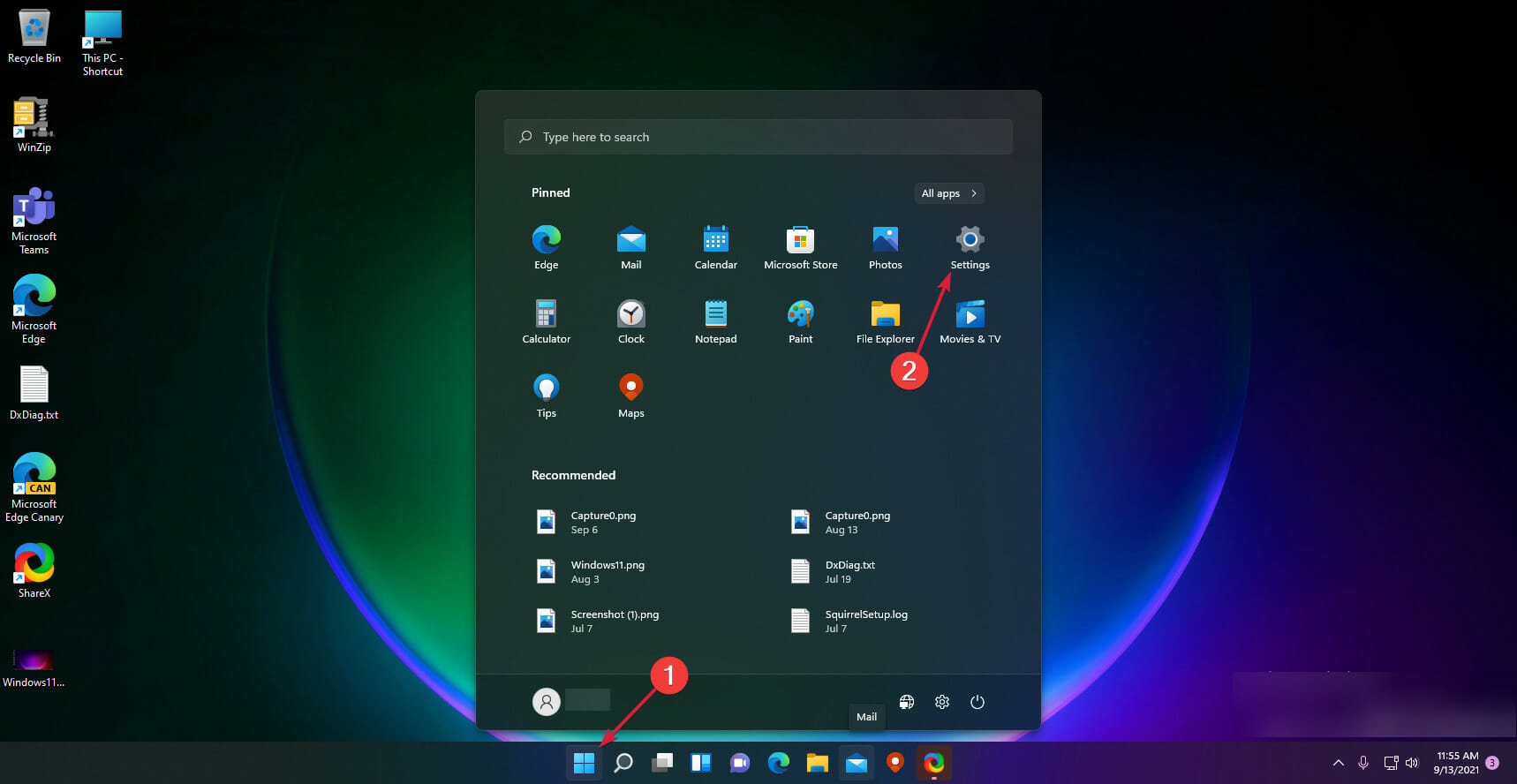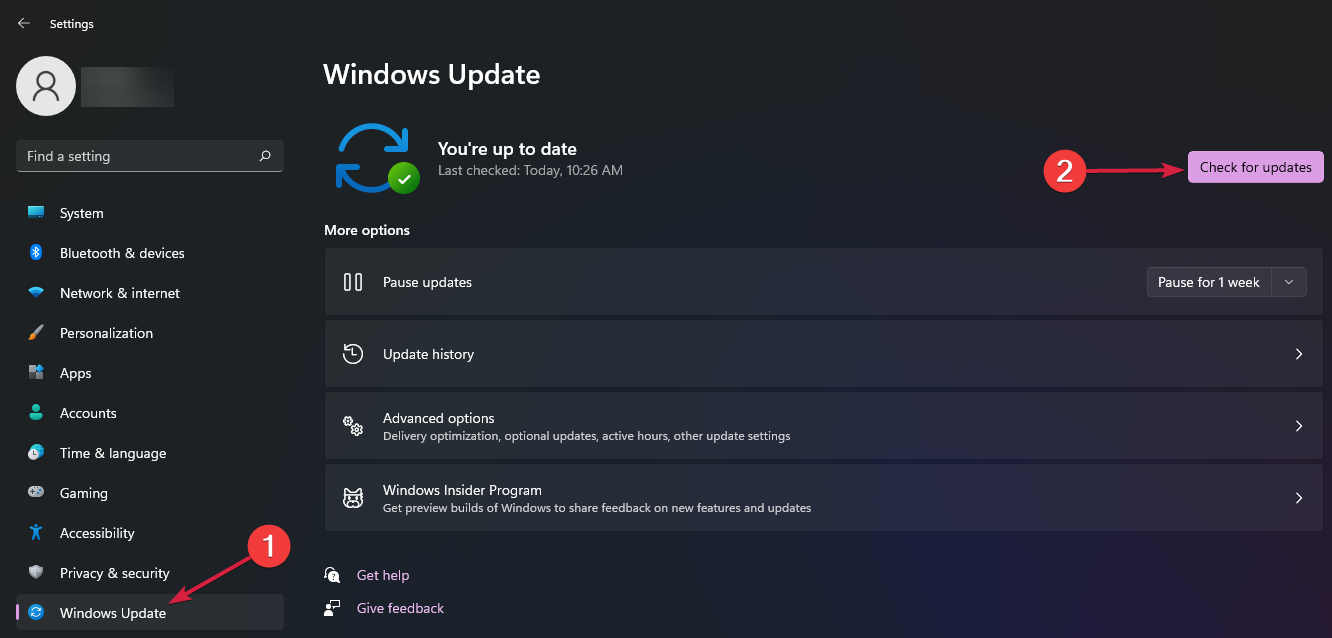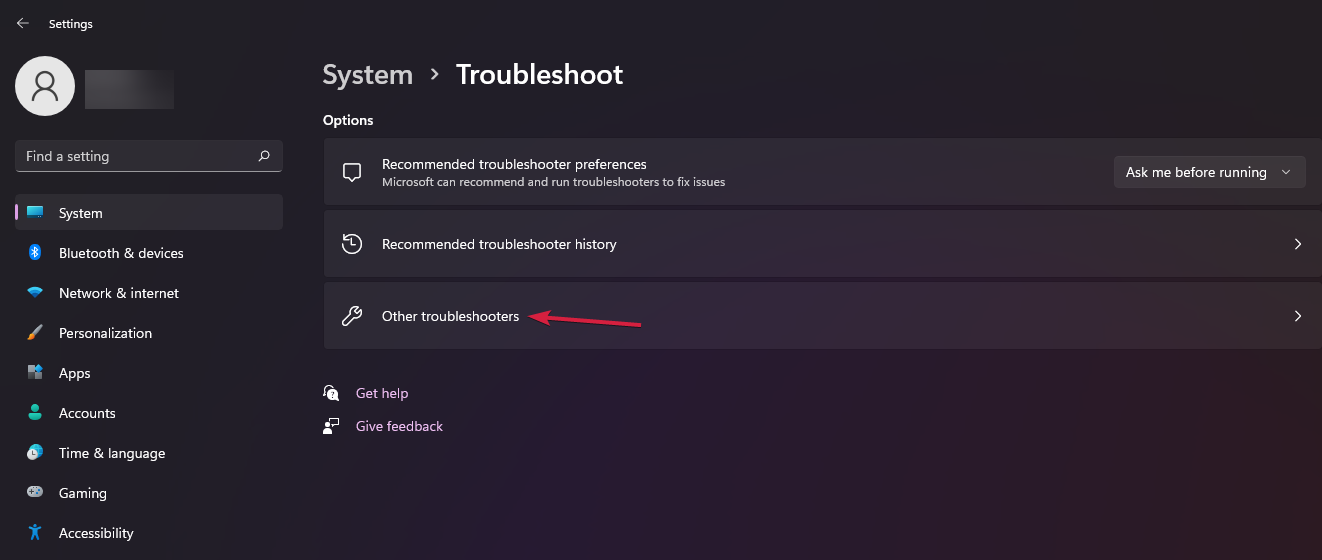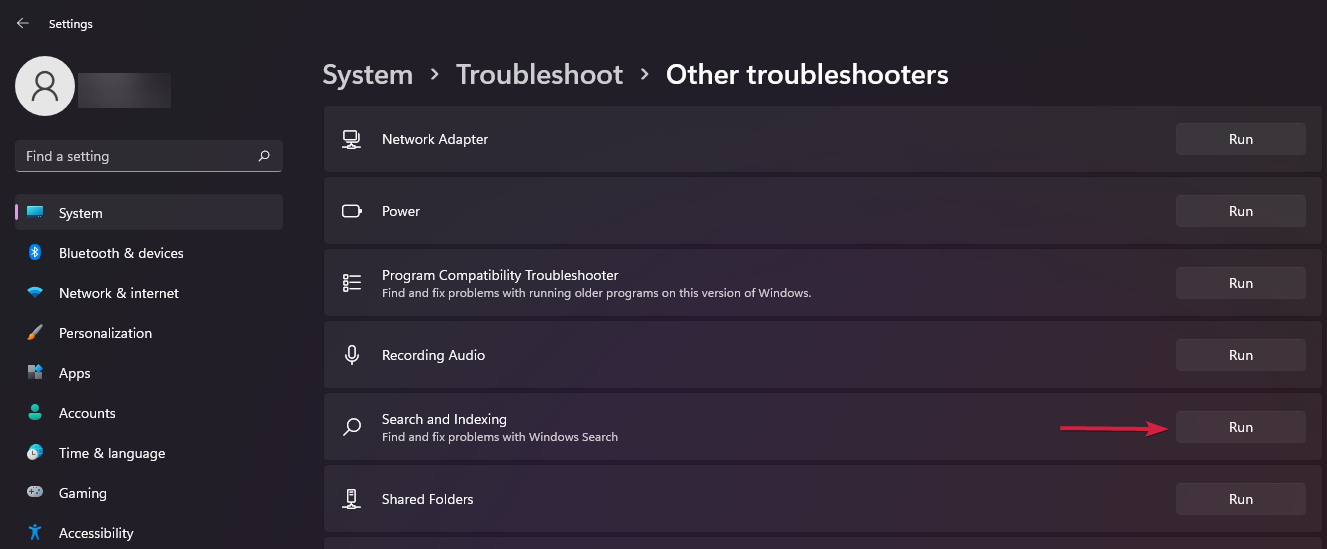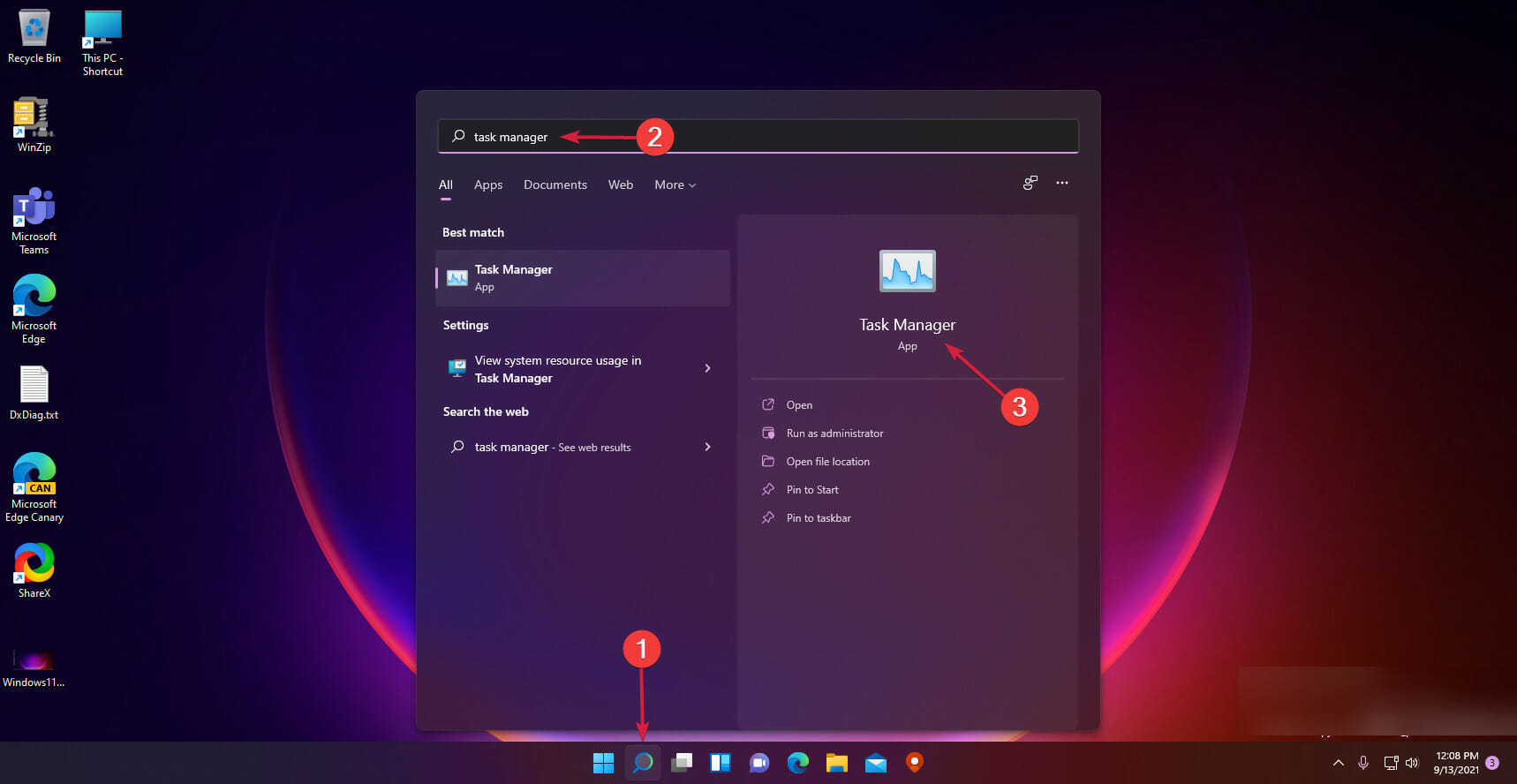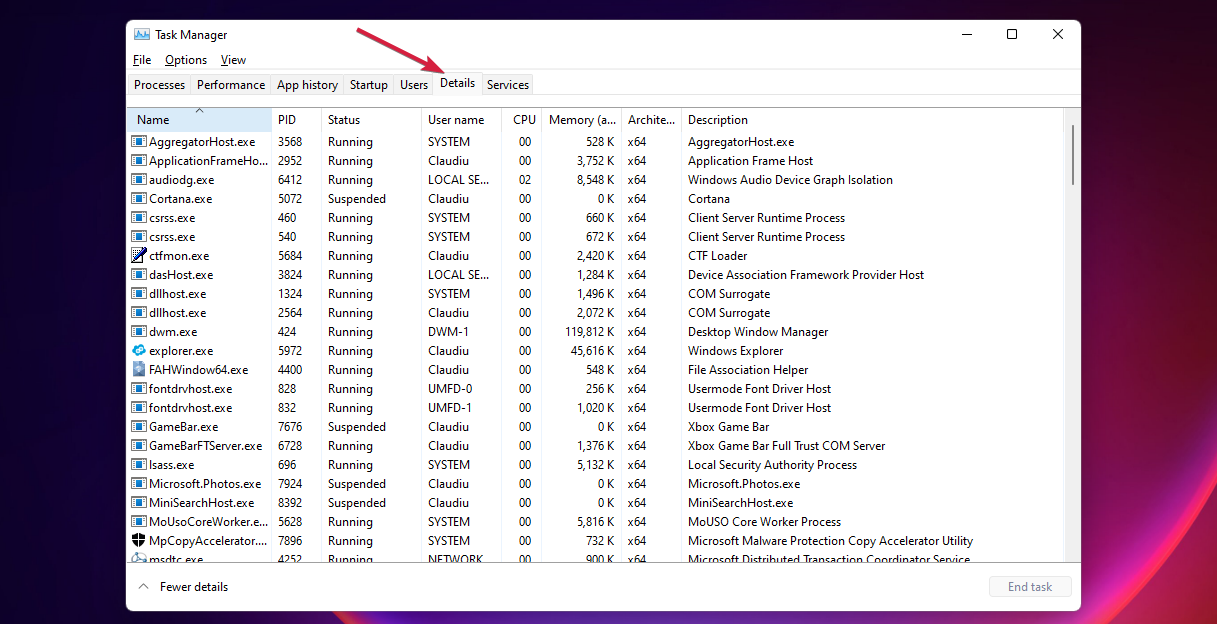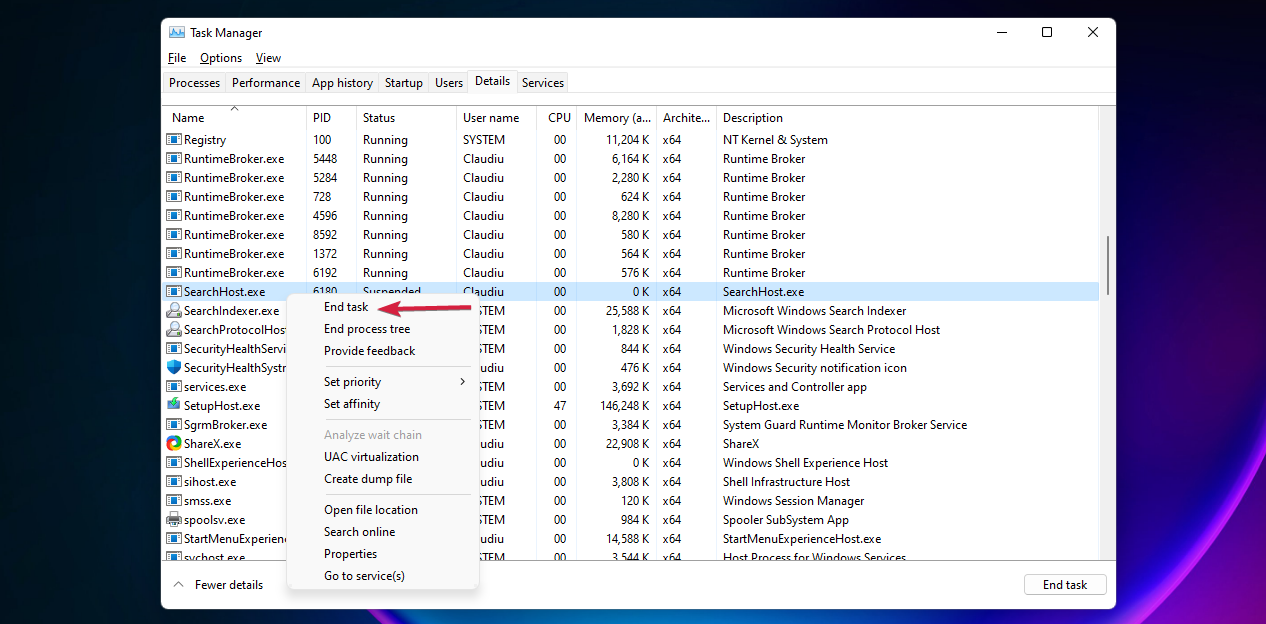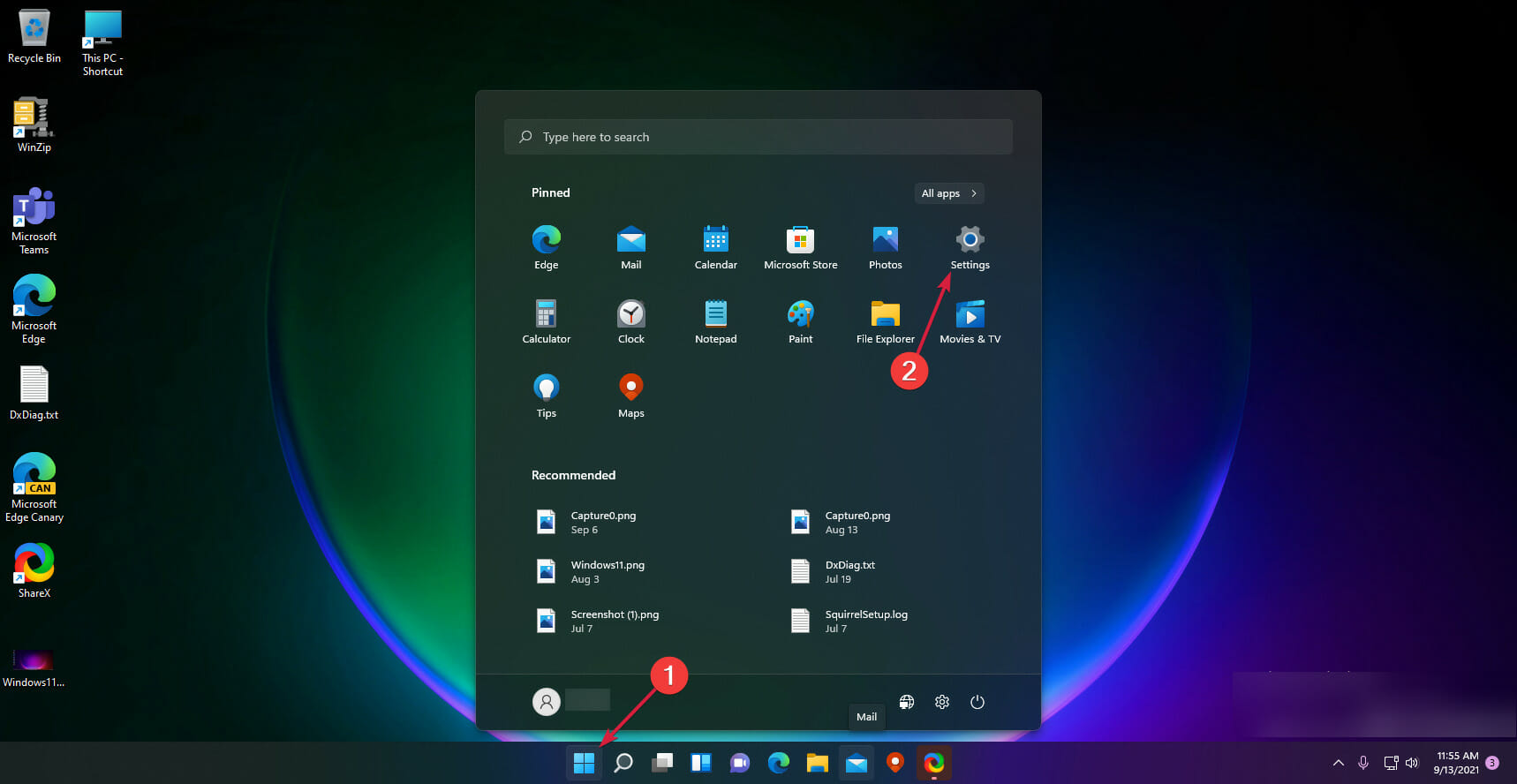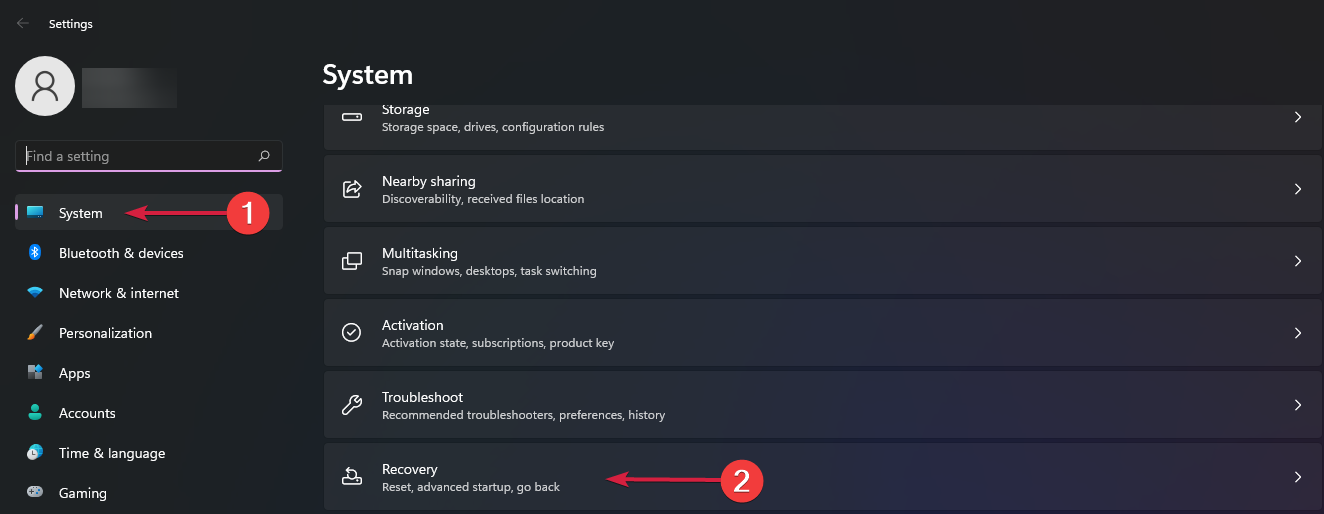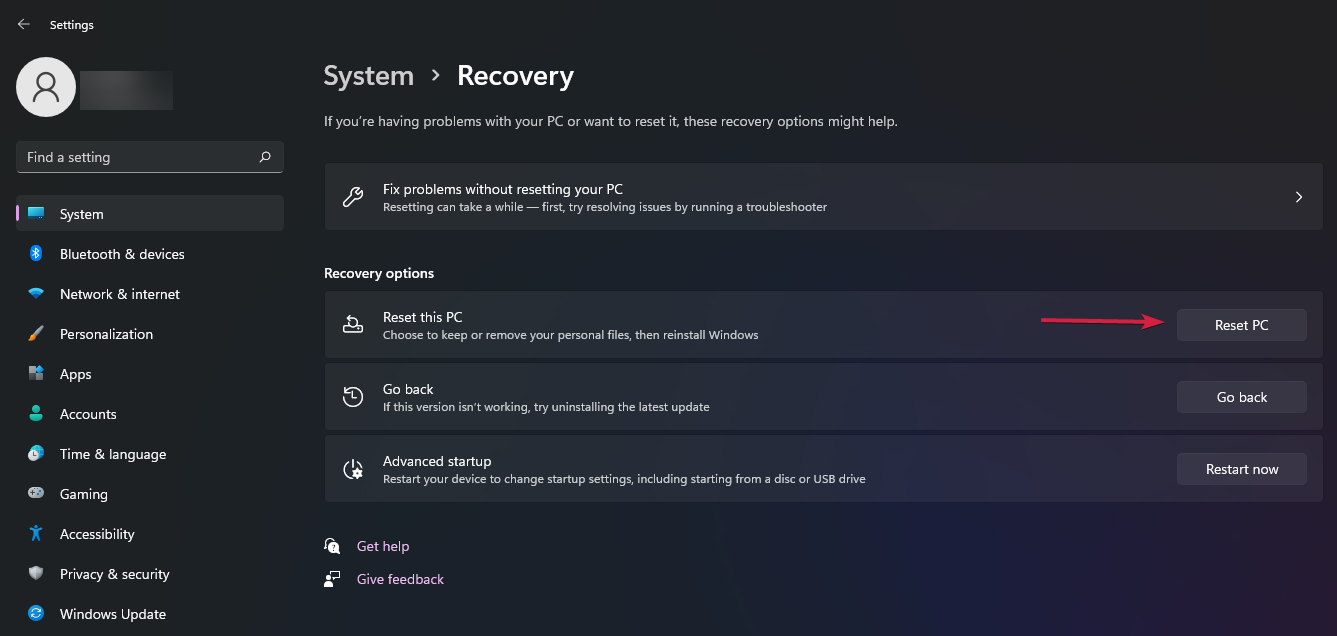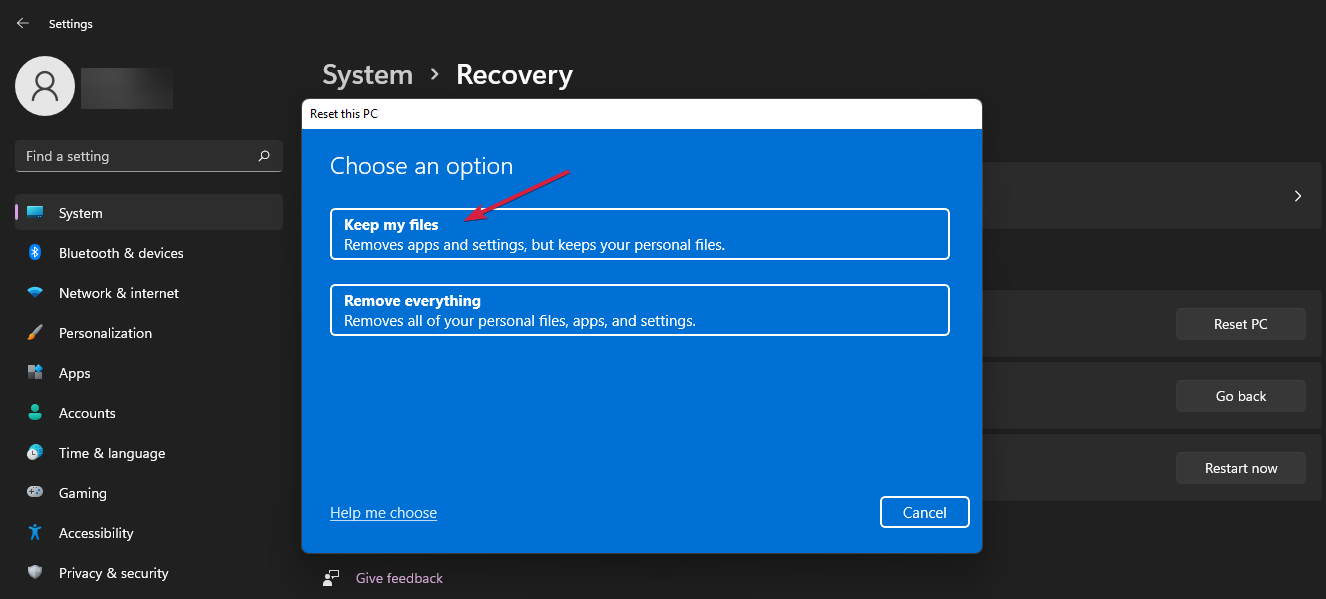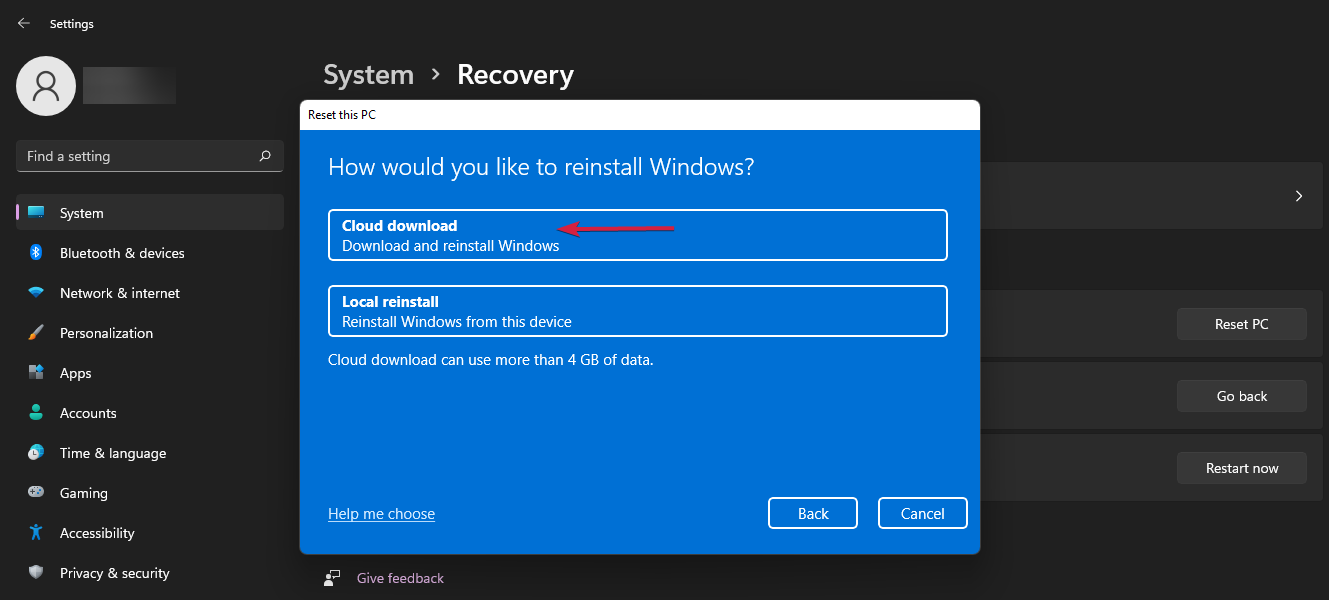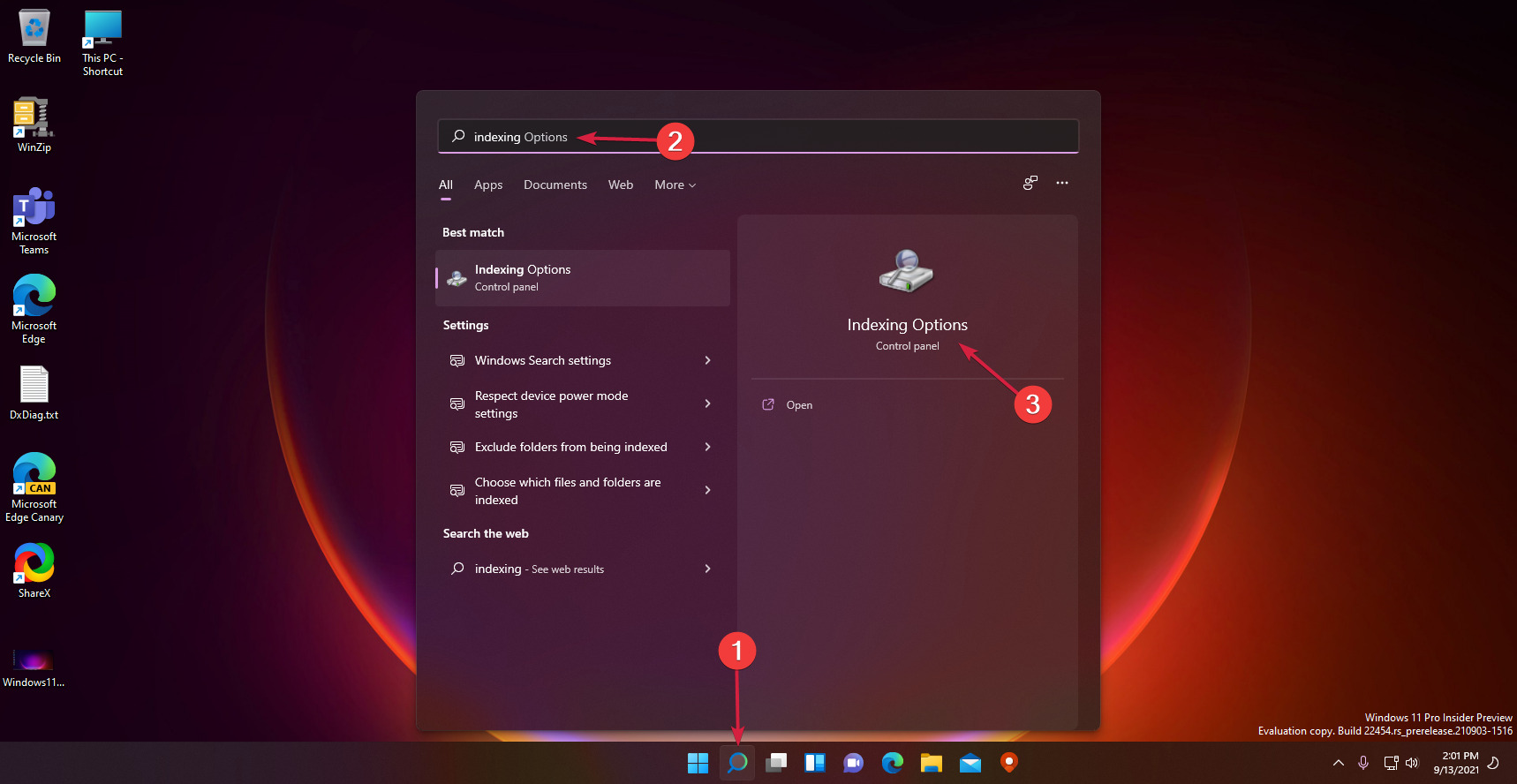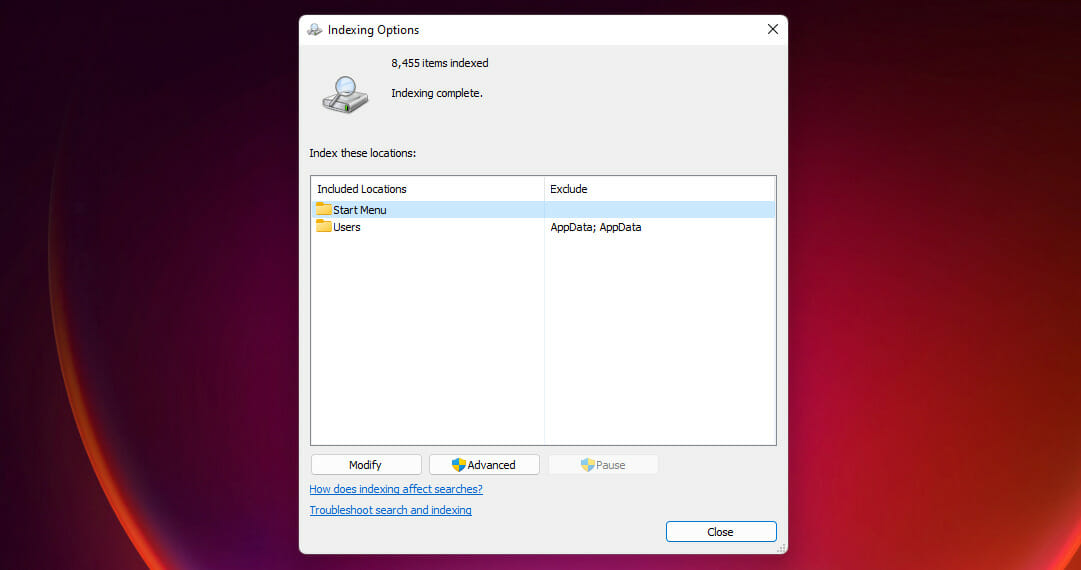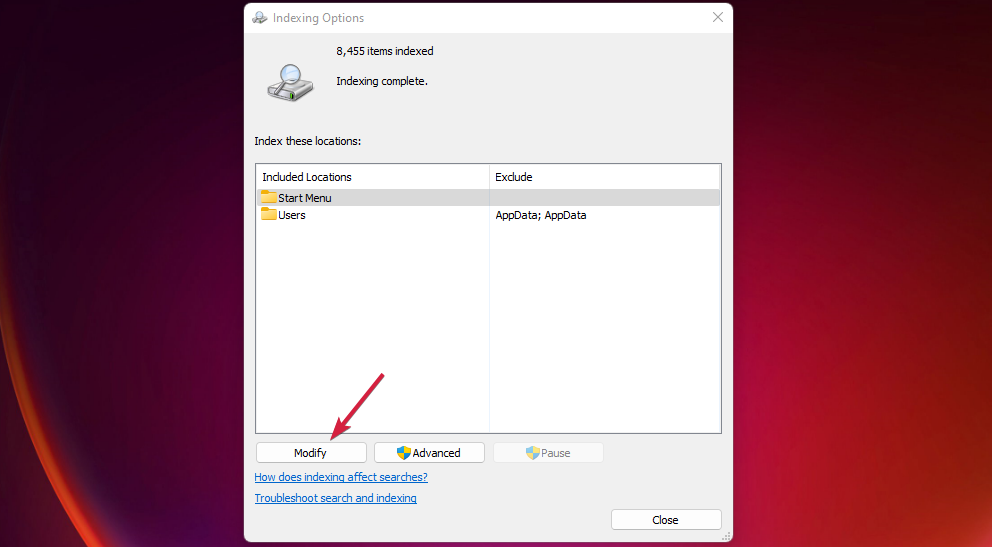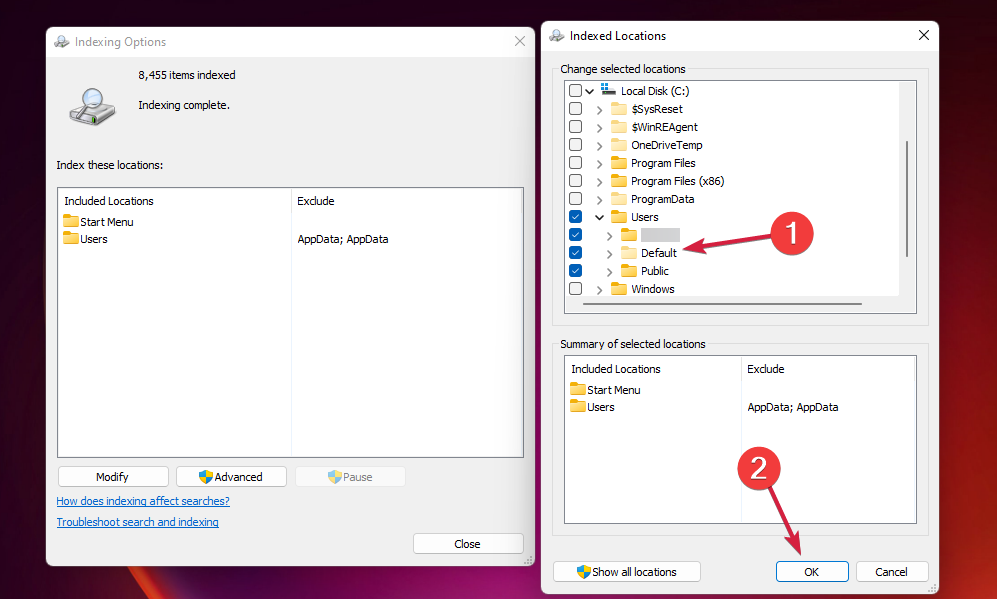- One of the most common problems on every OS is the Search bar not working but simply restarting Windows Search may fix it.
- The search function is extremely important, and you can trigger it in more than one way.
- Resetting your PC can work like magic so that’s another thing you should try.
Any Microsoft OS might sometimes experience glitches and the latest one makes no exception from the rule. Thus, you’ll have to be prepared for any situation.
Speaking of problems, they may occur even for the most basic and commonly used options, such as the Taskbar, the Search bar, or the Start menu.
In this article, we’ll show you some valuable solutions for those times when the Search bar is not working in Windows 11.
You don’t have to worry about not being able to perform our recommendations, because they are extremely similar to what we know from the previous OS design.
How can I use the Search bar?
First, there are more ways to access the Search feature in Windows 11. You can either click the Start button or the dedicated Search button which is the magnifying glass on the Taskbar.
Of course, there’s also the option of starting it with the Windows key + S shortcut from your keyboard.
Either way, the function will be visible on the top of the window and there you will be able to type the name of whatever you’re searching for.
However, both methods will bring you to the same Windows Search app that has Top and Recent apps categories at the bottom.
By default, the system will look for everything, but if you click on the menu right below, you will be able to select the search category.
As you can see, you can dedicate your search to Apps, Documents, Web, and if you click on more, you will see a drop-down menu with many other choices like Music, People, or Photos.
This tool is extremely helpful in everyday use so that’s why it’s important to find out what to do if it isn’t working.
What can I do if the Search bar is not working in Windows 11?
1. Restart your PC
2. Check for Windows updates
- Click the Start button and select Settings.
- Go to Windows Update and click the Check for updates button.
3. Run the Search and Indexing troubleshooter
- Click the Windows button and choose Settings.
- Go to System from the left pane and select Troubleshoot from the right.
- Select Other troubleshooters.
- Next, search for Search and Indexing, and click on the Run button.
4. Restart Windows Search
- Press the Search icon on the Taskbar, type task manager, and select the app from the results.
- Click on the Details tab.
- In the Name column, search for SearchHost.exe, then right-click on it, and select End task.
- When you’re prompted to end SearchUI.exe, select End process.
5. Reset your PC
- Click the Start button and select Settings.
- Go to System, then select Recovery.
- Select Reset this PC, then click on the Reset PC button.
- You will be prompted to select whether or not you want to keep your files. We recommend the first option.
- Then, you will have to select if you want to use the Cloud download or a Local reinstall. After that. follow the procedure to reinstall the system.
If none of the prior solutions work, you should also consider visiting the Microsoft Support website, and describe your problem by raising a ticket to the dedicated help team.
How to change file indexing for faster search?
Sometimes, when you’re looking for a specific file, it can take a pretty long time depending on how many you’ve got on your PC and your configuration.
However, it also comes down to how big is the selection where you’re looking into. In other words, what files are indexed for search. Here’s how you can index more or fewer files.
- Click the Search icon on the Taskbar, type indexing, and select Indexing Options from the results.
- On the upper part of the new window, you will see how many files are indexed and of the bottom there are shown the included locations for search.
- To change them, click the Modify option from the bottom of the window.
- Now, for instance, you can browse through the indexed folders and uncheck other users so the search only looks in the files of the local user. Of course, you can add folders of your choosing or eliminate others.
If you include a folder in indexing, the system will automatically look in all of its subfolders too, unless you uncheck them, of course.
As always, we made sure to deliver only the best options. So, the ones listed above are perfect for those times when your Search bar is not working in Windows 11.
When you’re looking for a specific file, it’s also helpful to start File Manager by pressing the Windows key + E.
There, you could go to the folder or subfolder where you remember you kept the file. It’s a lot less time-consuming than waiting for a complete search of your computer.
After you solved this pesky problem with the Search bar in Windows 11, you might also be interested in our guide dedicated to pinning apps in the Start menu and the Taskbar.
Do not forget to share your thoughts in the comments section below and also to subscribe to our newsletter.
Start a conversation