
- If the Device Manager is flickering on your computer, it could be improper connections, malfunctioning devices, or outdated drivers to be blamed.
- To fix the error, try updating the problematic driver, amongst other methods here.
- Also, learn how to find Device Manager error logs in Windows 11.
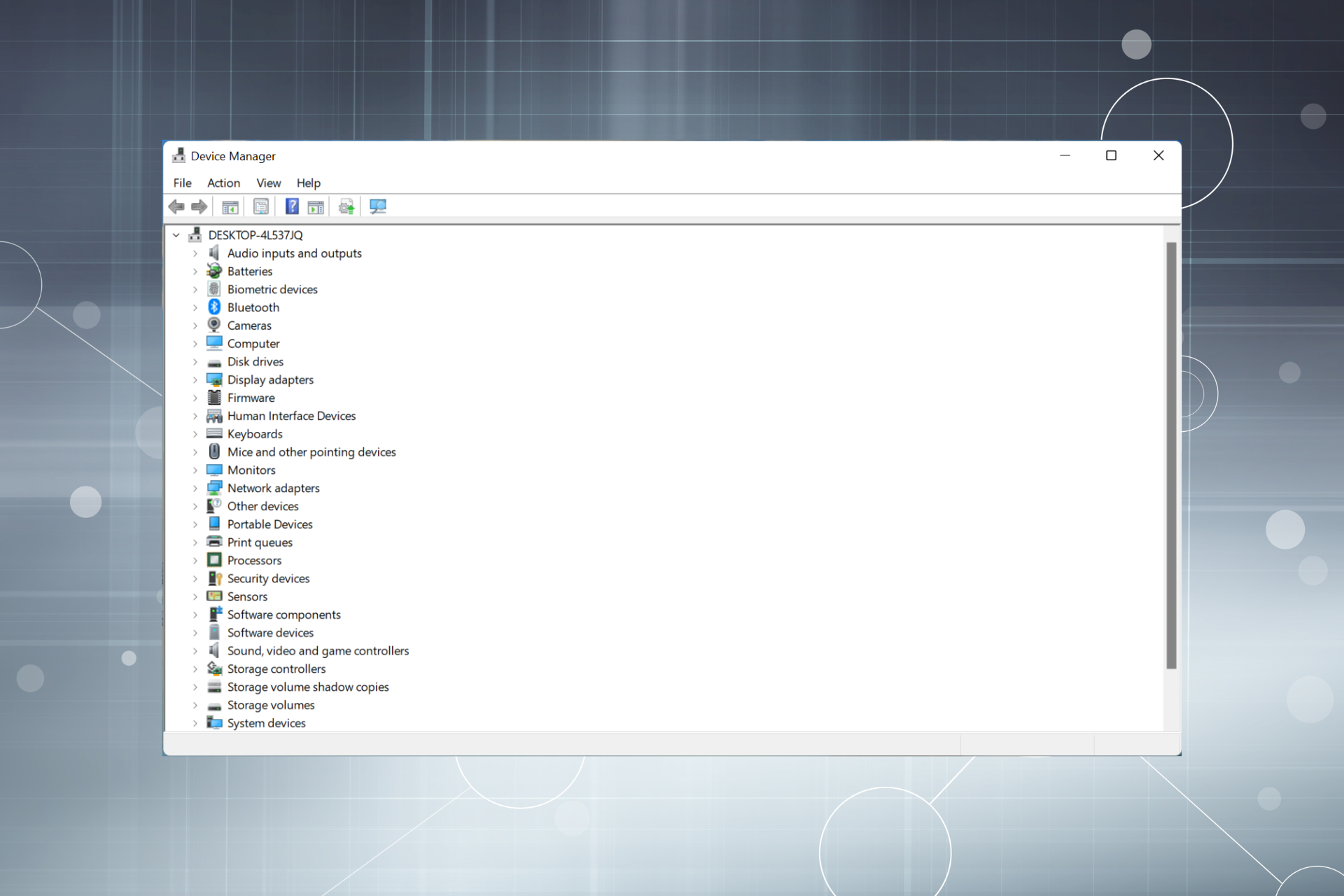
XINSTALL BY CLICKING THE DOWNLOAD FILE
Device Manager is a useful component in Windows that not just allows us to view the connected devices, but also perform several functions. Though many reported that Device Manager keeps flickering on their PC.
In this case, the Device Manager becomes pretty much inaccessible and you can’t update drivers, perform basic troubleshooting, or modify the device properties anymore.
Read the following sections to find out what you can do if Device Manager keeps refreshing in Windows 11.
Why is my Device Manager flickering?
Here’s a list of reasons why the Device Manager is flickering on your computer:
- Issues with the connection or malfunctioning device
- Problematic driver
- Conflicting applications or processes
- Corrupt system files
How do I find Device Manager errors?
- Launch the Device Manager, right-click on the relevant device, and select Properties.
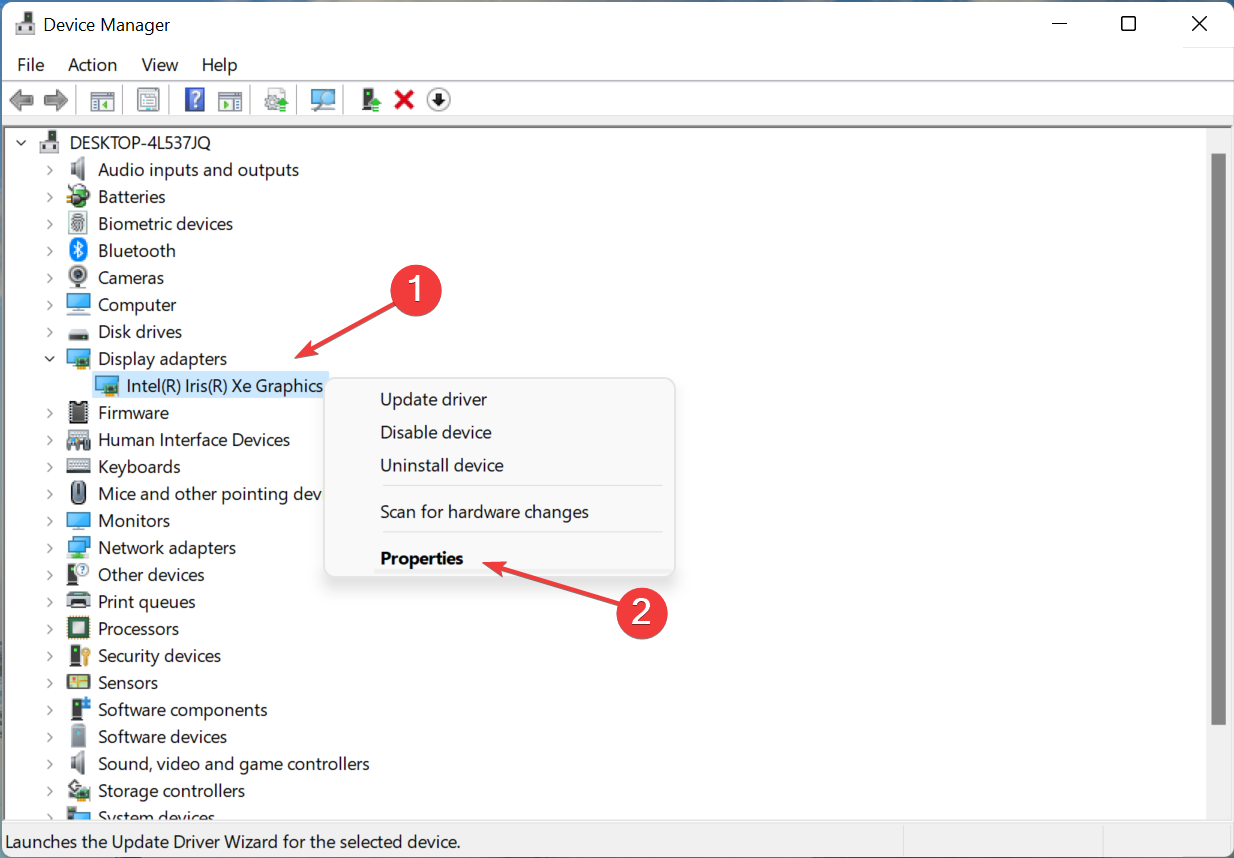
- Navigate to the Events tab and click on View All Events to have a look at all the errors.
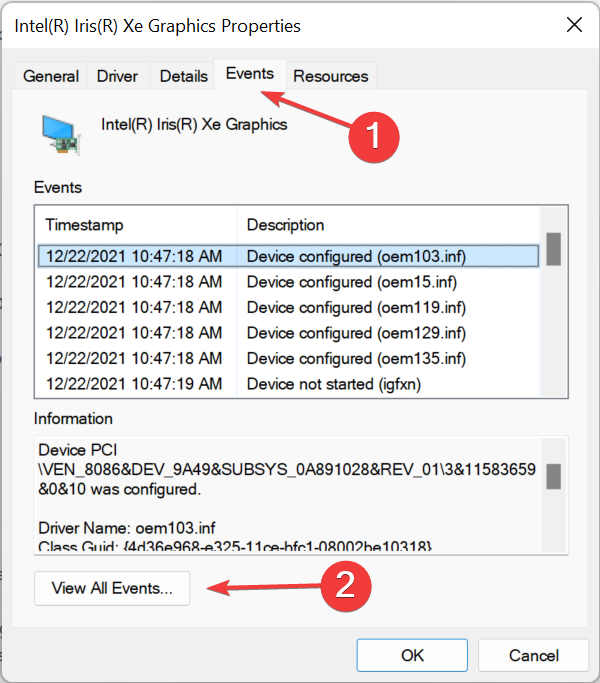
How do I stop Device Manager from flickering?
1. Update the problematic driver
- Launch the Device Manager, right-click on the device that keeps disappearing and reappearing, and then select Update driver.
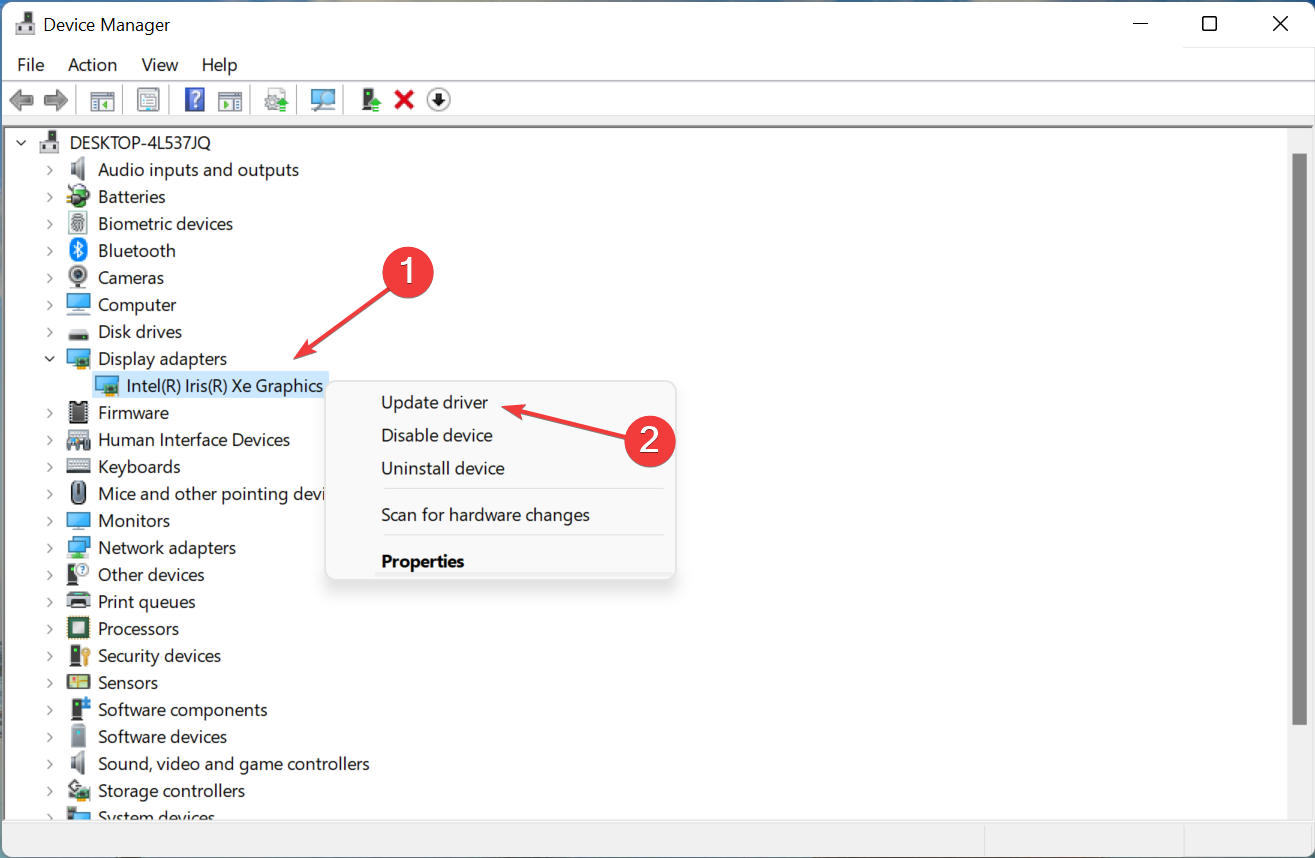
- Next, select Search automatically for drivers in the Update Drivers window.
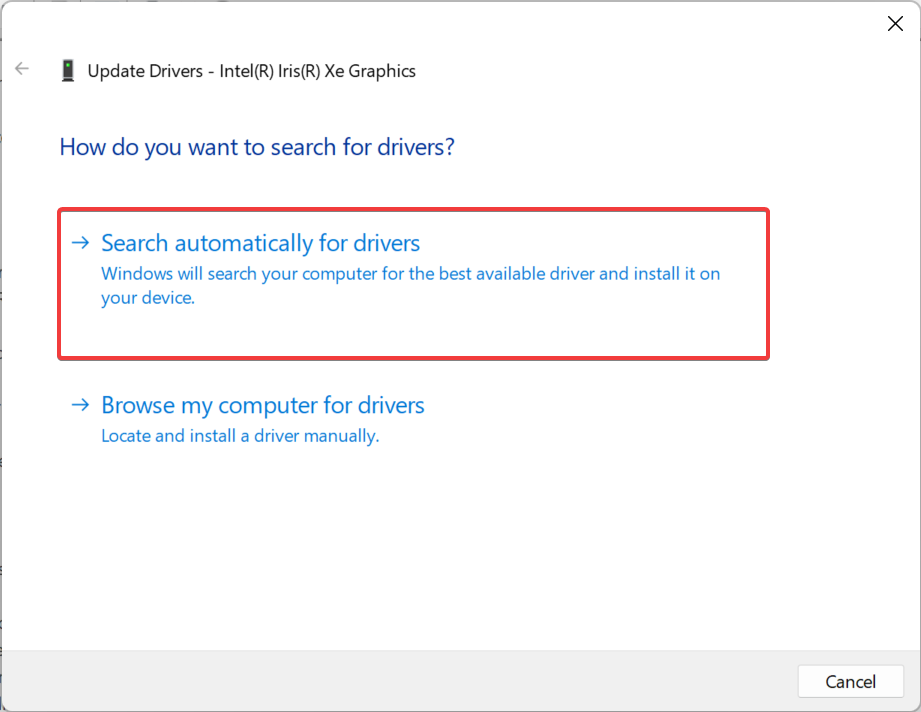
If this doesn’t work, you can try to manually install the latest driver version in order to fix the flickering on Device Manager.
2. Uninstall conflicting applications
- Press Windows + R to launch Run, enter appwiz.cpl, and then click on OK.

- Next, select the conflicting application, and then click on Uninstall.
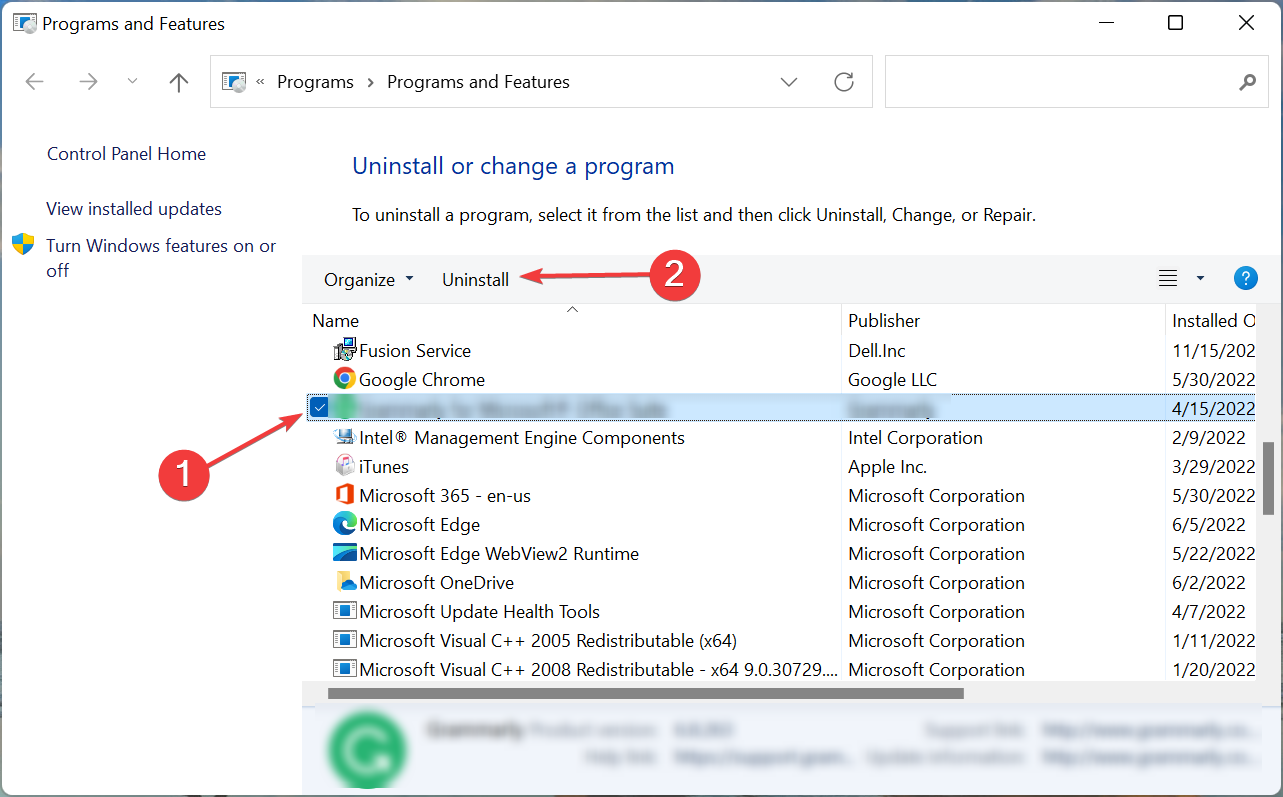
- Click Yes in the confirmation prompt.
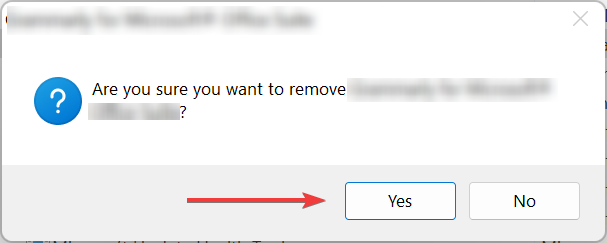
- Now, follow the on-screen instructions to complete the process.
Once done, restart the computer and check if Device Manager flickering in Windows 10/11 is fixed. If not, head to the last method.
3. Perform a System Restore
In case you are wondering why the device manager is blinking, there are a lot of things that could have gone wrong, and instead of identifying that through some extensive troubleshooting, you could simply perform a system restore.
System Restore basically takes your system back in time by reverting recent changes and removing apps. Just, make sure to select a restore point that was created before the Device Manager flickering issue was first encountered.
Also, find out what to do if biometric devices are not showing up in Device Manager.
Tell us which fix worked for you in the comments section below.
Start a conversation

