
- When the Steam game instantly closes for you, it might be an issue related to the game’s cache.
- If the Steam game launches and then it closes, opening the game in compatibility mode can help.
- Sometimes, the Steam game closes after launch due to software that conflicts with it.
- Keeping your computer’s drivers up to date is another solution that may work here.
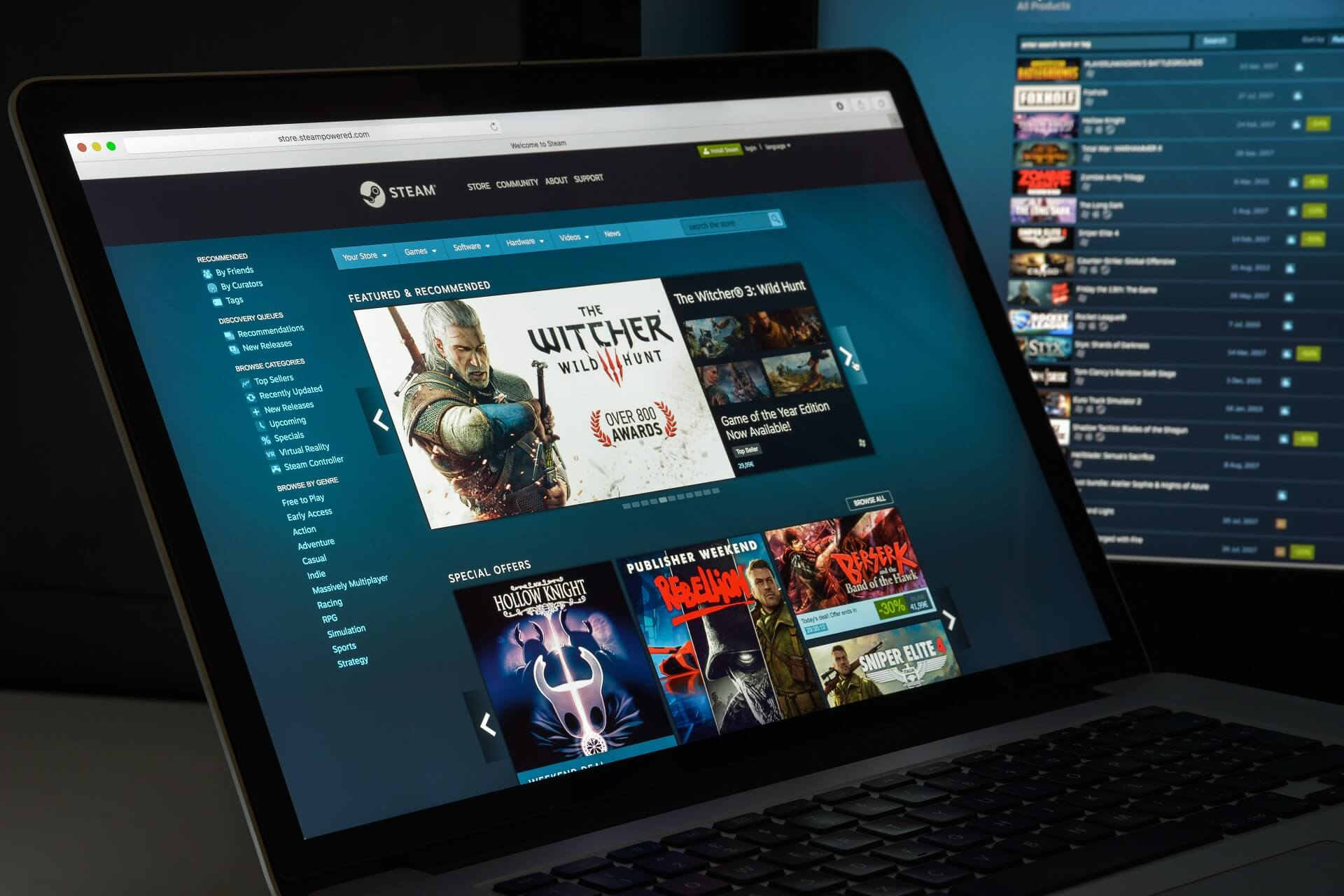
XINSTALL BY CLICKING THE DOWNLOAD FILE
Is one, or more, of your Steam games instantly closing when you launch it? Some Steam users have reported on the Steam forum that some of their games instantly close on loading screens.
Consequently, the games aren’t starting for them. Also, it happens that the Steam game launches then closes, with no error message.
These are a few resolutions that might fix Steam games which instantly close when you launch them.
How do I fix a steam game that crashes immediately?
1. Update the graphics card driver
This issue could be due to a corrupted or antiquated graphics card driver. Updating the graphics card driver is a common resolution for fixing Windows game crashes.
You can update the driver manually by opening Device Manager, right-click over it, and selecting Update driver. Also, you can download it from the manufacturer’s website and install it after.
A more efficient way to keep all your drivers up to date, including the graphics card driver, is to use software that does this automatically.
DriverFix is a great tool to have when speaking about updating drivers. You can read more about the tool and see how to use it from our complete DriverFix guide.
2. Double-check the game’s system requirements
If this issue is occurring for a new game you’ve never run before, double-check its system requirements. It might just be the case that your laptop or desktop doesn’t quite meet the game’s minimum system requirements.
No doubt you checked its system requirements beforehand, but a PC has to meet ALL the minimum requirements.
Expert Tip: Some PC issues are hard to tackle, especially when it comes to corrupted repositories or missing Windows files. If you are having troubles fixing an error, your system may be partially broken. We recommend installing Restoro, a tool that will scan your machine and identify what the fault is.
Click here to download and start repairing.
That includes the listed platform (which must also be 64-bit if stated), Direct X, CPU, graphics card, RAM, and sound card specifications.
If your PC doesn’t match one of the system requirements, you’ll probably need new hardware to run the game. If you just need a bit more RAM, you can always add a little more to a desktop and some laptops.
You can also upgrade desktops’ graphics cards. Thus, you might not need an entirely new gaming rig.
3. Run the game in Compatibility Mode
- First, press the Win key + R hotkey to open Run.
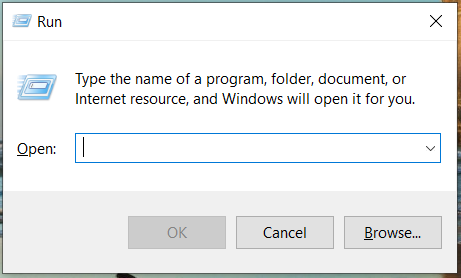
- Enter the path of your Steam folder in Run, and click OK. For example, the path might be something like:
C:Program FilesSteam - Next, open the SteamApps folder.
- Open the Common subfolder, which includes a list of games.
- Right-click the Steam game that isn’t running and select Properties to open the window directly below.
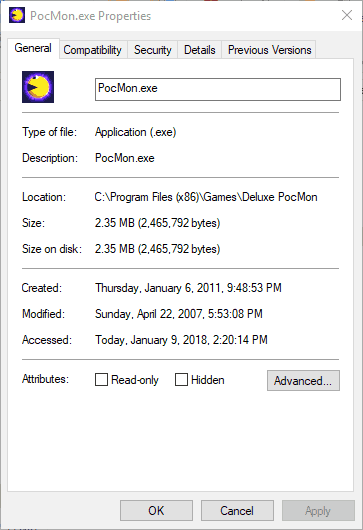
- Open the Compatibility tab shown in the snapshot directly below.

- Select the Run this program in compatibility mode for Windows option on the Compatibility tab.
- Select Windows 8 from the drop-down menu.
- Click the Apply and OK buttons to save the new setting.
- Then open Steam to launch the game again.
Note: If it’s a slightly older game title, running it in compatibility mode might fix the issue. Compatibility mode runs software with settings from a previous Windows platform.
4. Verify the game’s cache
- First, open the Steam software.
- Then right-click a game and select Properties to open further options.
- Click the Local Files tab, which includes four options.
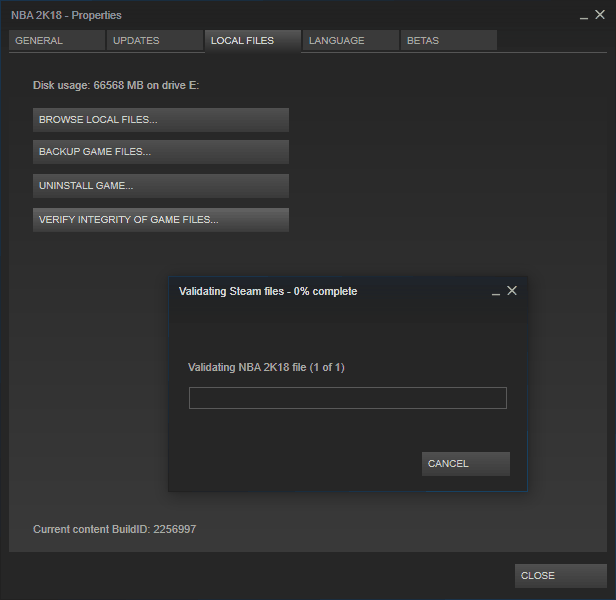
- Then select the Verify Integrity Of Game Files option to validate the cache.
Note: Verifying game caches can fix corrupted game files. As such, this might be a potential fix for Steam games that are instantly closing when you run them.
5. Delete the appcache folder
- First, close the Steam software if it’s currently open.
- Then open File Explorer, and open your Steam folder. The default path for the Steam folder is: C:Program Files (x86)Steam.
- Right-click the appcache folder and select Delete from the context menu.

- Then launch the Steam software again as administrator.
- To run Steam as administrator, right-click its icon and select Run as administrator.

Note: Steam’s app cache folder might also include corrupted game files. Thus, deleting that folder might resolve the issue.
6. Close non-essential software and clean boot Windows
- Press the Win key + R hotkey to open Run’s window.
- Input msconfig in Run’s window, and click OK. That will open the System Configuration window in the snapshot directly below.

- Select the Selective startup radio button.
- Uncheck the Load startup items check box.
- Select the Load system services and Use Original boot configuration options on the General tab.
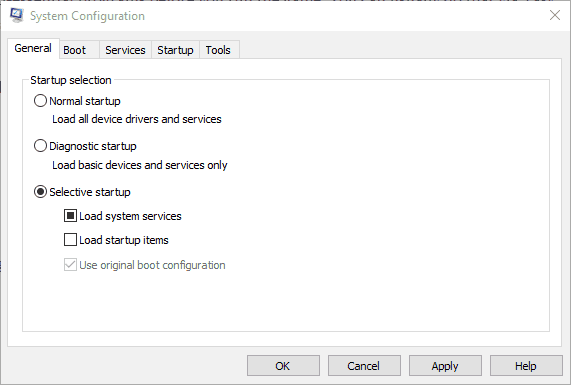
- Select the Hide all Microsoft services option on the Services tab.
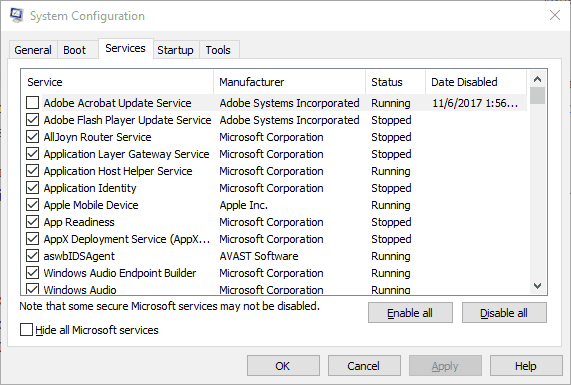
- Press the Apply and OK buttons, and then restart Windows.
- Open Steam and launch the game.
Note: Software conflicts with Steam can prevent its games from launching. As such, close anti-virus, VPN, web server applications, third-party firewalls, and other non-essential programs before you run the game.
You can usually do that via Task Manager or by right-clicking software system tray icons and selecting close or exit options. You can follow the steps above to clean boot Windows.
7. Delete ClientRegistry.blob
- Click Exit on the Steam menu to completely close Steam if it’s open.
- Open the Run window with its Win key + R hotkey.
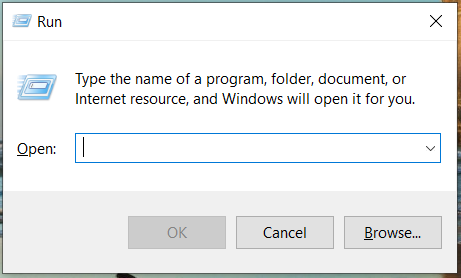
- Enter the path of your Steam folder, and press the OK button.
- Now right-click the ClientRegistry.blob file in the Steam folder and select Delete.
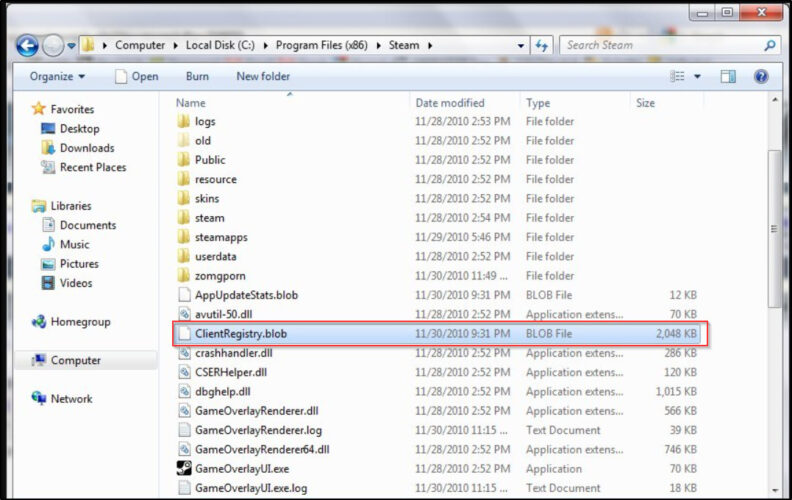
Note: Games might not run if Steam’s ClientRegistry.blob file is corrupted. As such, deleting a corrupted ClientRegistrty.blob file is another potential resolution for Steam games that instantly close upon launch.
Keep in mind that you’ll also lose local Steam settings after deleting that file.
One, or more, of those fixes, might get your Steam games up and running once more. If you have further questions about the resolutions, or perhaps even your own fixes, please post them below.
There are 1 comments
