
Check out the simple way to speed up your graphics card
- Enabling automatic tuning for Nvidia GPUs can improve the performance and efficiency of your computer.
- This guide will discuss how to enable automatic tuning for Nvidia GPUs.
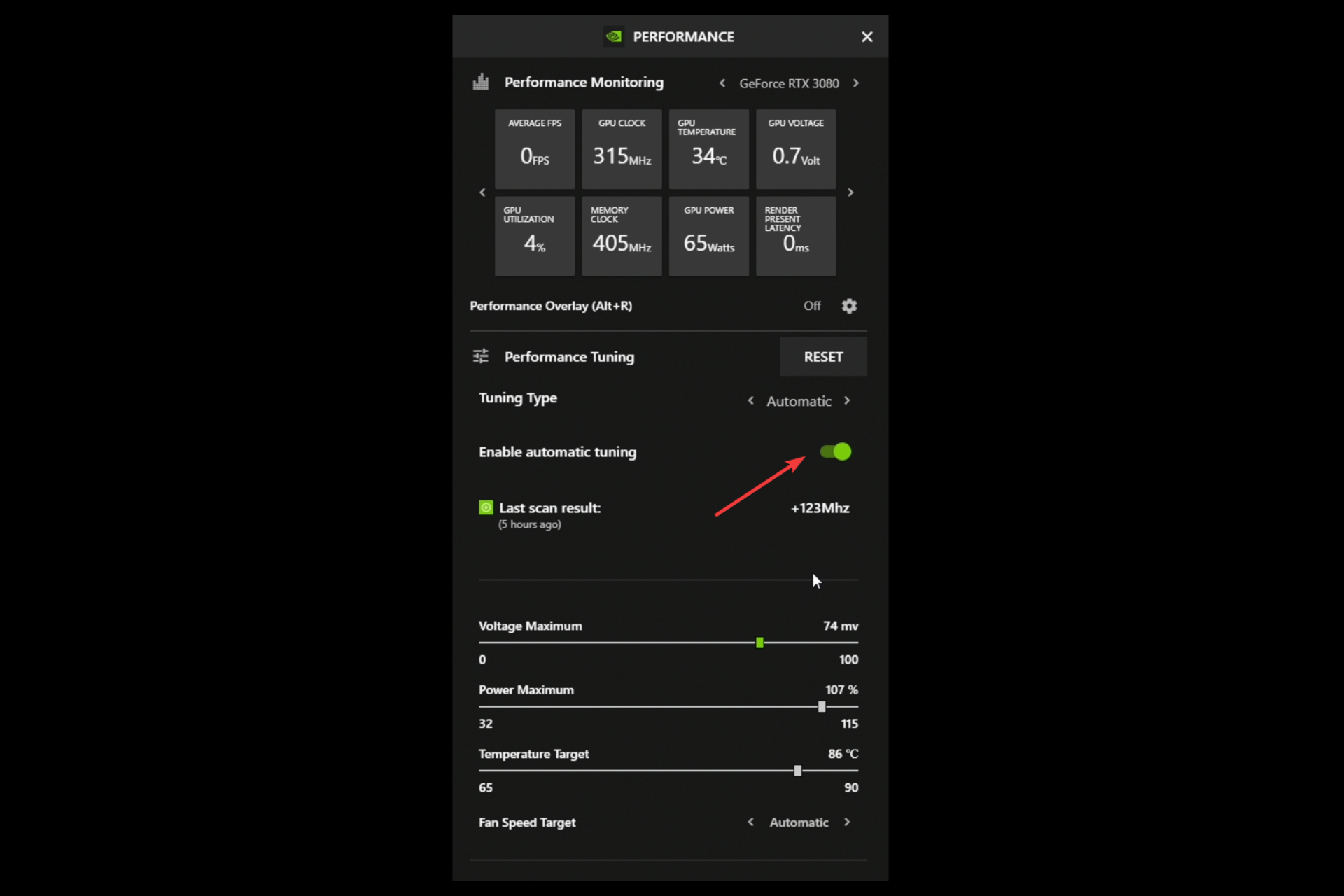
XINSTALL BY CLICKING THE DOWNLOAD FILE
Adjusting GPU settings such as clock speeds and voltages can be a great way to optimize the performance of your GPU. Nvidia now allows you to do so automatically with the help of a feature.
Whether you are a gamer or content creator, enabling automatic tuning for your Nvidia GPU can help you achieve better performance and efficiency in no time without tweaking the settings manually.
This guide will walk you through the steps to enable the feature. Also, we will discuss what to do if it is not working. Let’s start!
How can I enable automatic tuning for Nvidia GPUs?
- Launch the GeForce Experience app.
- Locate Settings from the top-right corner and click on it.
- Click General, and select In-Game Overlay.
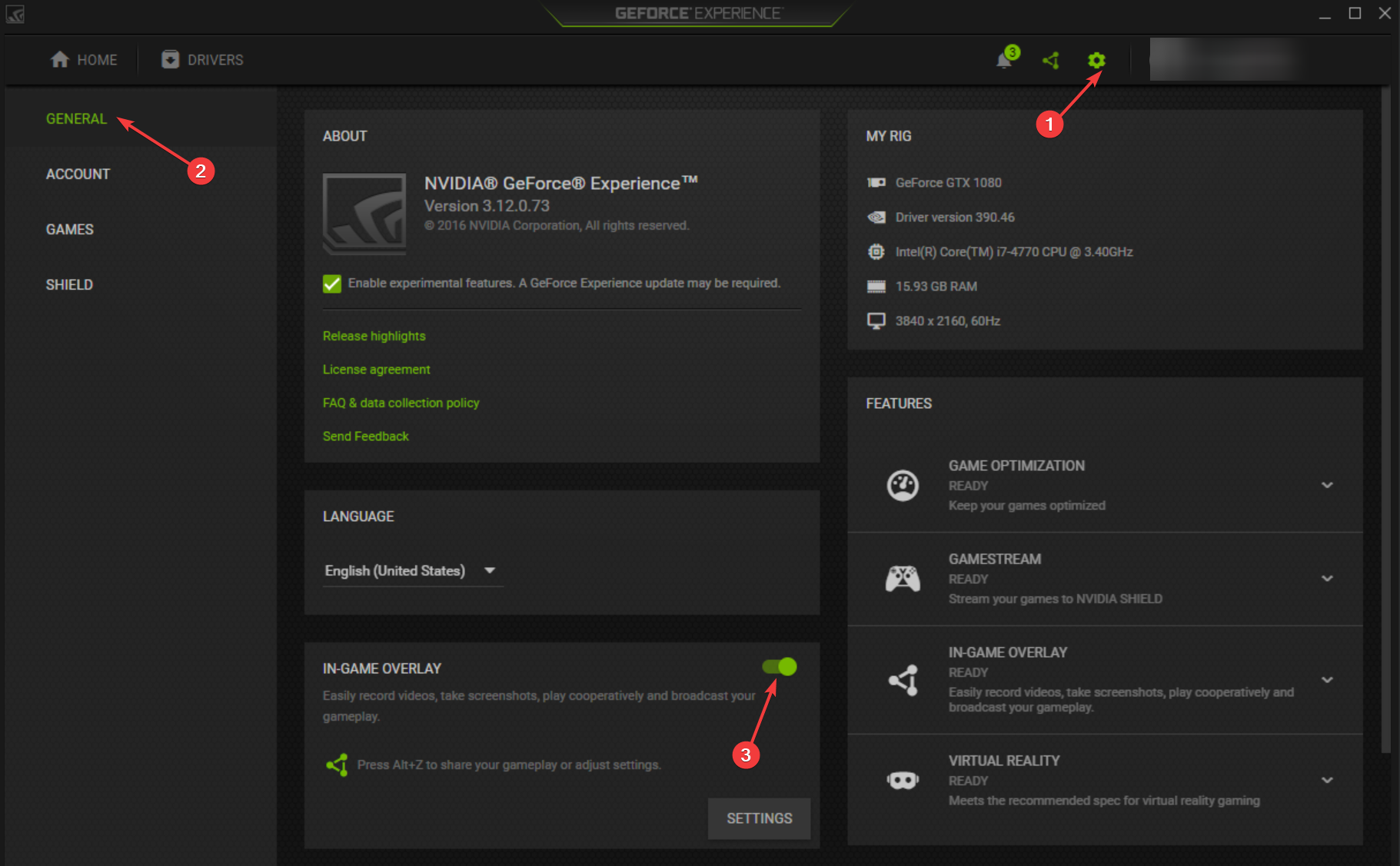
- Now press Alt + Z to open the Share overlay.
- On the next screen, click the Performance option.
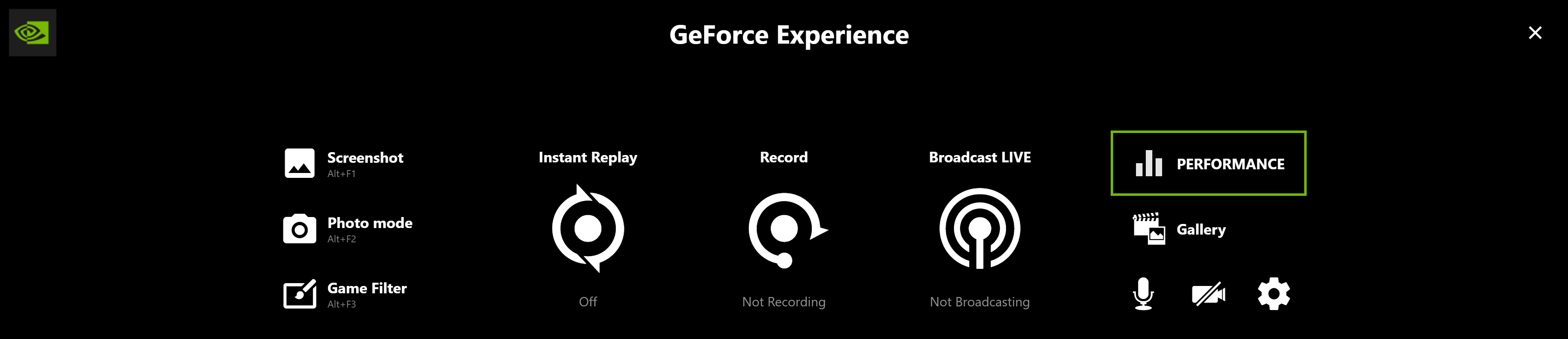
- On the Performance pane, click Enable automatic tuning slider to enable it.
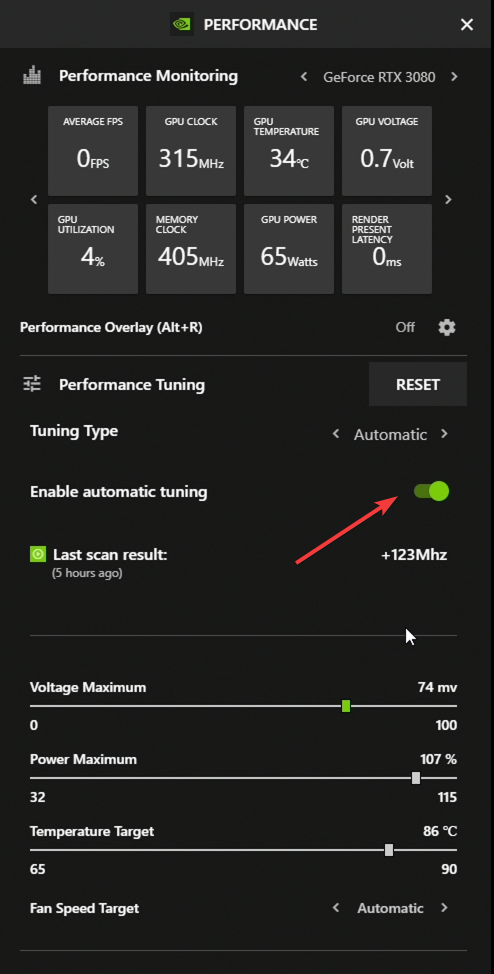
- Click Agree and Continue. The performance tuning will start, and the software will evaluate your GPU, which may take a while.
What can I do if the Enable automatic tuning feature on Nvidia is not working?
1. Run your PC in a clean boot environment
- Press Windows + R to open the Run dialog box.
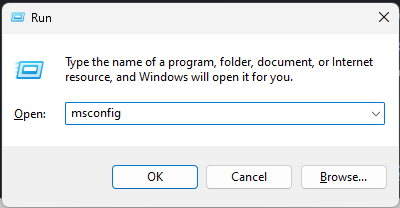
- Type msconfig and press Enter to open the System Configuration.
- Go to the Services tab, place a checkmark beside Hide all Microsoft services, and click Disable all button.
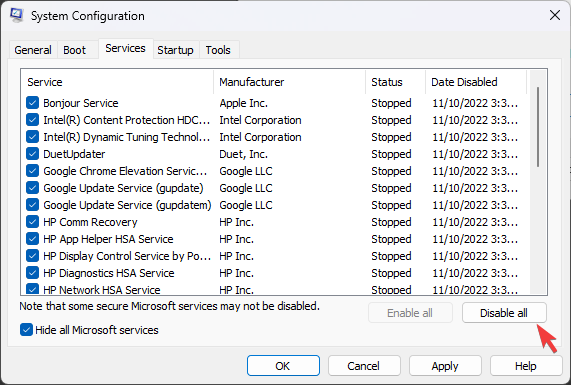
- Go to the Startup tab, and click Open Task Manager.
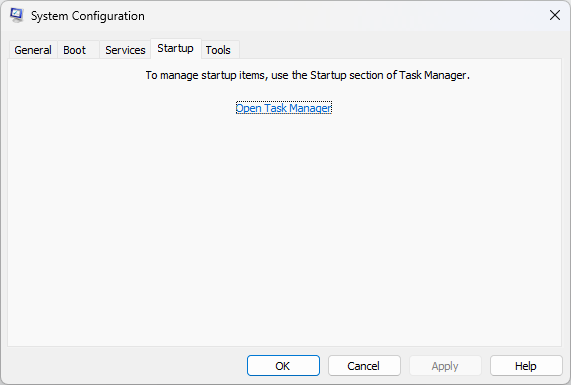
- Select the Enabled startup apps one by one, right-click and select Disable.
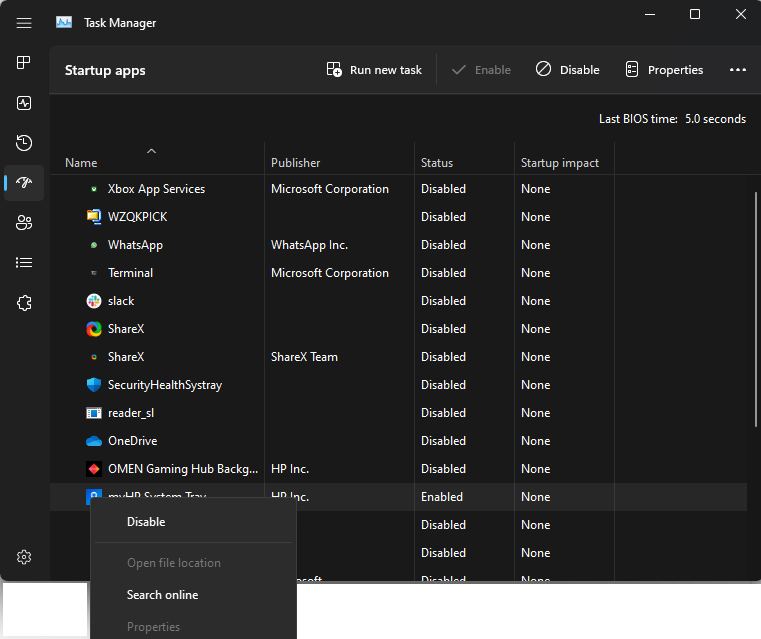
- Click Apply and OK.
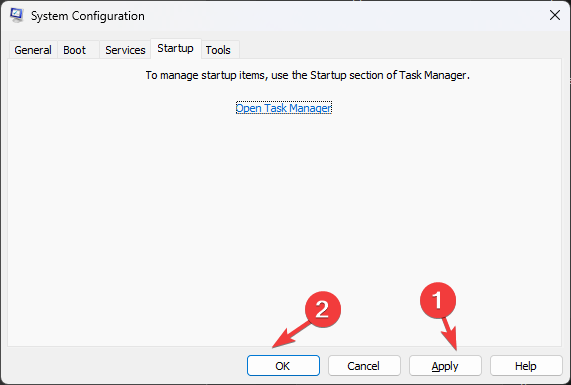
- Now click Restart. Once the computer is up again, try to enable the setting.
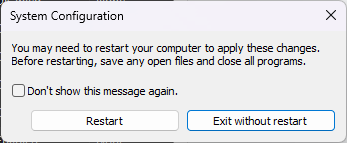
2. Reinstall the graphics drivers
2.1 Reinstall them manually
- Press Windows + R to open the Run window.
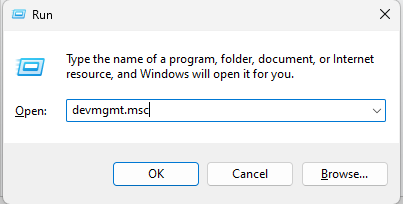
- Type devmgmt.msc and click OK to open Device Manager.
- Go to Display adapters and expand it.
- Right-click the graphics driver and select Uninstall driver.
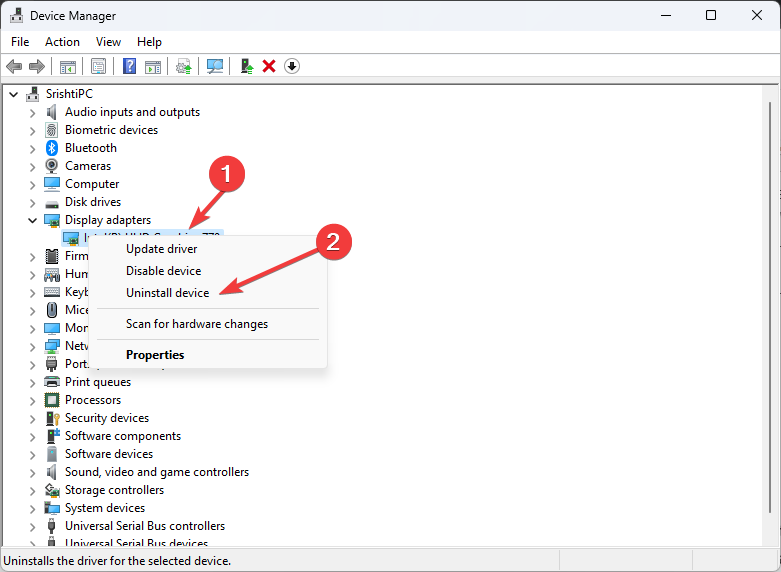
- Now click Action, then select Scan for hardware changes. Your computer will reinstall the driver.

2.2 Use a third-party driver
Updating drivers is essential to keep your computer optimized. However, doing so manually can take much of your time and be tricky.
Therefore it is advised to use third-party software to get this done. One such reliable driver updater tool is DriverFix. This tool can help you keep your drivers up to date within a few clicks. Follow these steps to do so:
- Download and install DriverFix.
- Click Scan to list out the outdated and missing drivers.
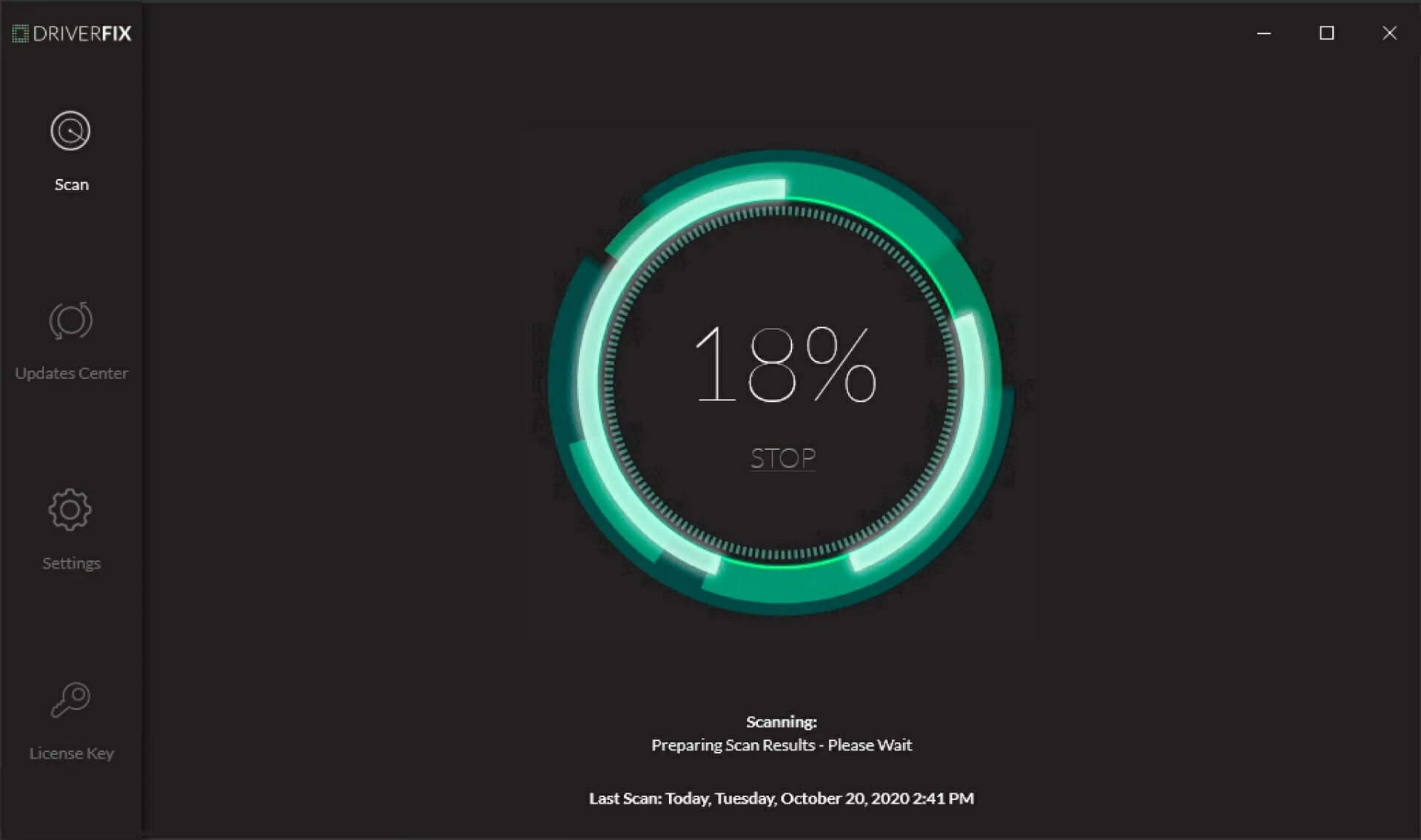
- Select the drivers you want to update or install and click Update.
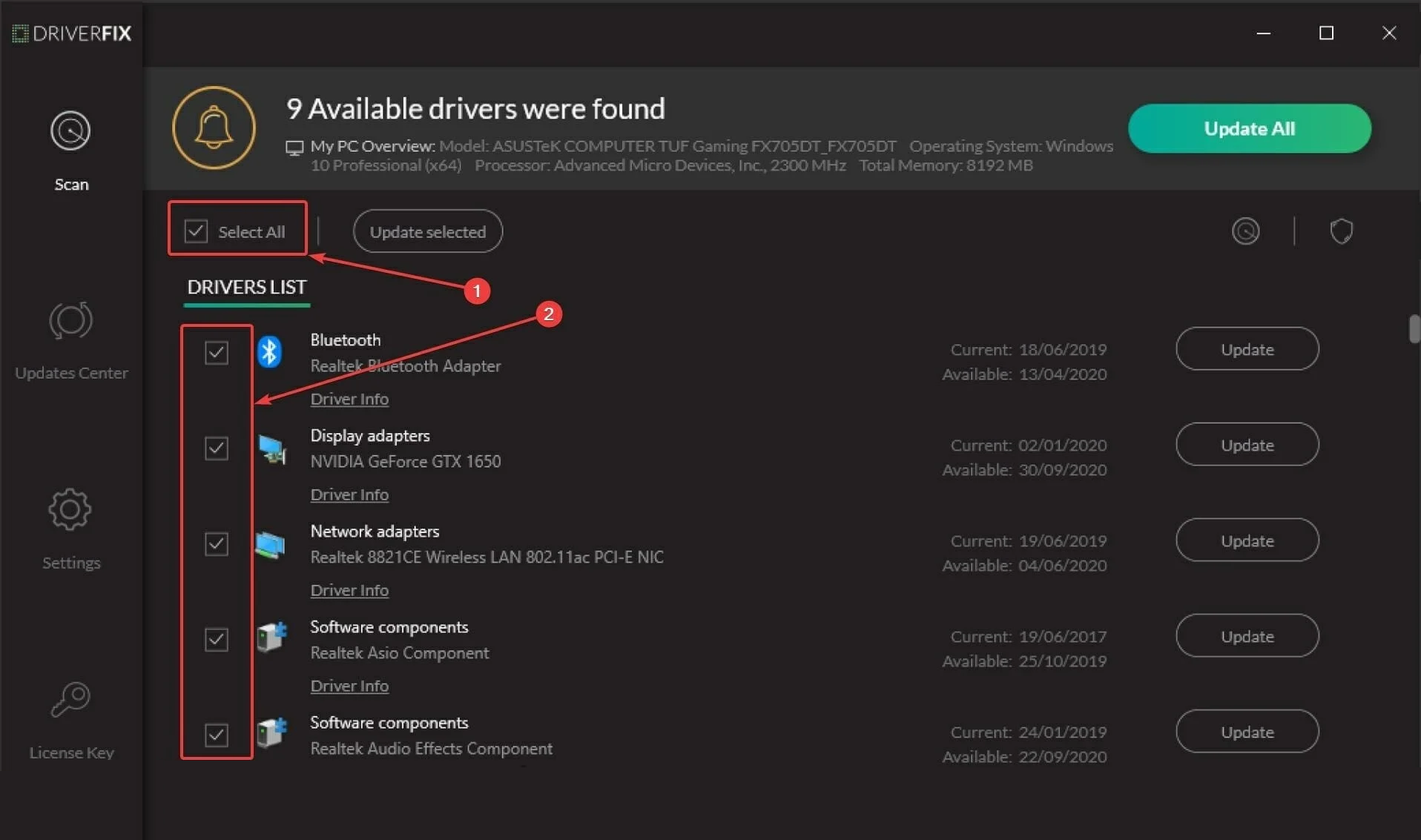
- The tool will download and install the drivers.
- Restart your computer once it is done.
3. Turn off Instant Replay
- Open the GeForce Experience app.
- Press Alt + Z to launch the Share overlay.
- Click Instant Replay and disable it.
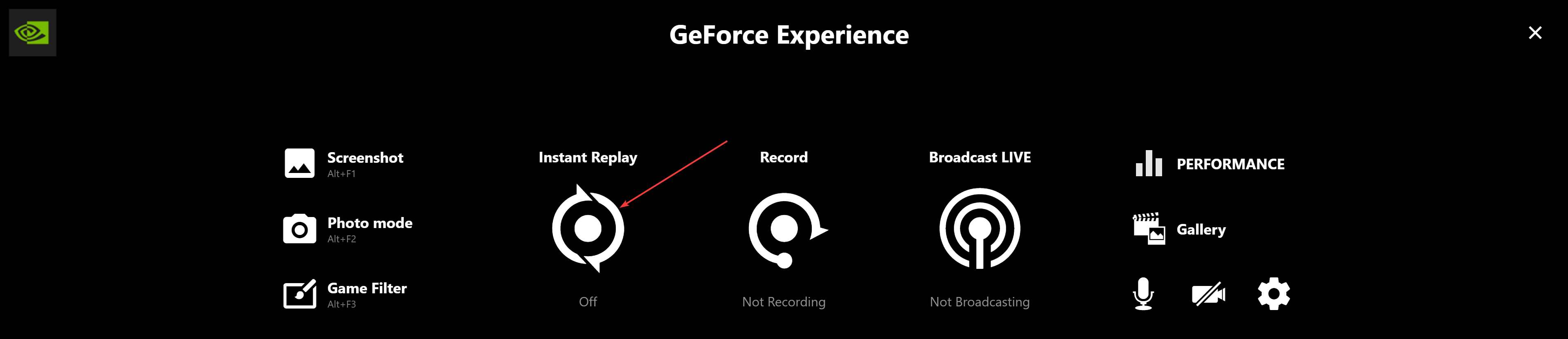
- To exit the Share overlay, press Alt + Z again.
So, this is how you can enable automatic tuning for Nvidia GPUs. Please let us know what worked for you in the comments section below if you have any questions or concerns.
Still having issues? Fix them with this tool:
SPONSORED
If the advices above haven’t solved your issue, your PC may experience deeper Windows problems. We recommend downloading this PC Repair tool (rated Great on TrustPilot.com) to easily address them. After installation, simply click the Start Scan button and then press on Repair All.
Start a conversation