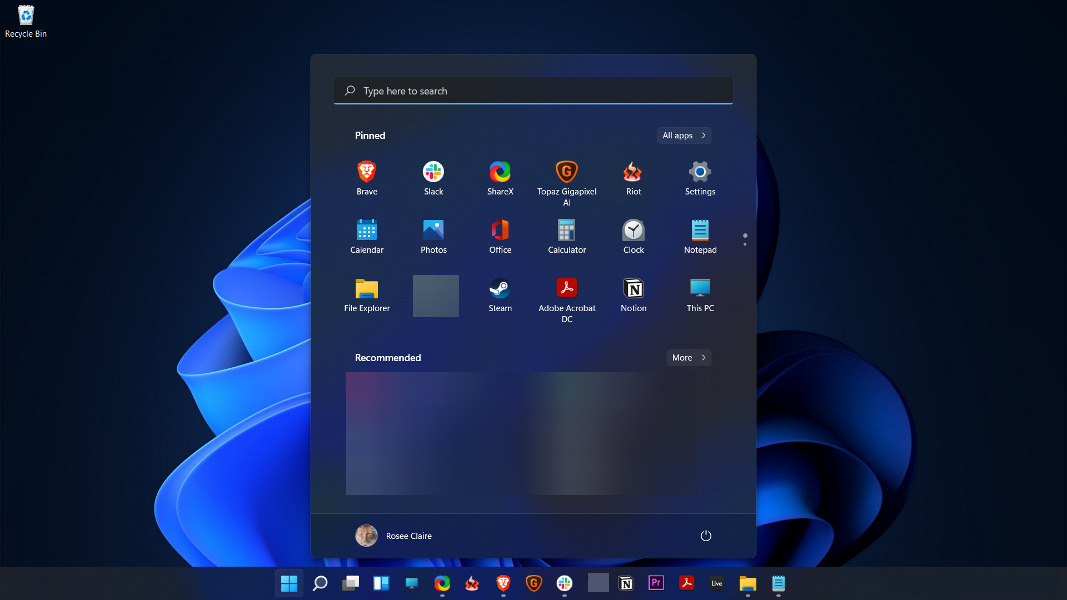- Windows 11 uses animations for controls and elements by default but you can disable them if you want to.
- To turn them off, you have to navigate to the Accessibility menu from Settings.
- Another solution is to access the Control Panel and check the Turn off all unnecessary animations option from there.
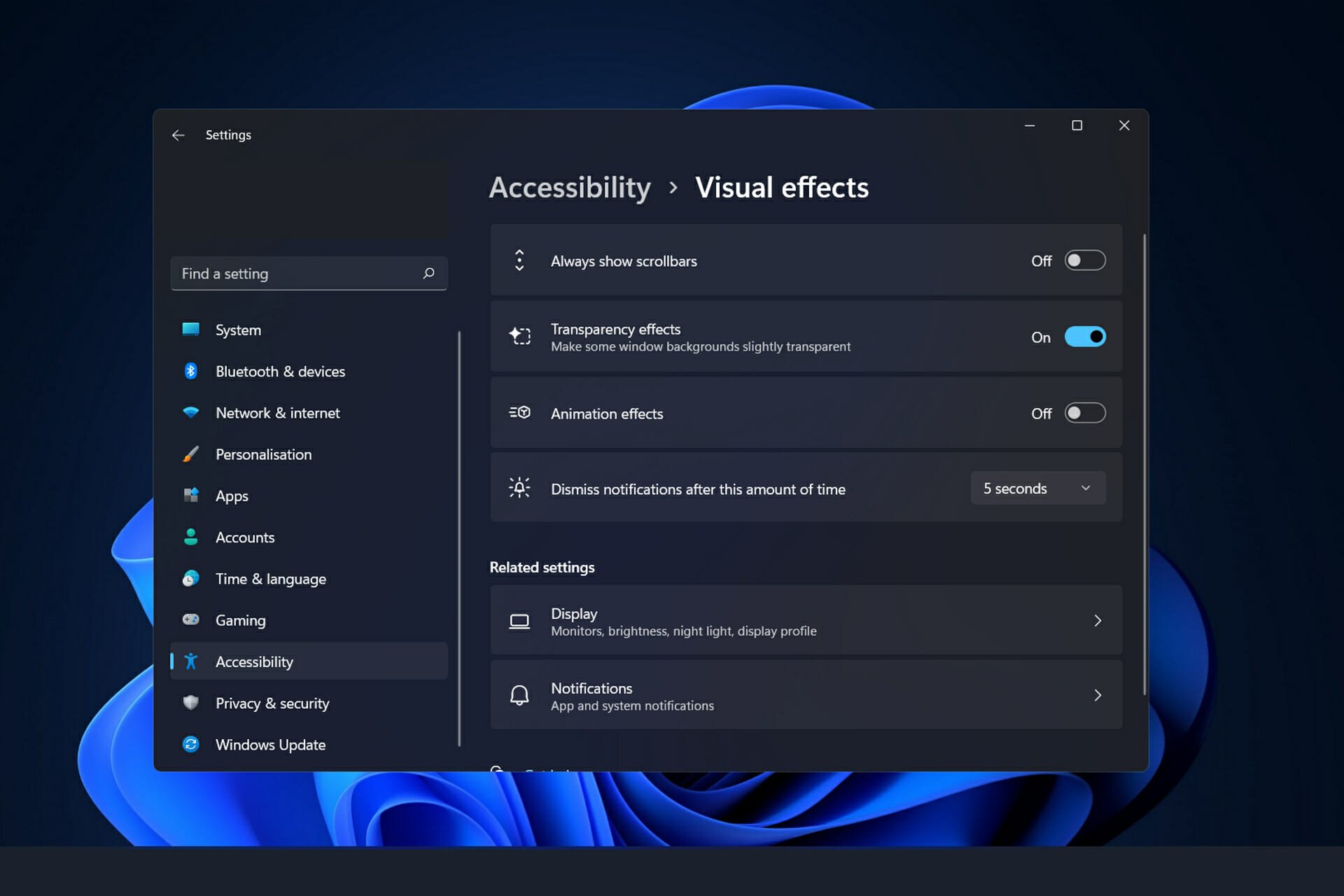
XINSTALL BY CLICKING THE DOWNLOAD FILE
There are several new features and functionalities included in Microsoft Windows 11. The user interface has been updated, and some new effects have been introduced by the company.
By default, animation effects are applied to controls and other objects. How to disable animations in Windows 11
Even though Windows 11 has animation and fading effects that are visually appealing, they can cause your computer to feel sluggish for some users since they add a little delay to some tasks. It’s simple to switch off animations for a more responsive user experience.
We’ll walk you through the methods by which you can turn on or off animation effects in Windows 11 right after we see what other changes have been made to the OS. Follow along!
What’s new in Windows 11?
The most significant change in Windows 11 is the increased stringency of its hardware requirements. If your computer is relatively new, say, within the last five years, you should be fine, but older systems may be trapped with Windows 10 for the foreseeable future, according to Microsoft.
With Windows 11, you no longer have to deal with the clumsy tiling system that was present in the previous version of the famous taskbar.
Instead, you can get to the point quickly and easily. You get a recent files list (both locally and in the cloud) as well as a tray of pinned apps for quick access, as well as a universal search bar at the top for quick online (or on-device) searching.
Cleaning up the lines and making use of widgets to display information such as weather and news is a nice difference from the crowded screen that is present on the previous version of the OS, Windows 10.
In addition, the enhanced Snap Layout and Snap Group capabilities make it easier to manage and resize windows on your display, while also keeping programs that you need to utilize at the same time organized in groups.
You can still grab windows and drag them to the edge of your screen to perform some basic window management, but if you’re working from home or using more than one monitor, the simple window organizing can help keep your desktop uncluttered.
If you’re interested in finding out more on this topic, feel free to explore the Windows 11 best features and a full comparison between it and Windows 10.
How can I disable animations in Windows 11?
1. Disable via Accessibility
- Press the Windows key + I to open the Settings app, and navigate to Accessibility in the left panel followed by Visual effects from the right side.
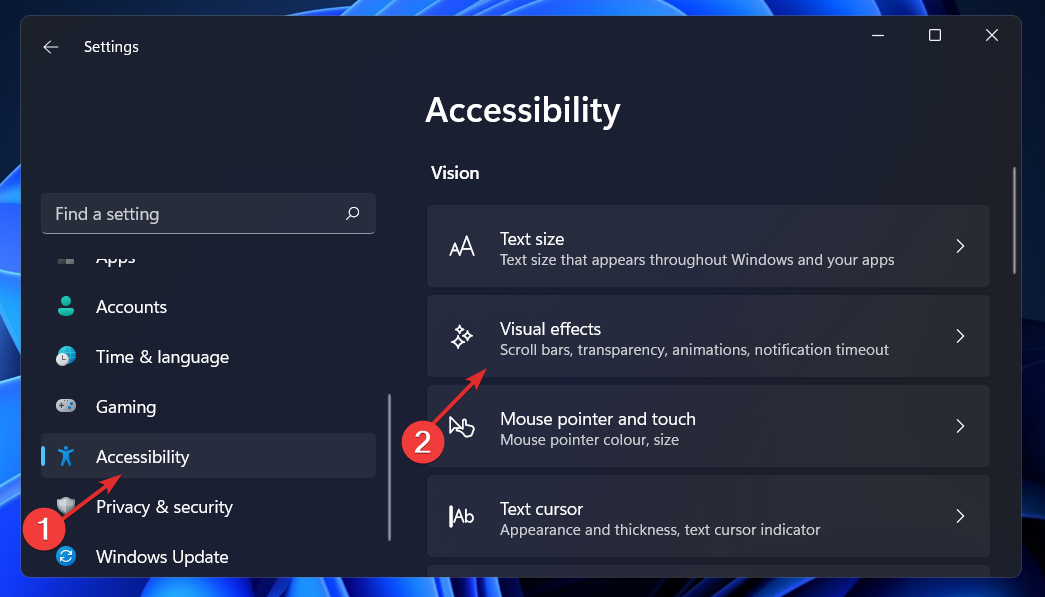
- Now turn off the toggle next to Animation effects. The change will apply automatically. If you wish to switch the animations back on, simply turn the same toggle on.
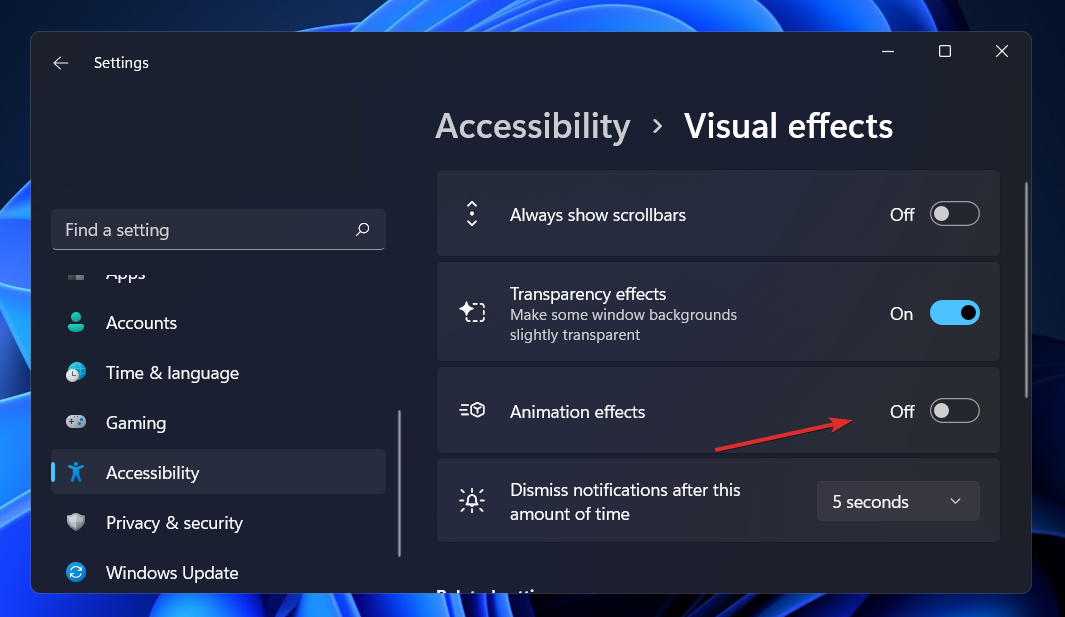
2. Use the Control Panel
- Press the Windows + S key to open the Search bar, then type Control panel and click on the most relevant result.

- Now click on Ease of Access.
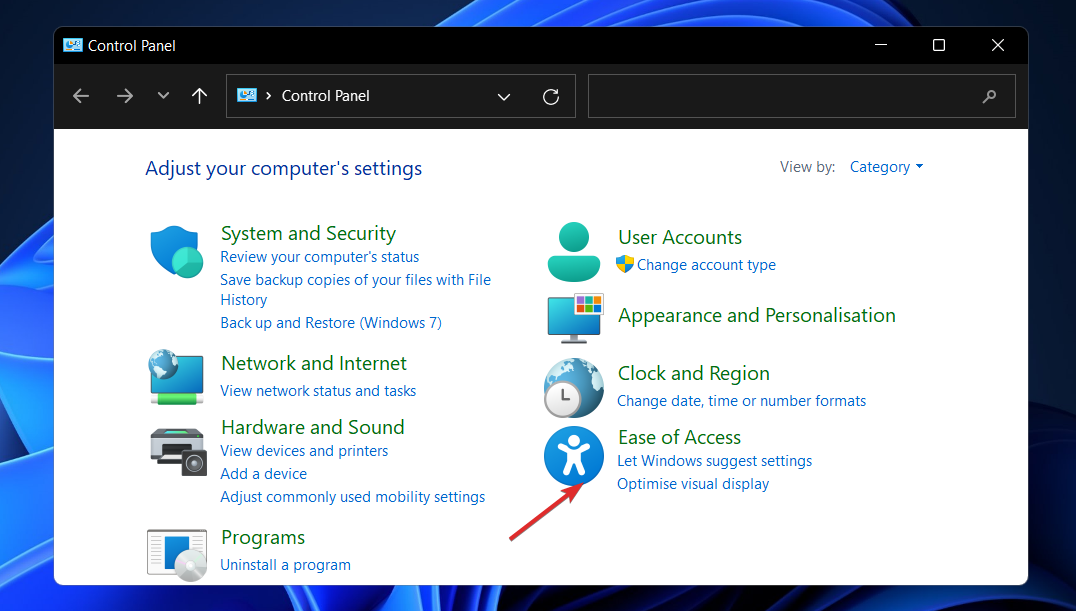
- Next, click on Ease of Access Centre.
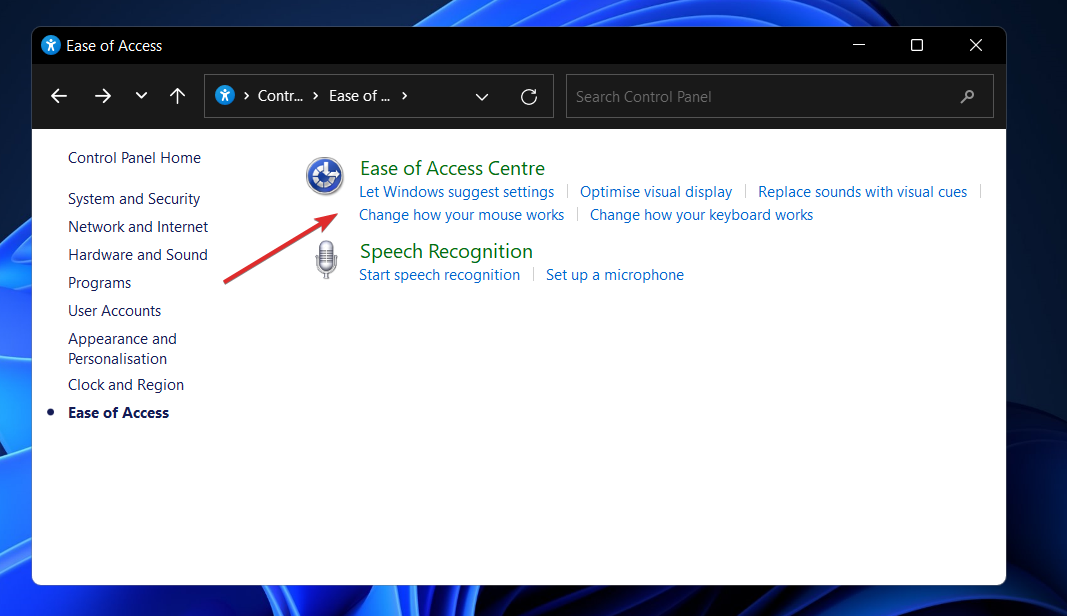
- Scroll down until you meet the Use the computer without a display option and click on it.
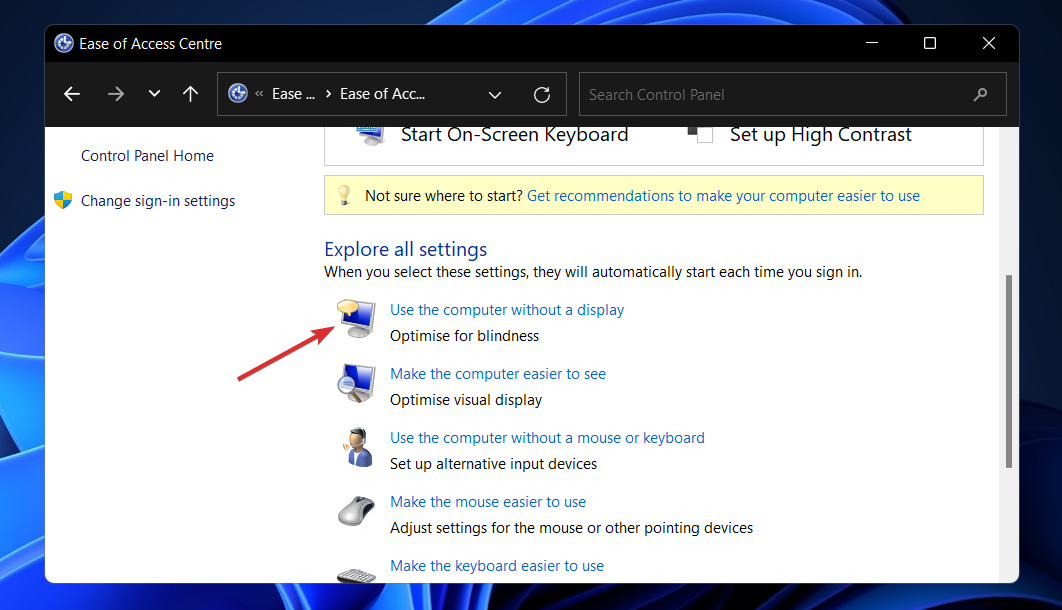
- Check the box next to Turn off all unnecessary animations (when possible) and click Apply and OK. That’s it!
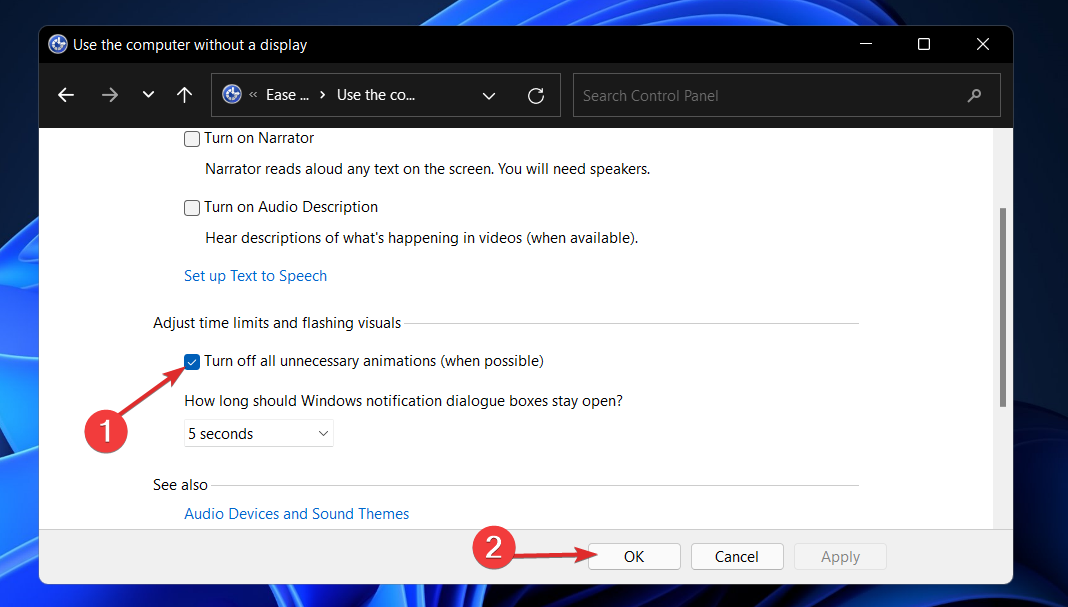
3. Use the Performance Options
- Press the Windows key + R to open up a Run dialog box. Next, type or paste SystemPropertiesPerformance.exe inside the text box and press Enter to open up the Performance Options menu.
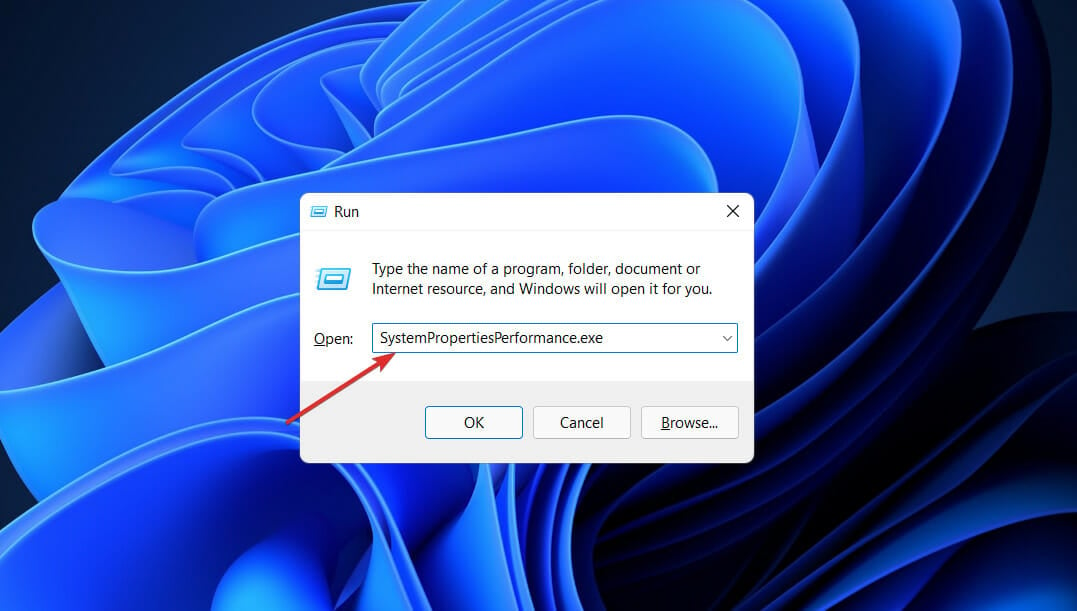
- Once the window opened, uncheck the Animate controls and elements inside windows, Animate windows when minimizing and maximizing, and Animations in the taskbar then click Apply and OK. That’s it!
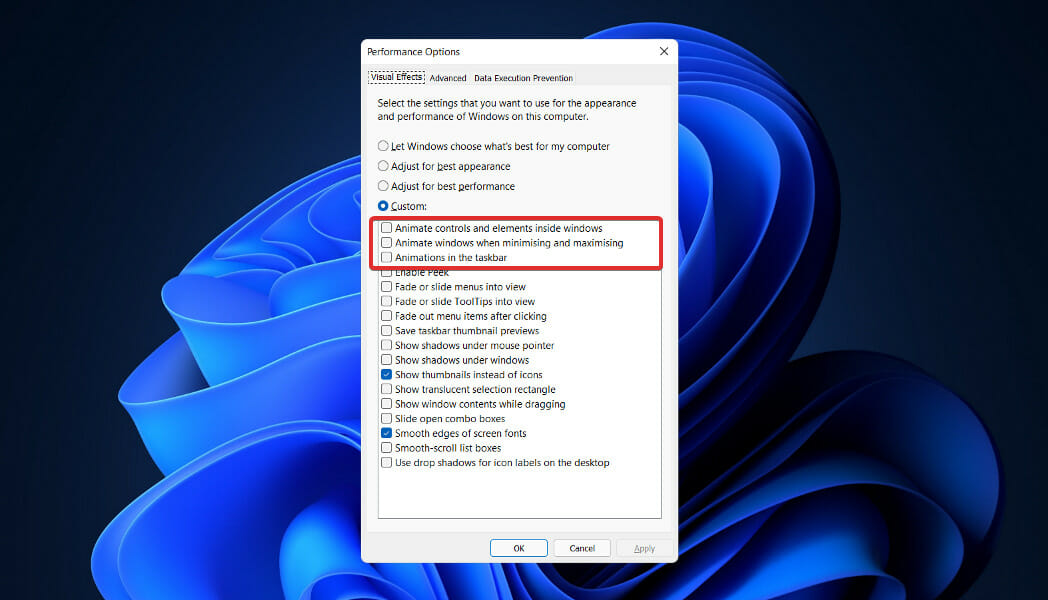
If you decide to get the animations back on, simply follow the above steps then check the boxes next to the animations options and click Apply and OK.
Disabling the animations will improve your operating system’s performance and speed. You can also disable other features to optimize your user experience as we mentioned below.
What services can I safely turn off on Windows 11?
Several services are off-limits, and you should avoid them at all costs. These are required for the operation of basic functions, the provision of security features, and the smooth operation of the Windows operating system. We will not discuss them further.
The only ones that you should be on the lookout for are the ones that you nor Windows never need or use. However, even among the items listed below, there are a few that may be necessary under special circumstances.
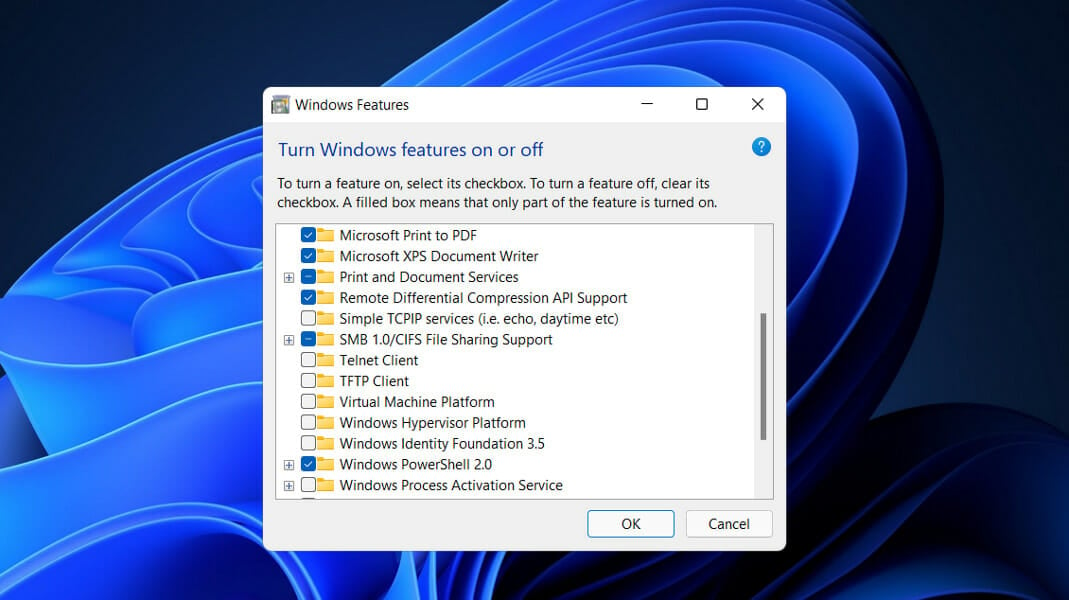
- Fax – Faxing is a service that, as its name implies, is only required if you wish to send and receive faxes. If you’re not going to utilize it, which is likely to be the case for the majority of people, turn it off.
- Remote Registry – This service provides access to and modification of the Windows registry for any user. It is highly recommended that you disable this service for the sake of your own personal security. The ability to change the registry locally will not be impacted in any way.
- Touch Keyboard and Handwriting Panel Service – As the name implies, this service makes it easier to input data using a touch keyboard or by handwriting on touch-enabled devices. So, unless you have one of those, go ahead and turn it off now.
- Windows Connect Now – Laptops and desktops that need to connect to wireless networks and devices are the primary target audience for this service. However, if you have a desktop setup that does not include a wireless card, you will not require this service and can safely turn it off.
- Retail Demo Service – Finally, this service is only intended for manufacturers and retailers who need to demonstrate to customers the capabilities of their PCs and Windows operating systems. Because the average user would never require such a service, it can be disabled.
To find out how to disable non-essential services in Windows 11, take a look at the article linked, and don’t forget to check before if Windows needs or doesn’t need the feature before modifying it.
Furthermore, you might want to know how to disable telemetry in Windows 11 if you find that you don’t need it either.
And lastly, users have benefited from reading our guide on how to disable Windows 11’s Fast Startup. Make sure not to miss it!
Don’t hesitate to let us know in the comments section below which solution worked best for you. Thanks for reading!
Start a conversation