
- Want to check the CPU temperature in Windows 11? We have listed the most effective ways to do so, including using BIOS.
- Also, find out the normal CPU temperature along with the level at which you should be concerned.
- If your CPU temperature is always high, try the methods here to bring it under check.

XINSTALL BY CLICKING THE DOWNLOAD FILE
The CPU temperature is a critical aspect that could indicate problems with its functioning or that of related components. So if you have been wondering as to how to check the CPU temperature in Windows 11, read ahead to find out.
While there is no built-in app or tool to check the CPU temperature in Windows 11, nor has there been one in the previous iterations, users can rely on third-party apps or go to the system BIOS.
In the following sections, we will tell you what the normal CPU temperature is, and walk you through the methods to check it.
What is the normal CPU temperature and when should I be concerned?
There’s no specific answer to this question and it depends on a lot of factors, such as the system configuration, whether overclocking is in place, amongst other things.
In an ideal scenario, the normal CPU temperature should be somewhere in the range of 30°C- 55°C. In case you are working on applications that consume high resources, the CPU temperature could go somewhere near 65°C. But, that too shouldn’t be frequent.
Anything above 90°C is simply dangerous for the components and detrimental to the PC’s performance. In that case, turn off the computer, if it doesn’t do so automatically, and let the system cool down.
Also, clean any dust that might be deposited in or around the CPU, and remove any objects that obstruct the airflow. Besides, you can manually control the computer fan to bring down the temperature to normal levels.
How to find the CPU temperature in Windows 11?
1. Go to the BIOS

NOTE
The BIOS interface may be different for your computer, but the steps listed here will provide you with a basic understanding of the process. Also, you can check the manufacturer’s website for the exact steps.
- Press Alt + F4 and select Restart from the dropdown menu in the Shut Down Windows Box.

- Next, click on OK to restart the computer.
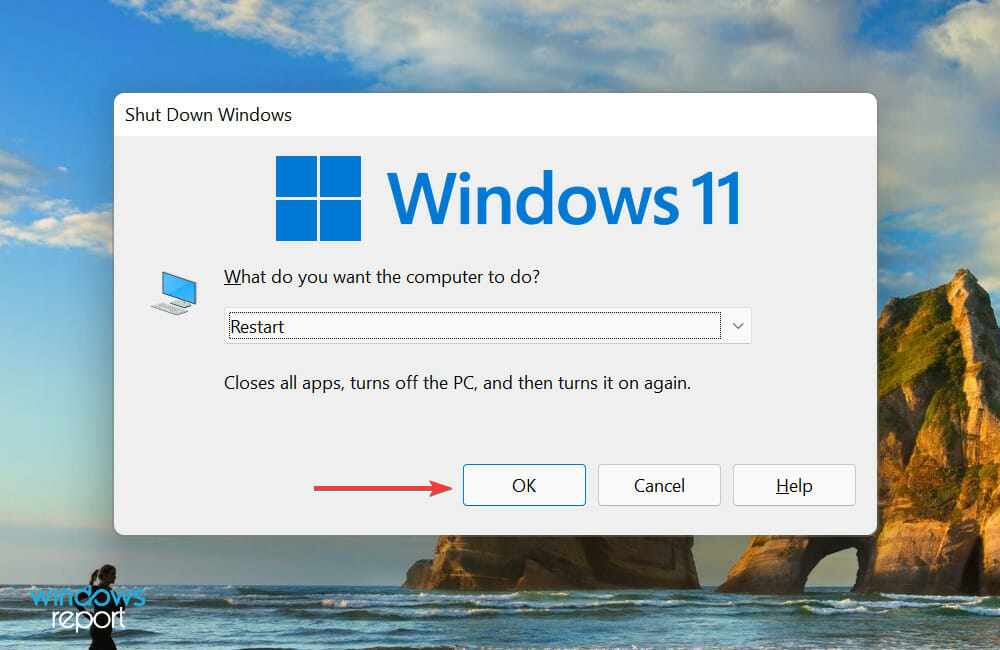
- As soon as the display lights up, hit the F12 or Del key to enter the system BIOS. The manufacturer’s name is generally displayed on this screen. To be on the safe side, hit the relevant key multiple times since the OS boots really quick in new-age systems.
- In the BIOS, look for a tab that goes by the name CPU or Performance Monitor, and the CPU temperature should be listed here.
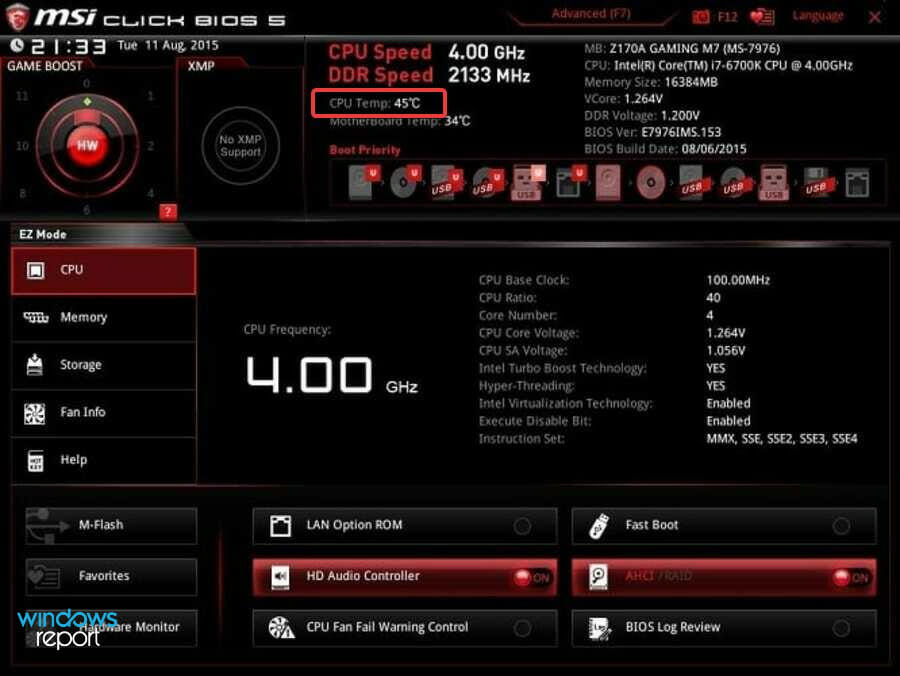
For those of you wondering how to check CPU temperature in Windows 11 without software, BIOS is the answer. On most computers, you will be able to check it this way.
It’s also suitable for those who avoid relying on third-party apps for functions that can be done without them.
Though, if it’s not working or doesn’t provide all the required information, there are plenty of third-party apps as well, two of which are listed in the following sections.
2. Use a checking CPU temperature app

NOTE
Core Temp is a reliable and effective third-party tool but we can’t guarantee the same for the ads listed on their website. Therefore, we recommend that you either keep a safe distance or proceed at your own risk.
- Go to the official Core Temp website, and click on the Download option.
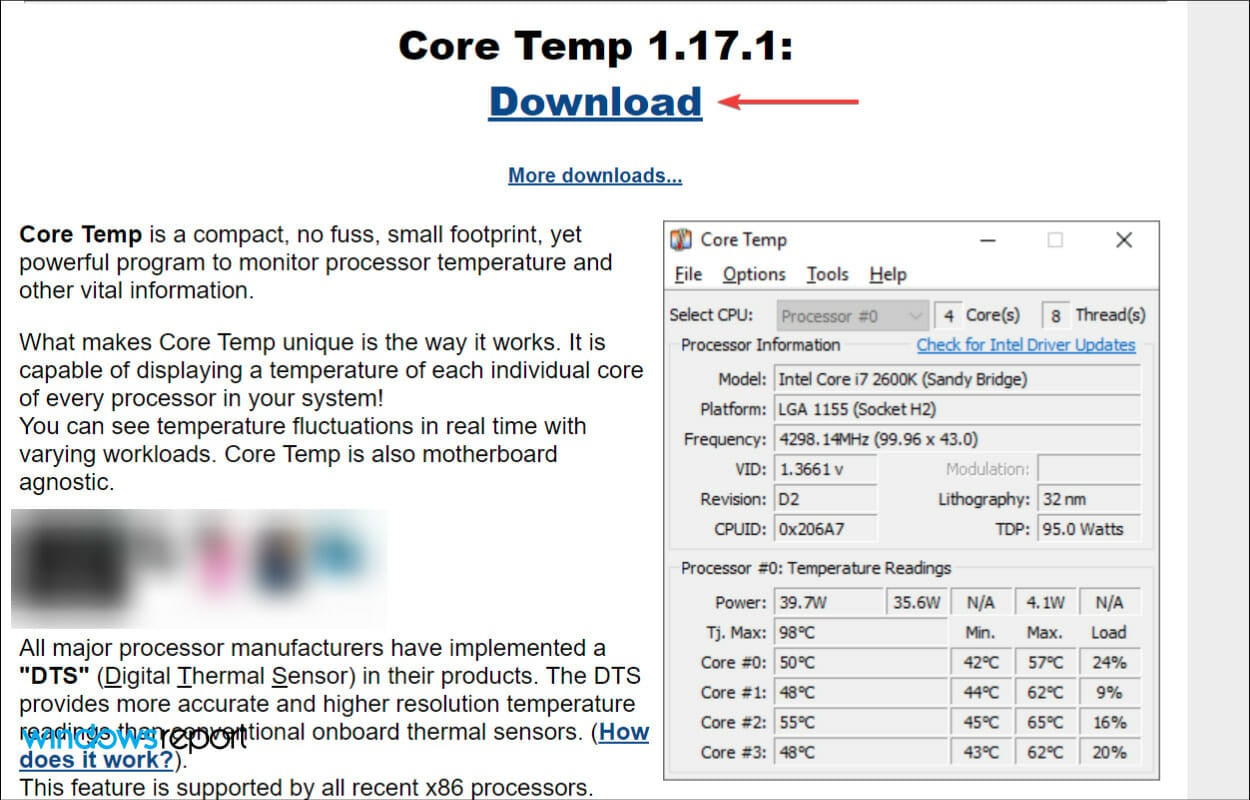
- Double-click on the downloaded file, and select Yes in the UAC (User Account Control) prompt that appears.
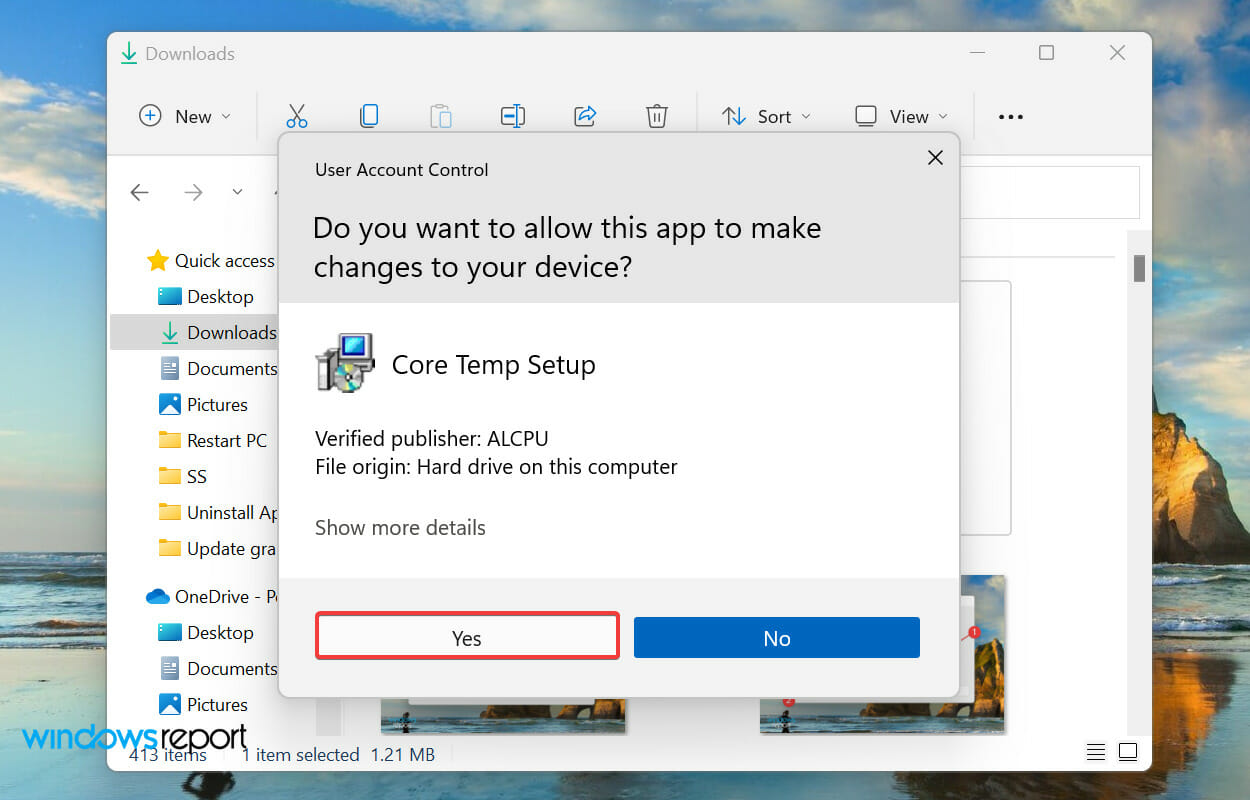
- Once the setup launches, click on Next and follow the on-screen instructions to complete the installation process.
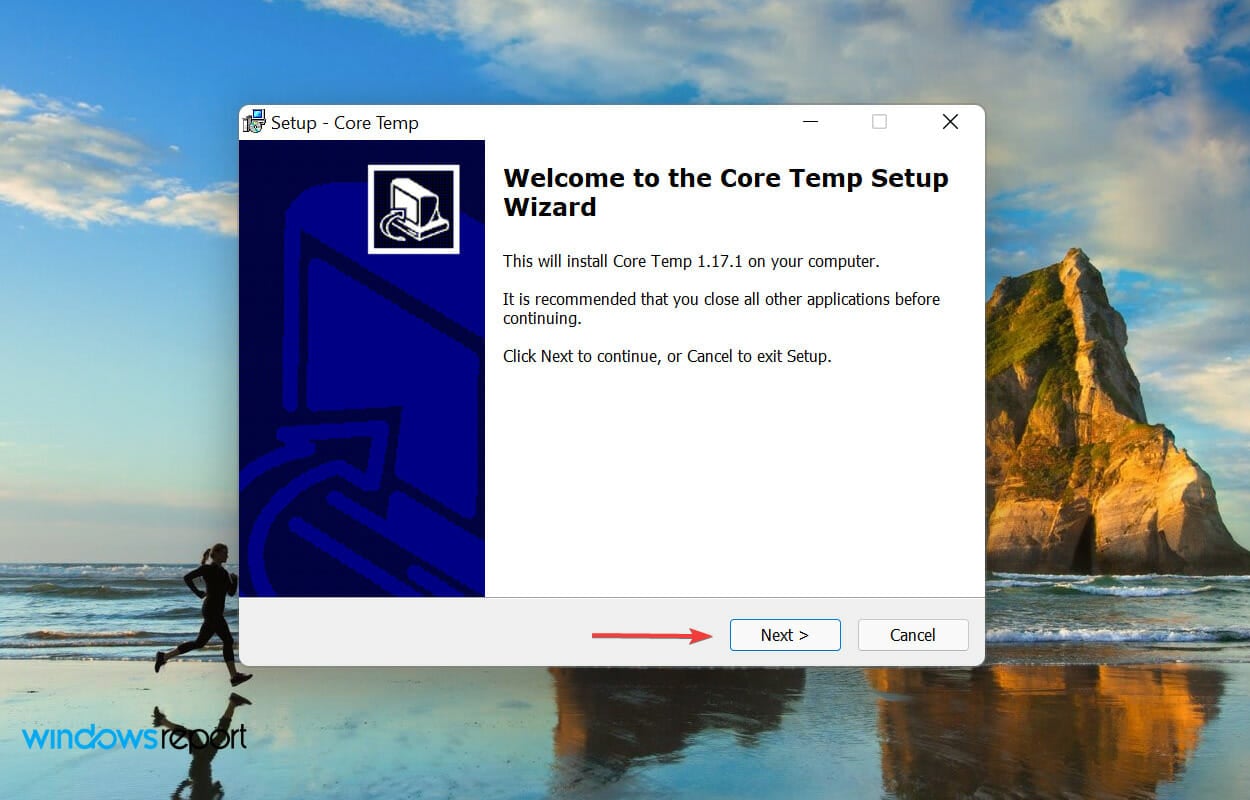
- After the installation, launch the Core Temp app, and you can now check the CPU temperature from the main panel.
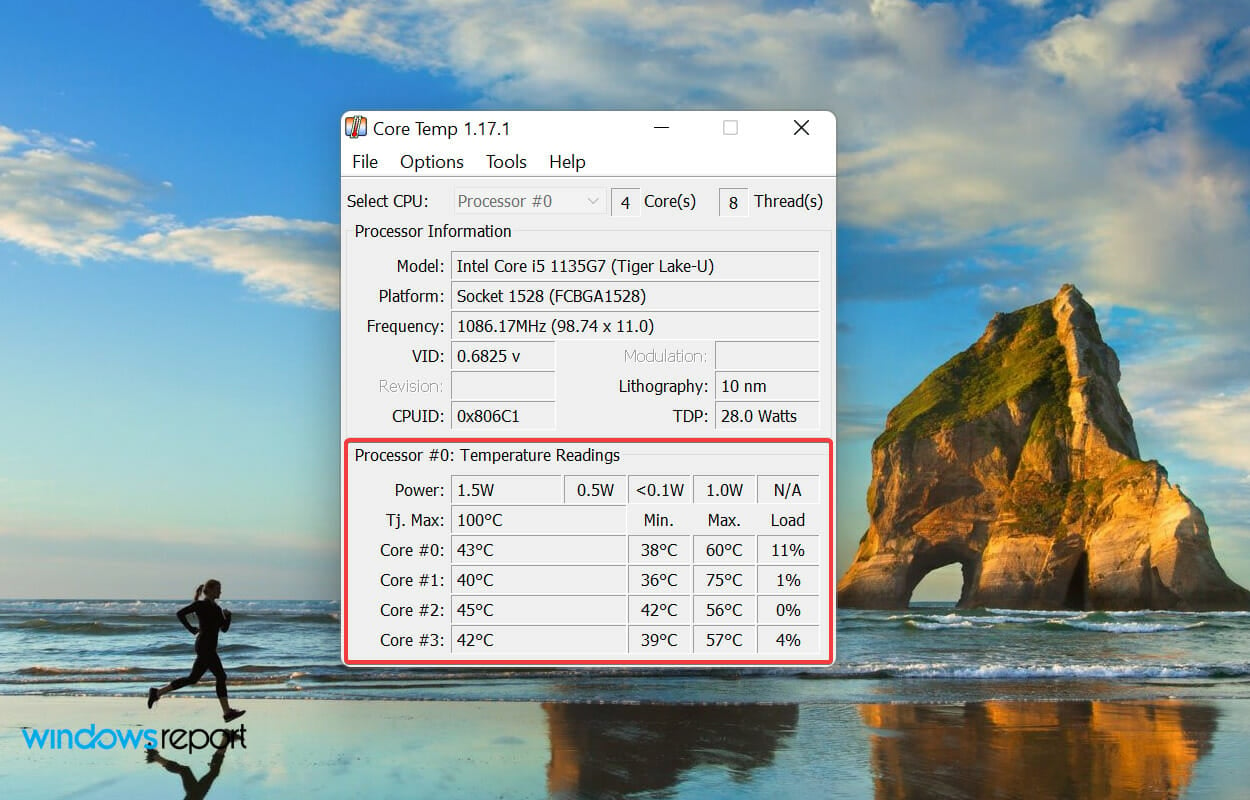
The Core Temp app, as the name suggests, is designed to check and display the CPU temperature in Windows 11. It’s highly effective and has a simple yet innovative interface.
Apart from checking the temperature, you can also enable overheat protection to safeguard your system in case the temperature shoots all of a sudden.
3. Use an all-around performer solution
- Go the official Speccy website, and click on the Download button under the Free column.
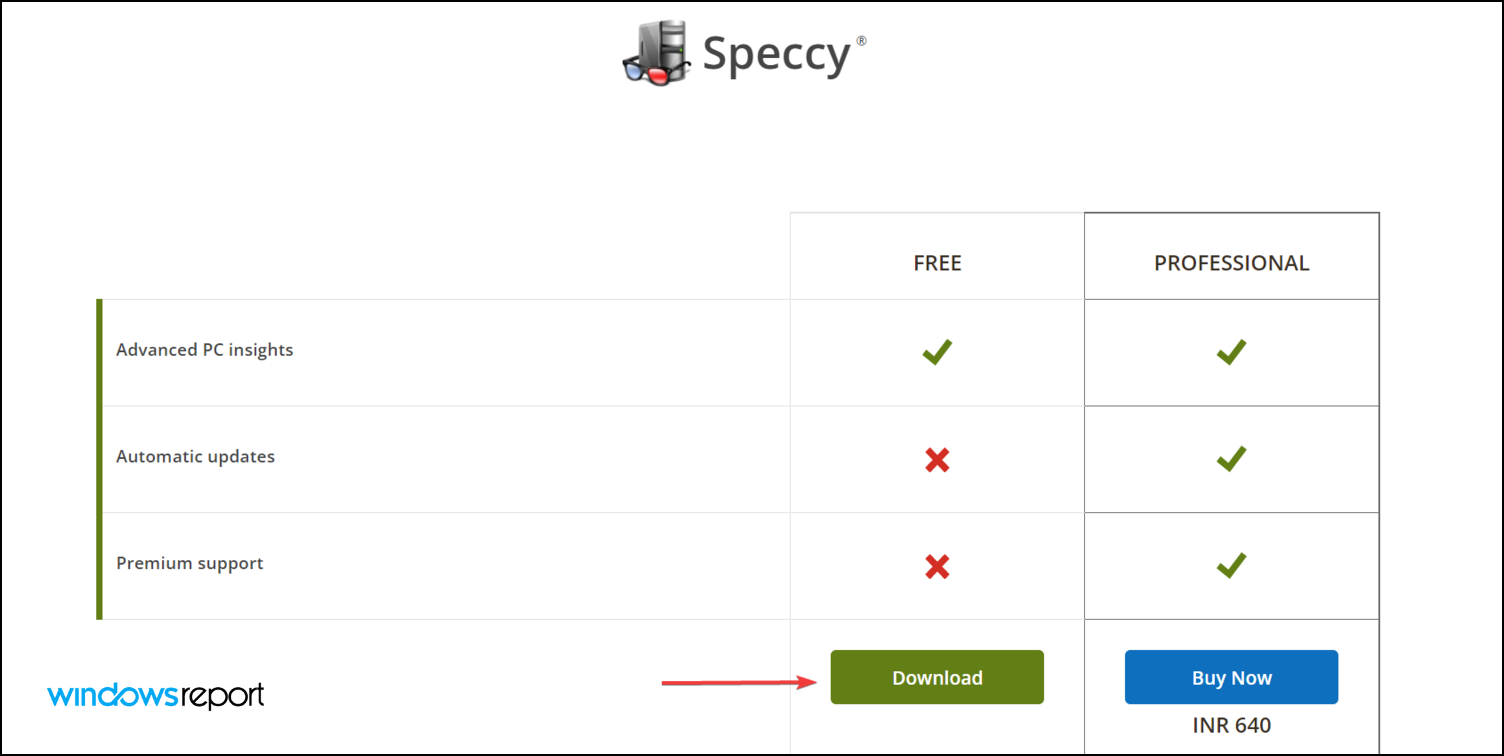
- Next, double-click on the downloaded setup, and click on Yes on the UAC (User Account Control) prompt that pops up.

- Click on Install in the setup.
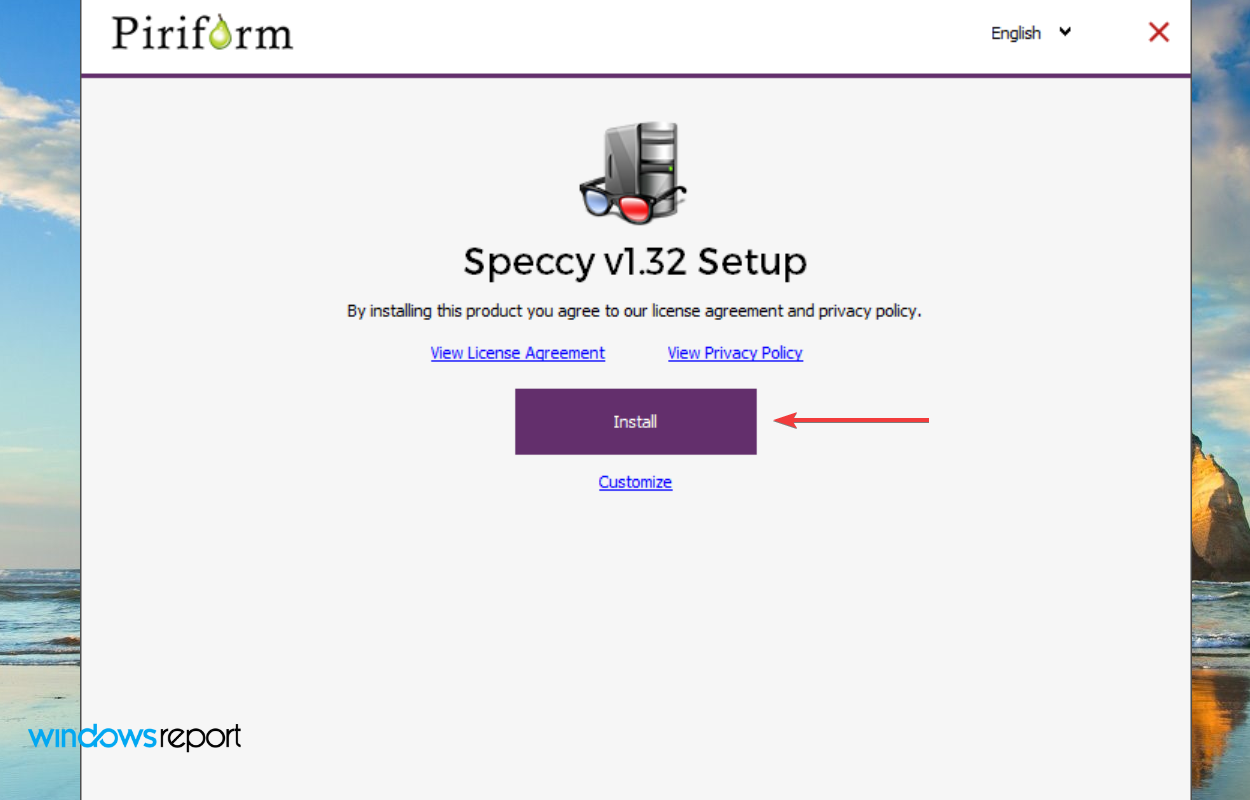
- Once the installation process is complete, click on Run Speccy.
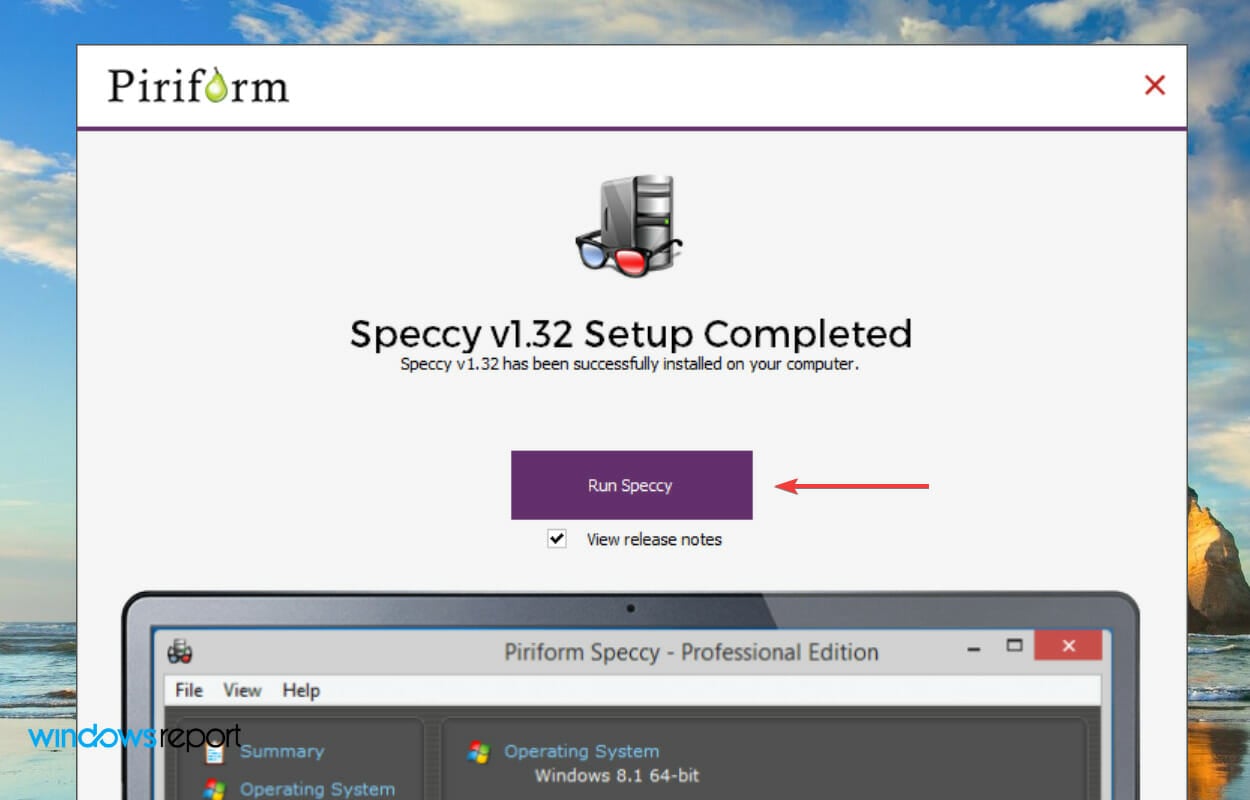
- You can now check the CPU temperature listed in the app homescreen.
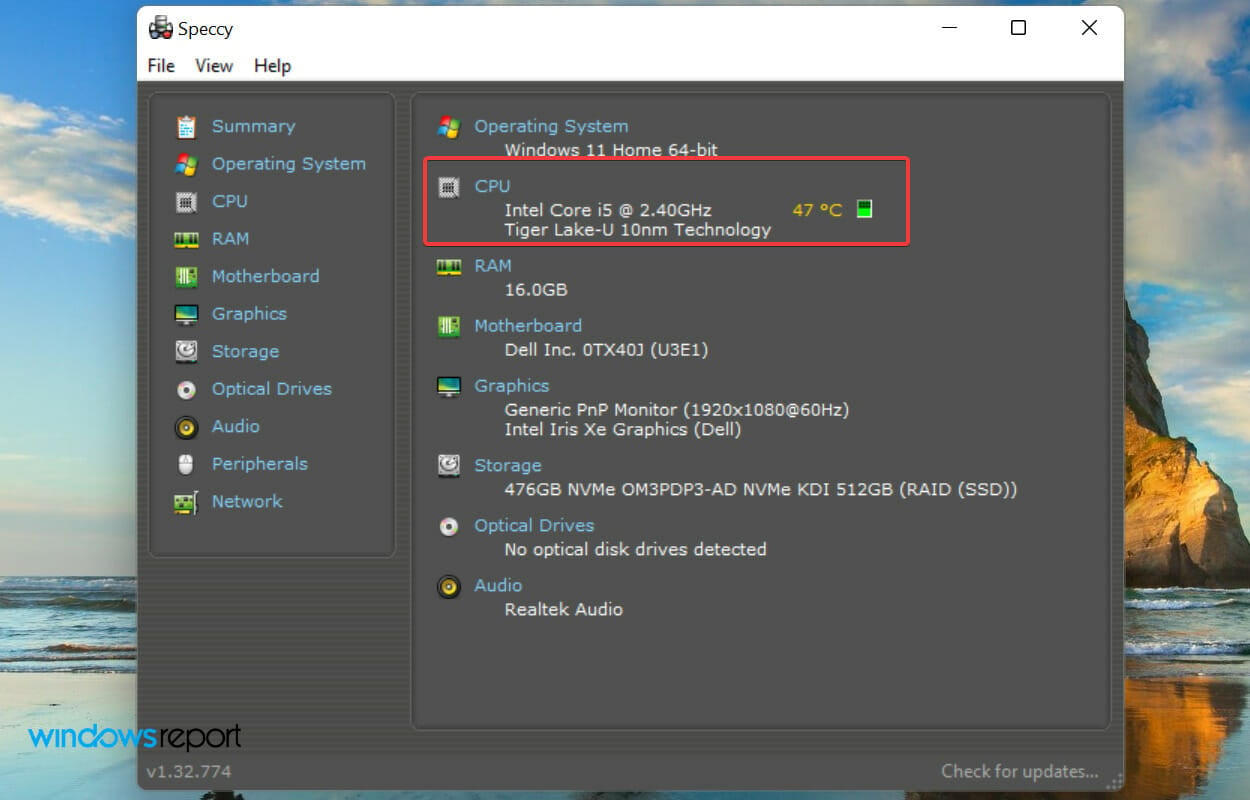
- Alternatively, you can navigate to the CPU tab from the left for detailed information regarding the performance and temperature.
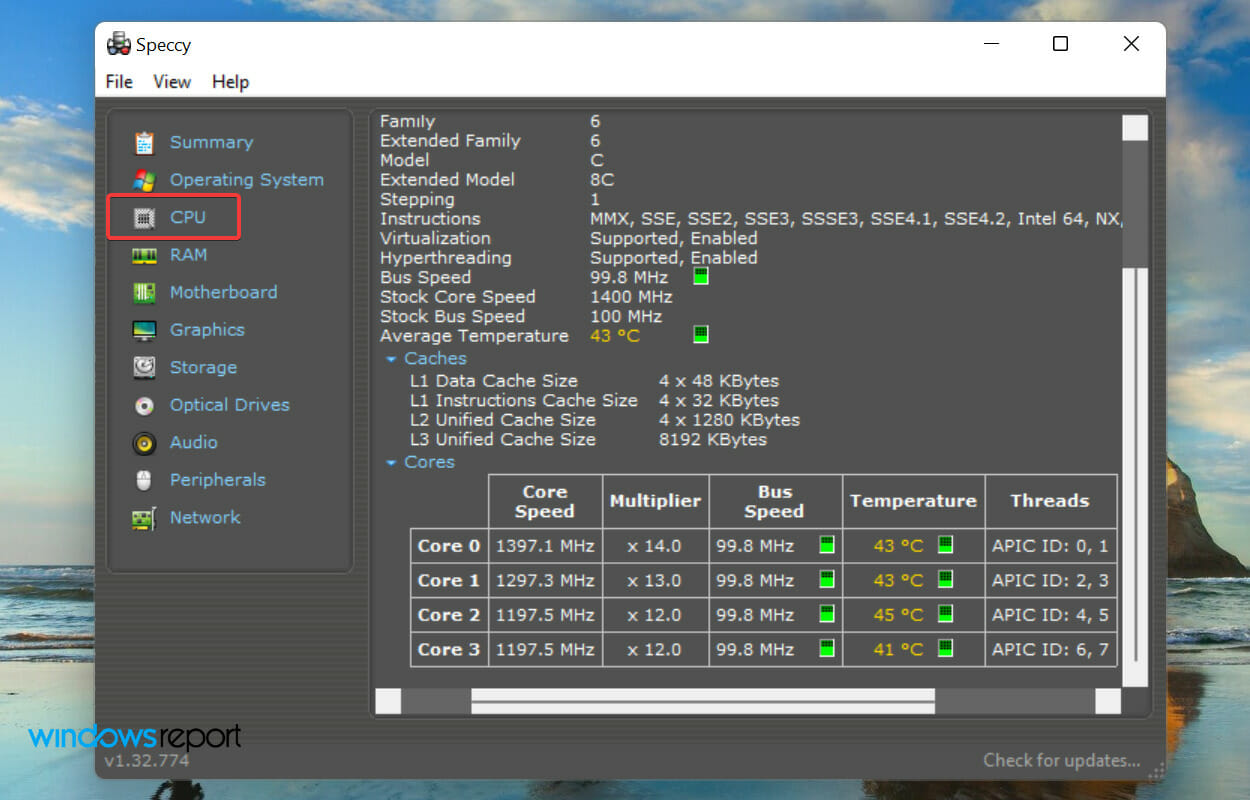
The Speccy app offers a summary of the system performance, along with the temperature. You have various tabs on the left, each listing out the relevant information.
Speccy is an all-around performer and if you are looking for a tool that does more than just check the CPU temperature in Windows 11, you have already found it.
What are the best CPU temperature monitoring software tools?
Apart from the two listed above, there are a bunch of other software solutions which are just as effective. If you want to install another one, check our guide that lists the best CPU temperature monitoring software.
As was the case earlier, while some of these will just check the CPU temperature, others will do a lot more and provide you with a comprehensive summary of each aspect.
What do I do if the CPU temperature is high?
It’s not that uncommon for the CPU temperature to shoot to around 50°C – 60°C if you are working extensively on the system with a lot of processes running in the background.
But, if you notice the temperature hovering around this range continuously, it simply indicates a problem with either a component or the software.
In this case, you should check if the CPU fan is functional and the airflow is not obstructed. Besides, you can use a thermal paste to keep the temperature in check.
A good CPU fan could go a long way in keeping the system temperature under check. If the one installed in your computer is malfunctioning or doesn’t work at all, we have listed the most effective CPU fans here.
If you work on a laptop, using a well-designed stand could help. Check our guide to find out the best laptop stands available in the market.
That’s how you can check the CPU temperature in Windows 11, along with the most effective ways to keep it under check.
With a proper understanding, you would be in a position to enhance the system performance and ensure the longevity of the components. Also, check how to fix overheating problems in Windows 11.
Tell us which method you chose to check the CPU temp, along with the experience of Windows 11 thus far, in the comments section below.
Start a conversation
