
- One of the most common internet issue is when your network firewall is blocking the Chrome browser.
- Our article provides you with the best solutions on how you can solve this recurring problem.
- Check out other important info about this popular browser by accessing our Chrome Guides.
- See other useful tips on troubleshooting search engines errors by taking a look at our Browsers Hub.
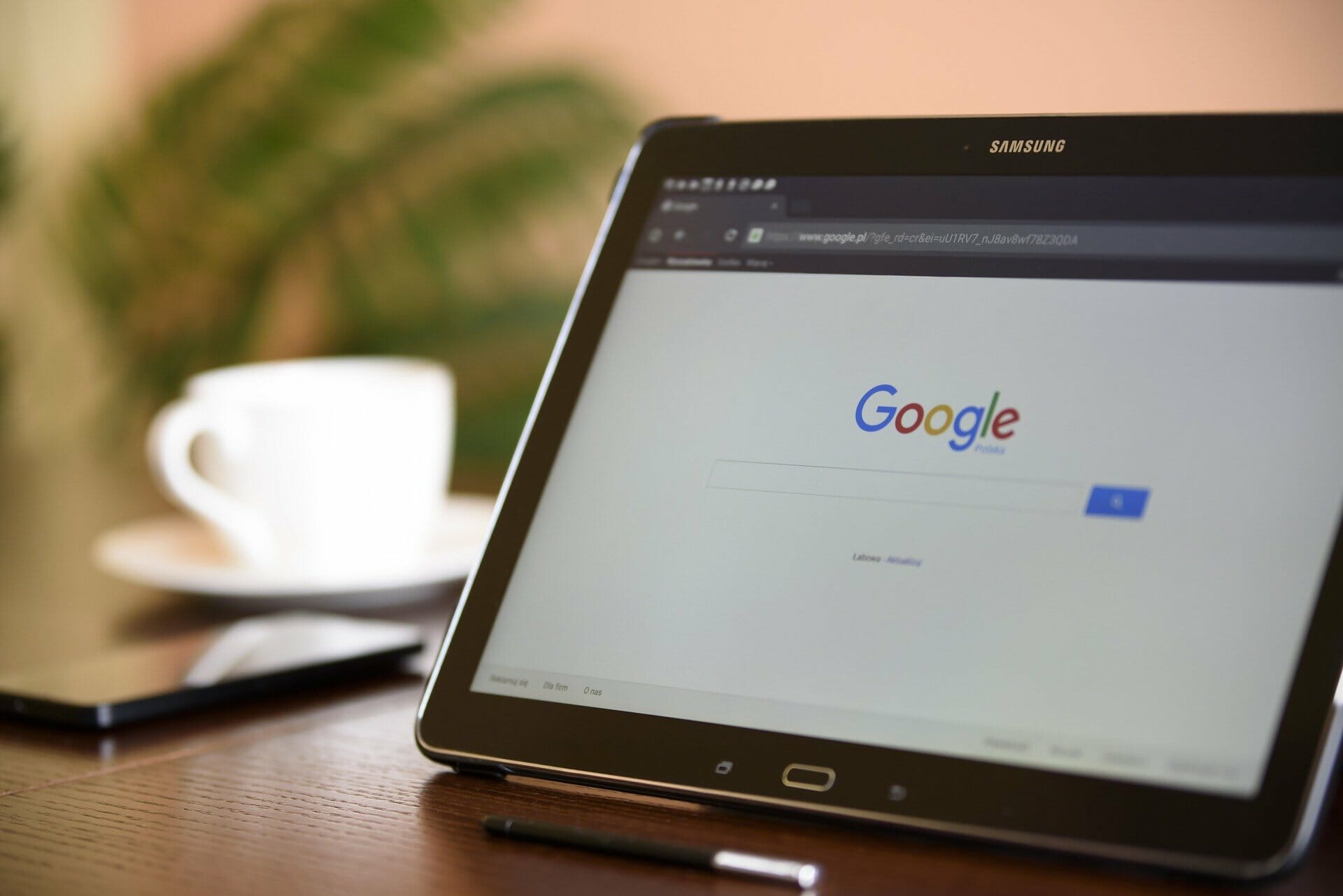
XINSTALL BY CLICKING THE DOWNLOAD FILE
If you happen to use Google Chrome as your primary browser, you may encounter some network-related errors every now and then. One such error is Allow Chrome to access the network in your firewall or antivirus settings.
This error can occur due to network-related issues, and the reason can vary depending on the user. However, your web browser displays the error if it detects your antivirus or firewall blocking the connection.
If you are also troubled by this issue, here are a couple of troubleshooting tips to help you resolve Allow Chrome to access the network in your firewall or antivirus settings error in Windows.
What does a firewall do?
The vulnerability of your computer increases when it is connected to the Internet or a Wi-Fi network, making it a possible victim to assault. A firewall, on the other hand, allows you to restrict access to your computer – and the information stored on it – from the outside world.
By isolating your computer or network from dangerous or unneeded network traffic, firewalls provide protection against outside cyber attackers and keep your data safe.
However, sometimes they can restrict too much resulting in you having to allow Chrome to access the network in your firewall or antivirus settings on Mac as well as on Windows computers.
Firewalls also prevent dangerous software from gaining access to a computer or network by using the Internet to communicate with it.
How can I let Chrome access the network in my firewall settings?
1. Add Chrome to Windows Firewall
- Press Windows Key + R to open Run.
- Type control and click OK. This will open the Control Panel.
- Click on System and Security.
- Click on Windows Defender Firewall.
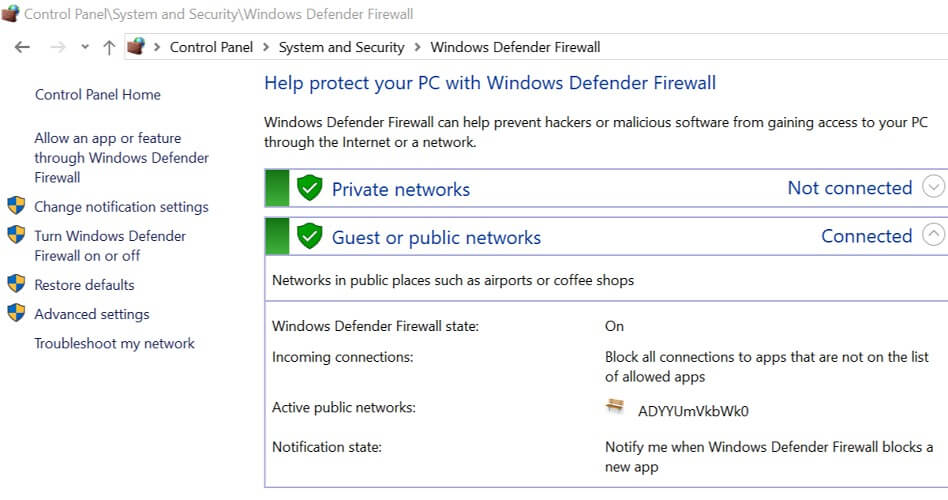
- From the left pane, click on Allow an app or feature through Windows Defender Firewall option.
- Click the Change Settings button. Click Yes, if prompted by the UAC.
- Click on Allow another app button at the end.
- In the Add an app window clicks on Browse.
- Navigate to the following location:
C:Program Files (x86)GoogleChromeApplication - Select chrome.exe and click on Open.

- Click on Add.
- Make sure you check both Private and Public boxes.
- Click OK to save the changes.

- Start Google Chrome and try to use the browser.
- If the error occurred due to Windows Firewall blocking the connection, you should be able to connect without any errors now.
2. Add an exception to antivirus firewall
- Launch the third-party antivirus you are using from the taskbar menu
- Go to Settings
- Find the Exclusions option
- Copy/paste the URL of the website that is blocked by the antivirus resulting in the error in the URLs to exclude field
Follow the additional instructions provided by the antivirus you are using to complete the process.
Most antivirus software allows you to add specific files, folders, apps, extensions, or URLs to a list that excludes them from being scanned. This simple solution might fix the issue. However, if the problem persists, you can disable the antivirus temporarily and then check for any improvements.
⇒ Get ESET
3. Add an exception to Windows Defender
- Click on Start and select Settings.
- Click on Update and Security.
- Click on the Open Windows Security button.
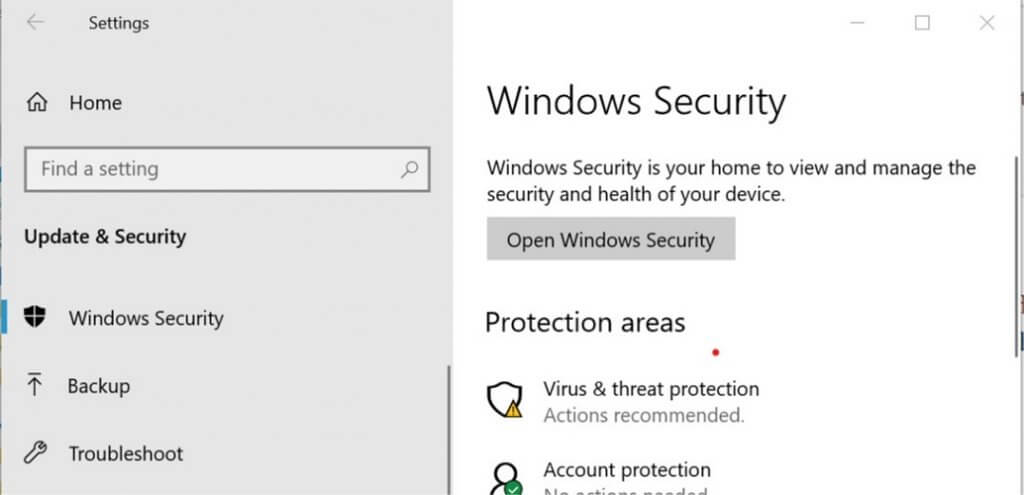
- On the Windows Security window, click on the Virus & threat protection tab from the left pane.
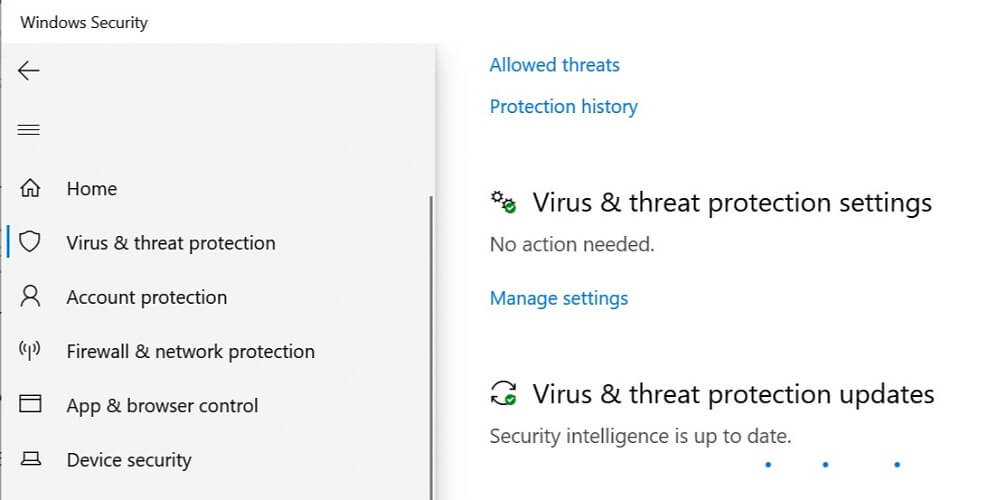
- Scroll down to Virus & threat protection and click on Manage Settings.
- Again scroll down the Exclusion section.
- Click on the Add or remove exclusion option.
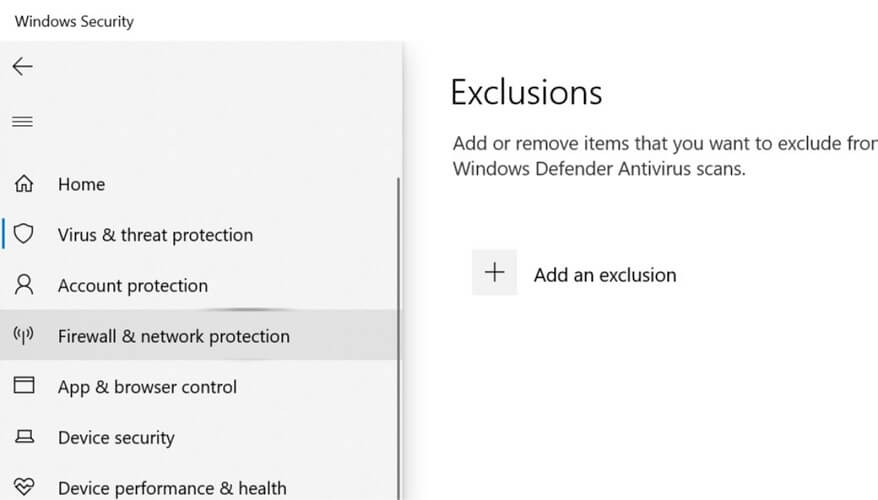
- Next, click on the Add an exclusion button and select Folder.
- Navigate to the following location C:Program Files (x86)
- Select the Google folder and click on Select Folder.
- Click OK to save the changes.
The Allow Chrome to access the network in your firewall or antivirus settings is not common, but when it occurs, it is due to your security program blocking the connection.
We recommend that you take a look at our post on antivirus is blocking Internet or Wi-Fi network, in order to make sure that you don’t bump into this error after solving the above issue.
Also, we trust that our solutions helped you solve this problem. If you have any other questions or suggestions, don’t hesitate to leave them in the comments section below.
Start a conversation