
Source: Christopher Close / iMore
You needn’t be the only person controlling your HomeKit habitat! With a few quick taps in the Home app, you can invite guests, roomies, friends, and family to control your various smart home accessories and even your HomeKit cameras. It’s a super simple process that’ll grant others the power to control your accessories. Here’s how to how to add users to HomeKit home.
How to add users to your HomeKit home
Adding a user to your HomeKit home only takes a few taps in the Home app. You can send invites to people already on your contact list or type in an email address or phone number for the person you wish to add.
- Launch the Home App.
- Tap the Add Button (looks like a plus sign).
-
Tap Add People.

Source: iMore
- Type in the Name of the Person you’d like to invite.
- You can also use the plus button to choose a person from your contacts.
-
Tap Send Invite in the top right corner.
- You’ll know you’re successful if the person appears in Home Settings with the words Invitation Pending beneath their name and profile photo.
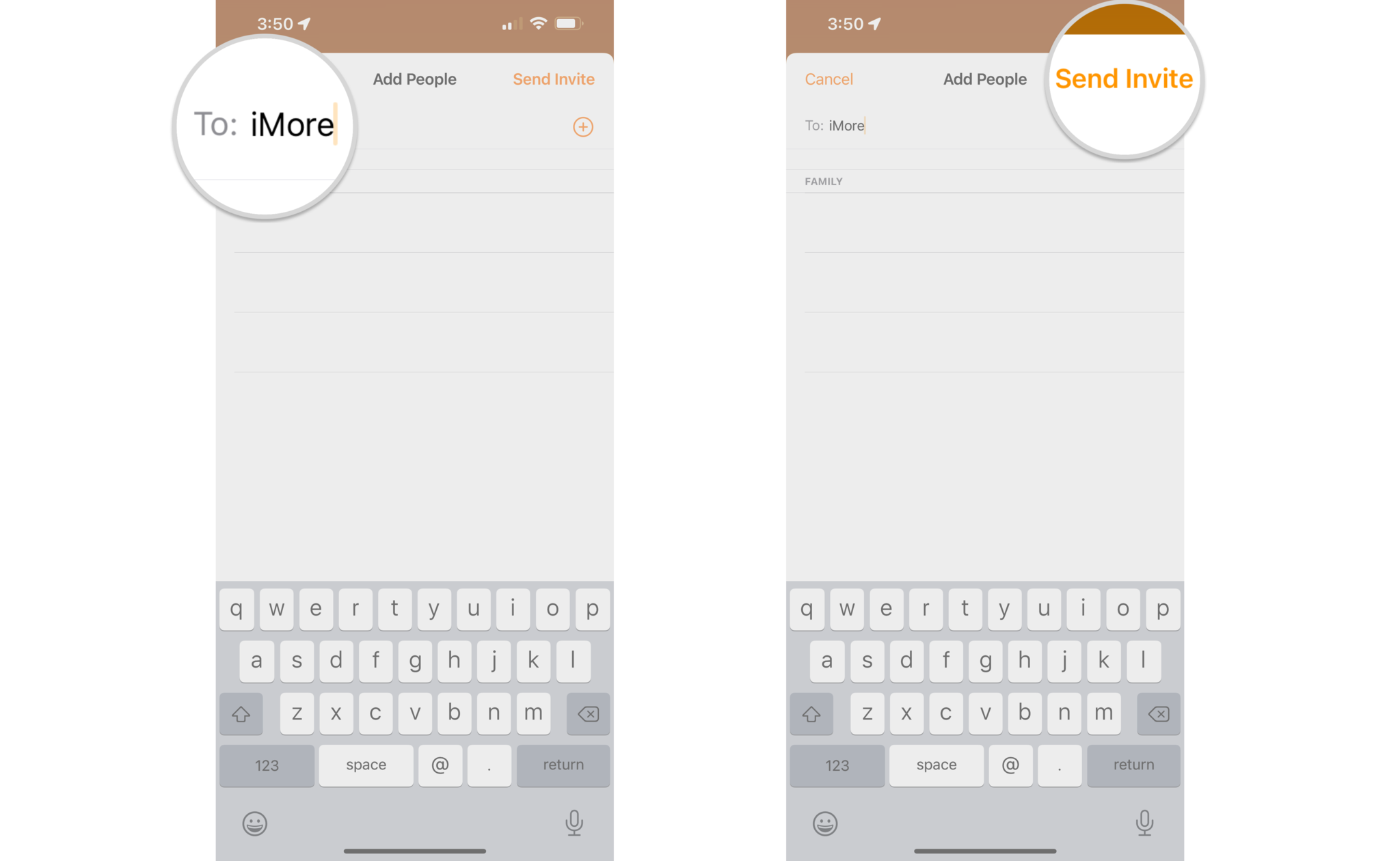
Source: iMore
How to manage HomeKit remote access permissions
Once a person joins your HomeKit home, they can access all of your HomeKit accessories and cameras. If the person isn’t a household member, you can restrict remote access to only times when they are at your home.
- Launch the Home App.
- Tap the House Icon in the top left corner of the screen.
-
Tap Home Settings.
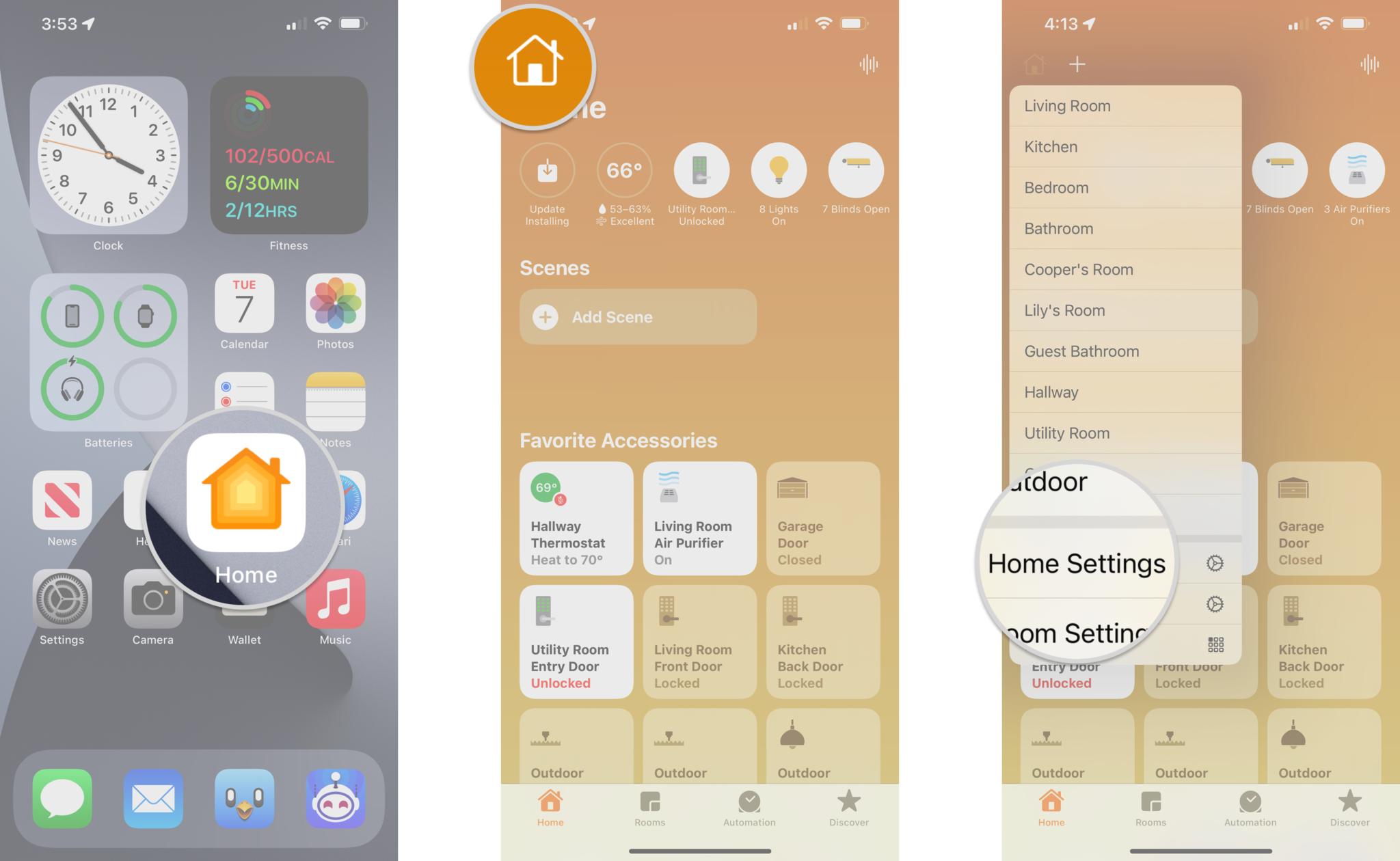
Source: iMore
- Tap the Profile Photo of the person whose permissions you want to adjust.
- Tap Control Accessories Remotely.
-
Toggle Control Accessories Remotely to allow or disable remote access.
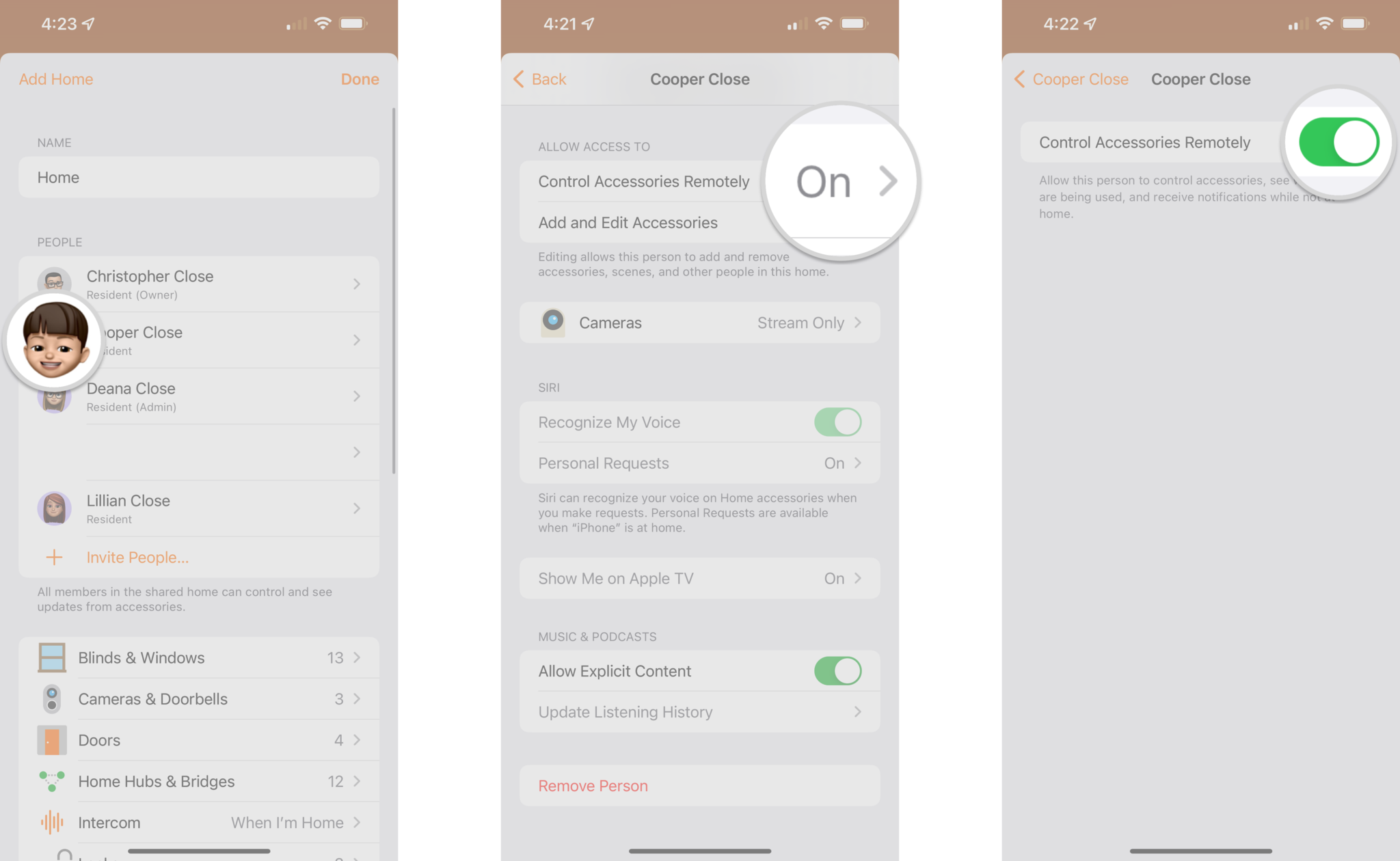
Source: iMore
How to manage HomeKit accessory permissions
If you prefer to do all of the HomeKit accessory management for your home — or if you want to prevent accidental changes, you can manage a person’s permissions in the Home app.
- Launch the Home App.
- Tap the House Icon in the top left corner of the screen.
-
Tap Home Settings.

Source: iMore
- Tap the Profile Photo of the person whose permissions you want to adjust.
-
Toggle Add and Edit Accessories. This option allows users to edit accessories, scenes, and people invited to the HomeKit home.

Source: iMore
How to manage HomeKit camera permissions
In addition to sharing your HomeKit accessories with others, they can access your live camera feeds and recordings. You can restrict a person’s ability to view your camera’s live feed or grant full access to recordings in the Home app.
- Launch the Home App.
- Tap the House Icon in the top left corner of the screen.
-
Tap Home Settings.
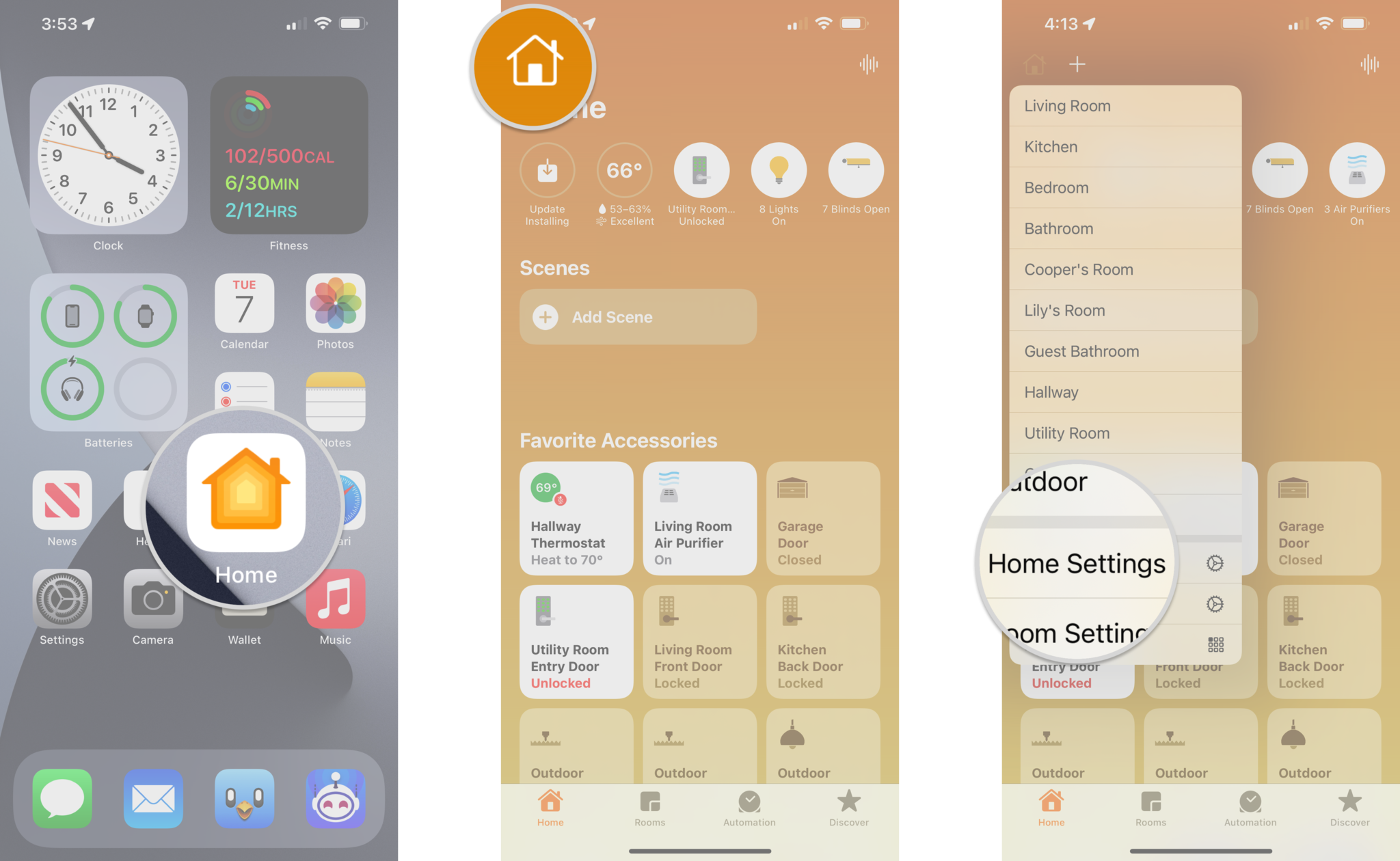
Source: iMore
- Tap the Profile Photo of the person whose permissions you want to adjust.
- Tap Cameras.
-
Tap Stream Only or Stream and View Recordings to set a permission level.
- Stream Only restricts a user to only viewing a live feed of your HomeKit cameras.
- Stream and View Recordings allow users to view a live feed and see recorded videos from your HomeKit cameras.
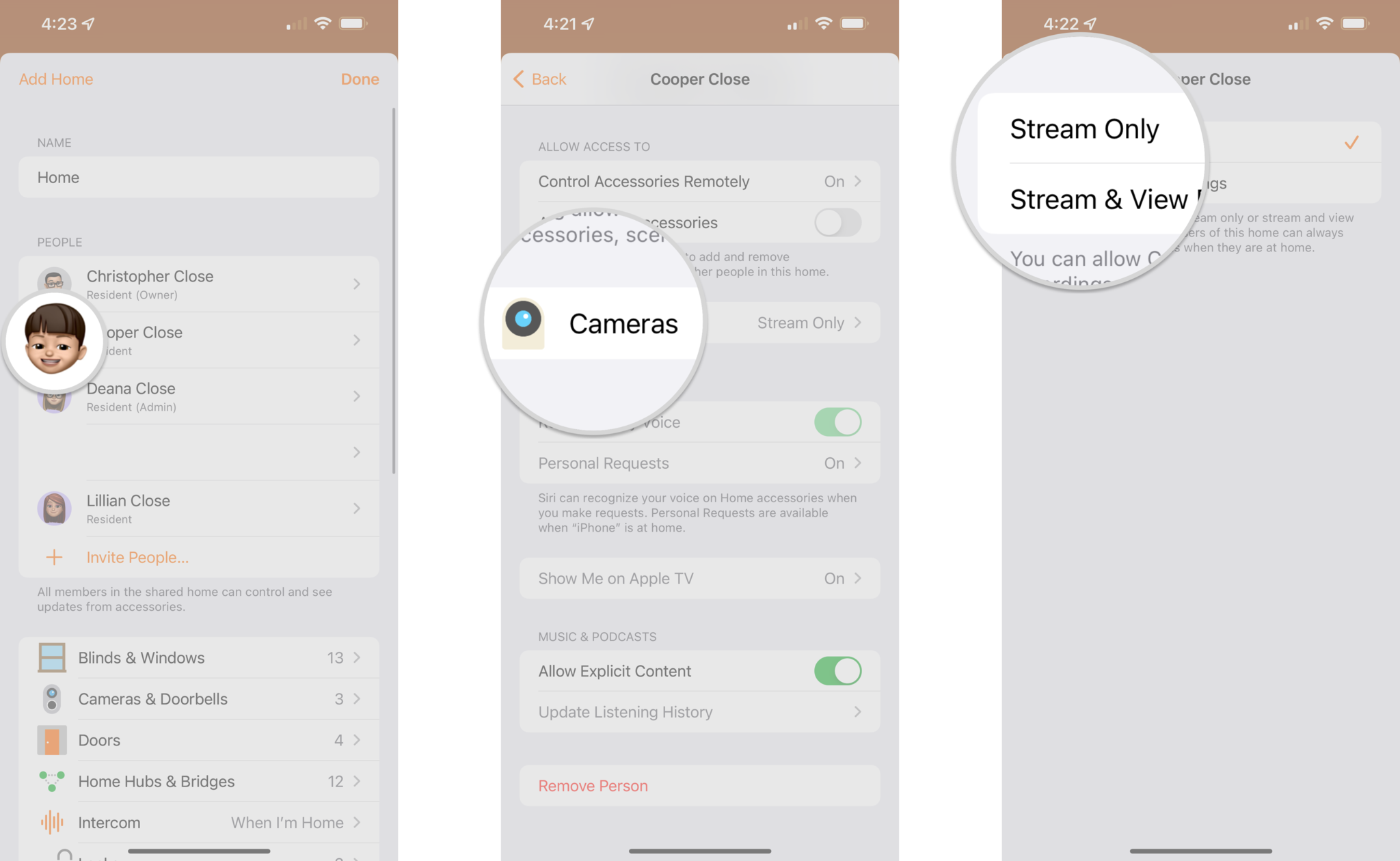
Source: iMore
How to manage Apple Music permissions
Sharing your HomeKit home also extends to playing Apple Music on your HomePod or AirPlay 2 speakers. If you prefer, you can prevent the playback of explicit songs in the Home app.
- Launch the Home App.
- Tap the House Icon in the top left corner of the screen.
-
Tap Home Settings.
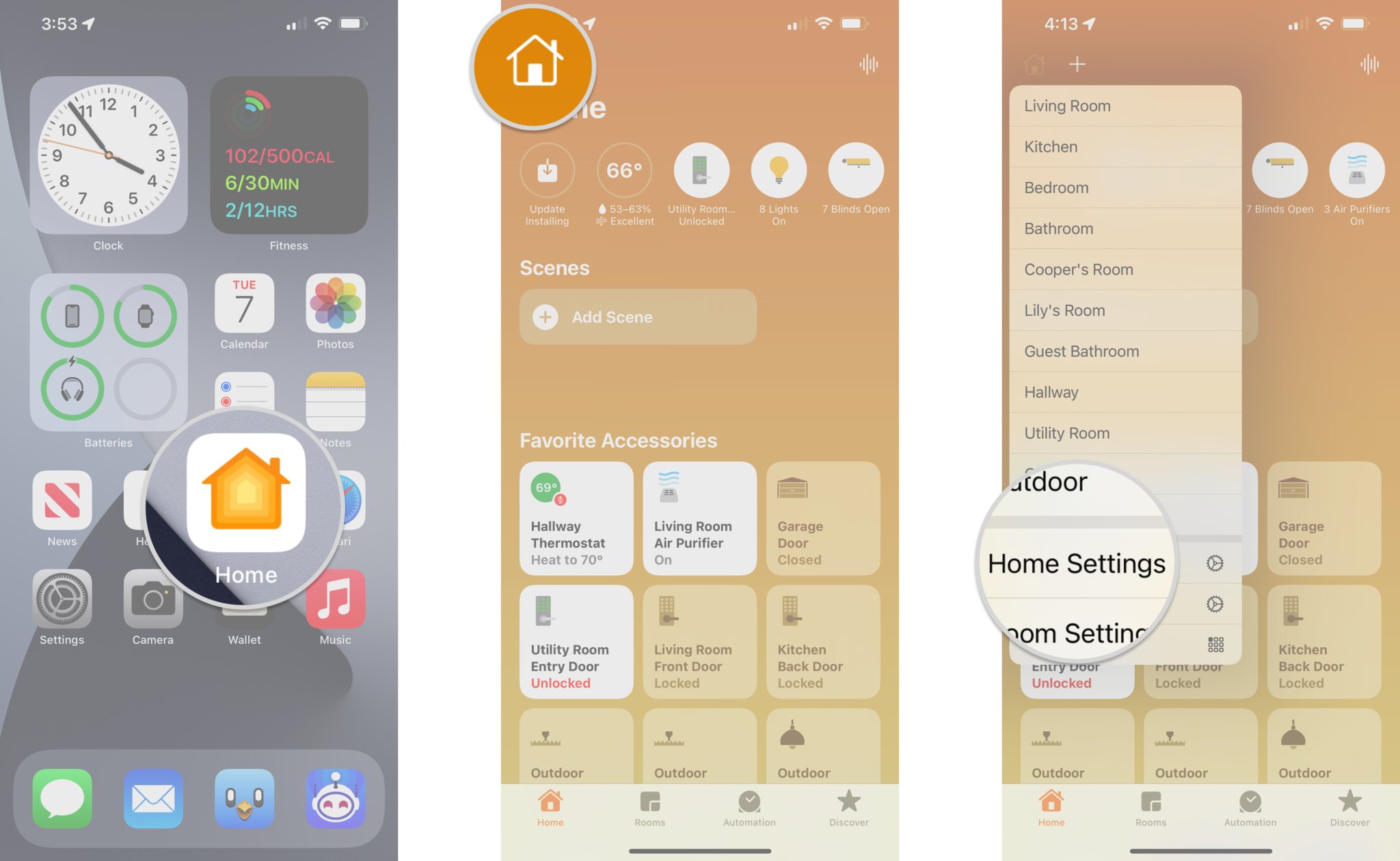
Source: iMore
- Tap the Profile Photo of the person whose permissions you want to adjust.
-
Toggle Allow Explicit Content.
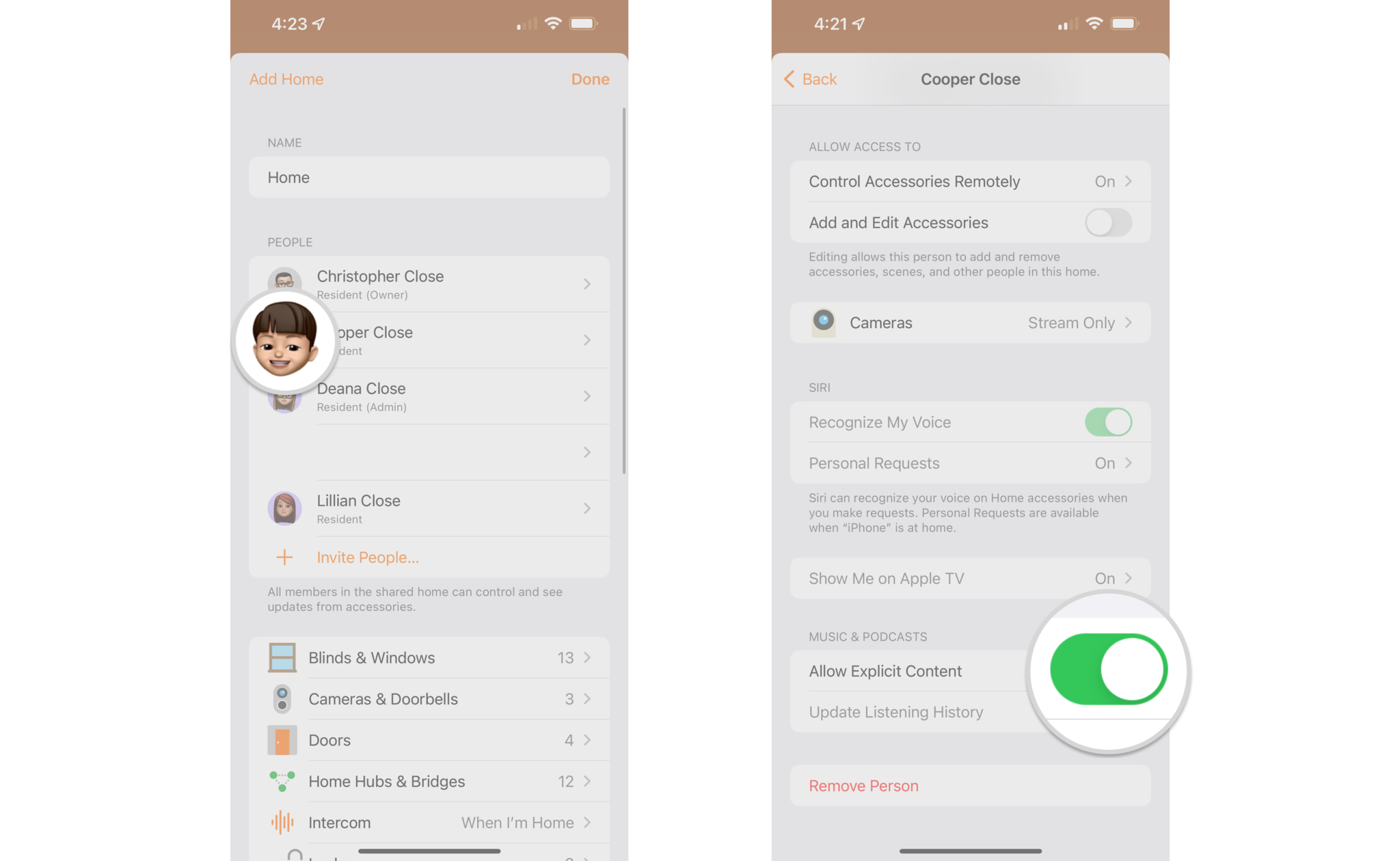
Source: iMore
How to remove a user from your HomeKit home
You can remove a user from your HomeKit home in the Home app. This setting is handy for situations where you only wish to grant temporary access.
- Launch the Home App.
- Tap the House Icon in the top left corner of the screen.
-
Tap Home Settings.
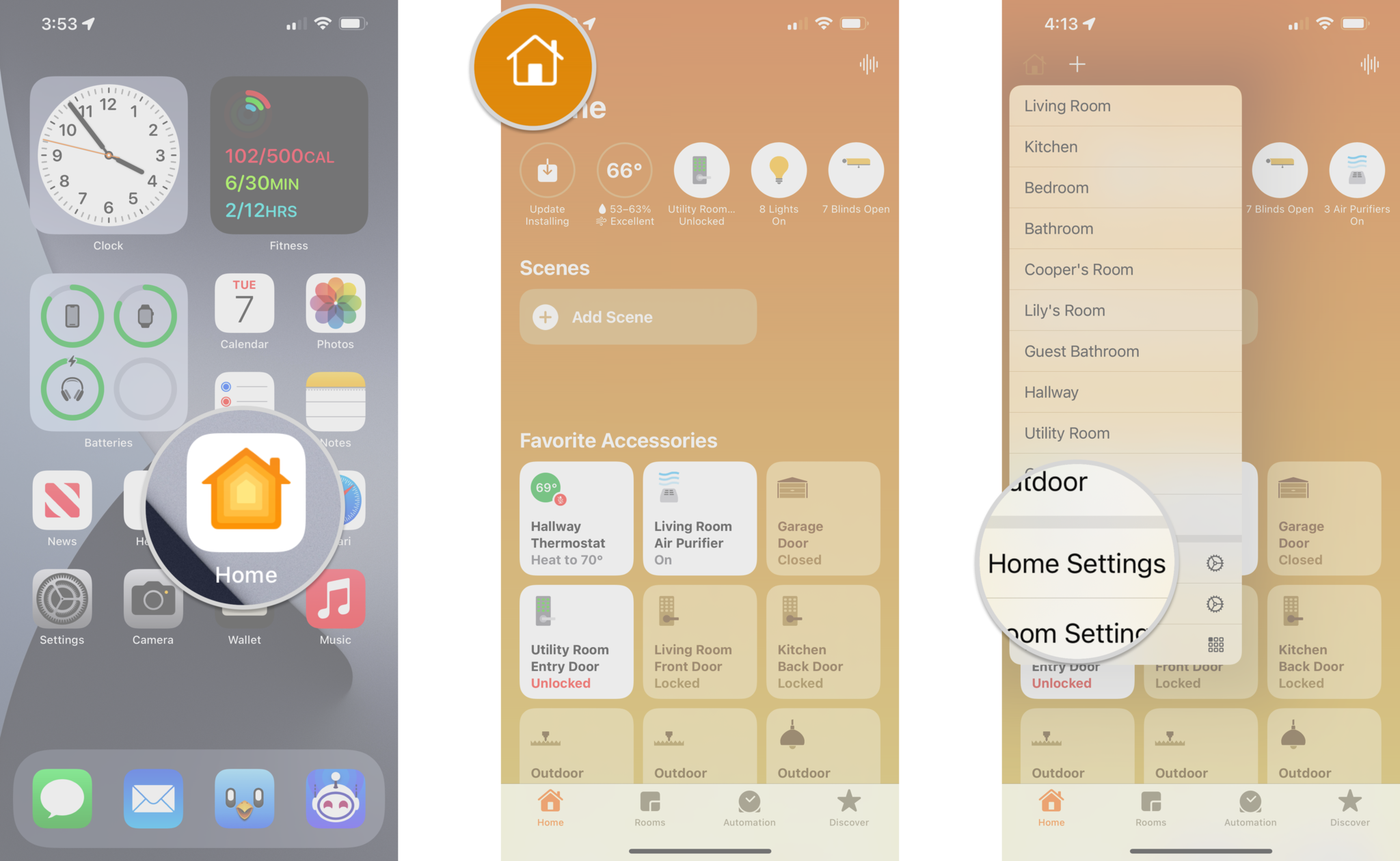
Source: iMore
- Tap the Profile Photo of the person you wish to remove.
- Tap Remove Person.
-
Tap Remove to confirm.
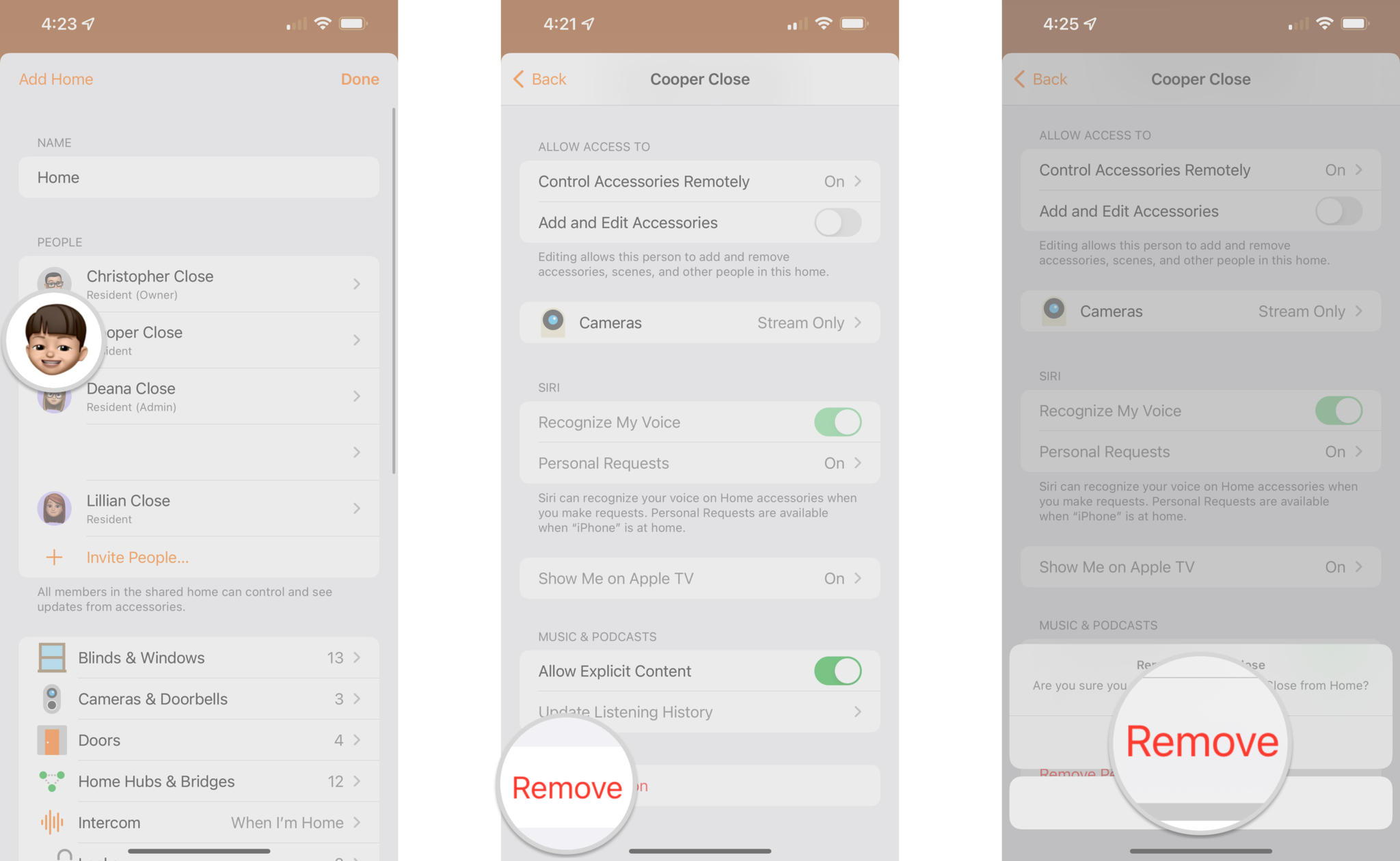
Source: iMore
Share your smart home with everyone
Now that you know how to add users to HomeKit home, you can invite friends and family to join in on the smart home fun. To help make the process easier for those new to your home, check out our guide how to add home notes in the Home app. With home notes, you can create a starter guide for your guests, and you can also share additional details such as access codes and more.
Updated December 2021: Updated for iOS 15.