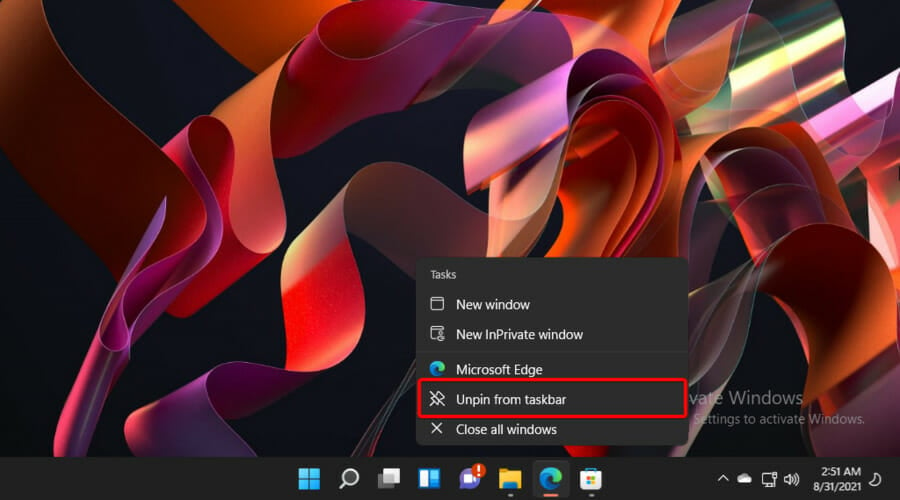- To create a more pleasant and accessible digital environment, you can quickly add websites to Windows 11’s taskbar.
- The OS allows you to pin pages from different web browsers, like Chrome, Mozilla, or Edge.
- If it happens to change your mind, you can always remove websites from the Windows 11 taskbar.
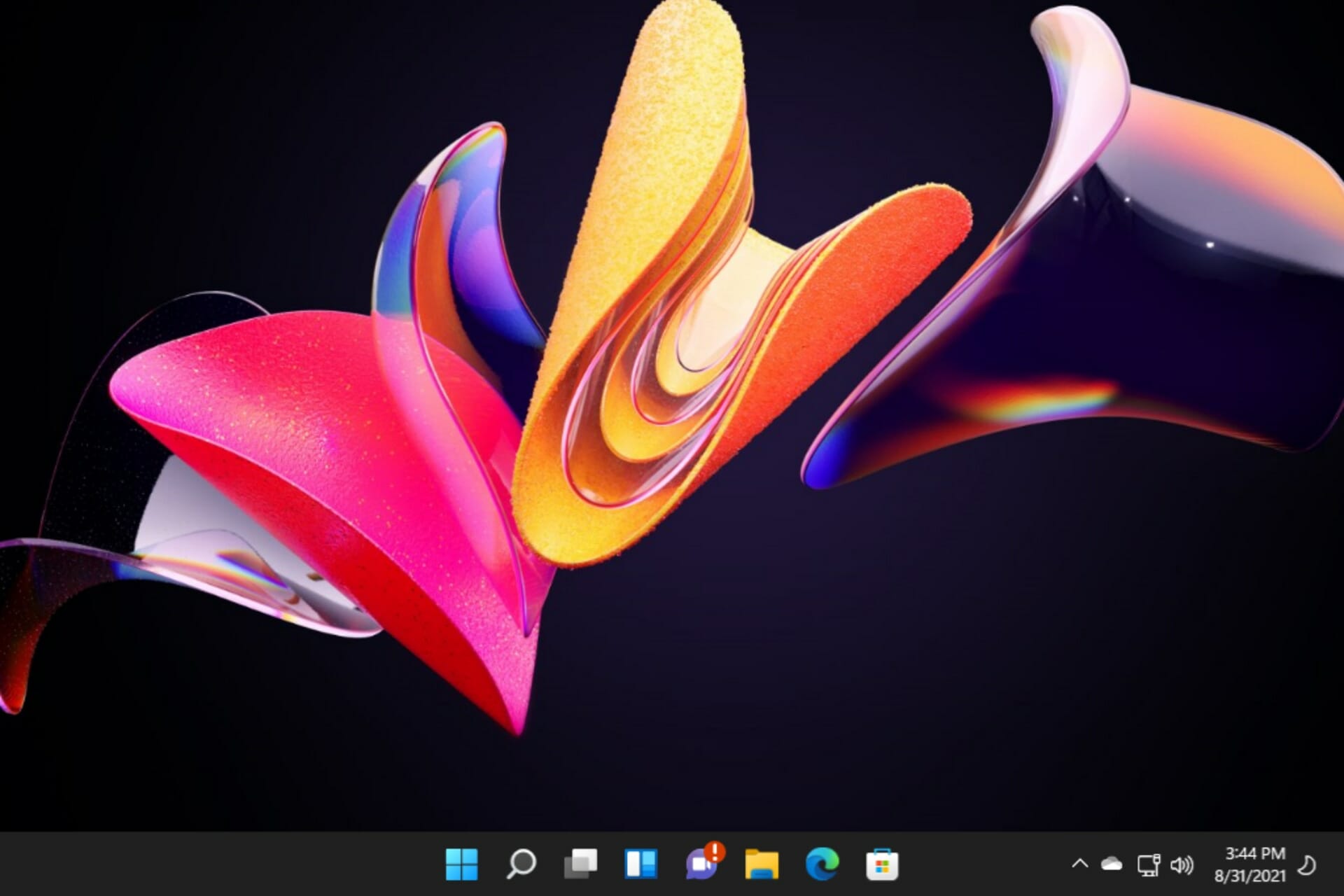
It is no longer a surprise that the latest Microsoft OS allows performing various actions to personalize the digital environment, according to your own needs.
In today’s article, you’ll discover how to easily add a website to the taskbar in Windows 11. No matter what network browser you’re using, we prepared some methods applicable to all the popular ones.
Fortunately, the process is pretty similar from one browser to another. Not to mention that it will only take a few seconds, so you won’t waste time doing it.
Before getting into the main subject, check out some reasons why you should add websites to Windows 11 taskbar.
Why should I add a website to Windows 11’s Taskbar?
To save much more of your precious time, having quick access to frequently-used or hard-to-remember websites is always a great idea.
In case there are network pages that you need to regularly open, adding them to your Windows 11 taskbar will not require an actual search.
And why is that? Because you’ll not have to look for websites in browser history or to constantly keep them open.
In addition, keep in mind that Windows 11 allows you to add websites from multiple browsers, so you’ll have plenty of options you can choose from.
To find out how it actually works, make sure you read this article entirely.
How can I add a website to the taskbar in Windows 11?
1. Add a website with Google Chrome
- In Google Chrome, navigate to the website you want to add, then click on the three vertical dots, which refer to the Settings and more options.
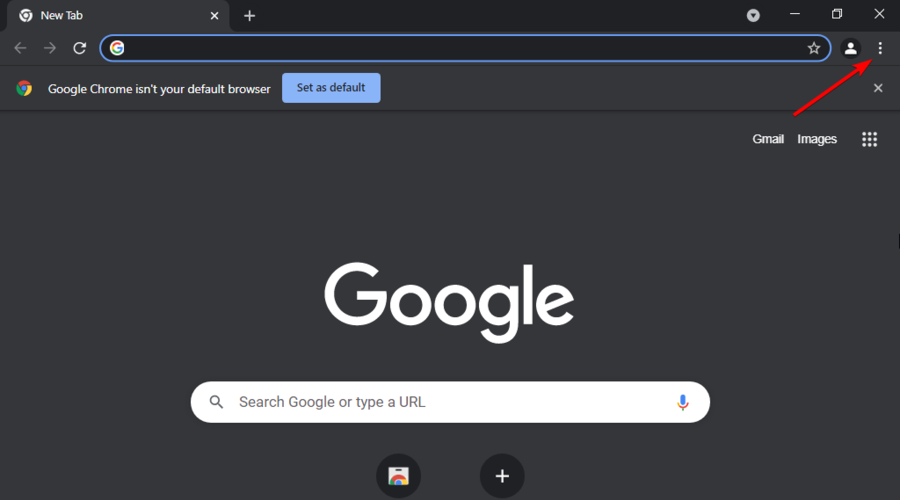
- Hover the cursor over the More tools option, then choose to Create shortcut.

- Now, you can choose the name of your website, by typing it in the indicated box. You can also leave it as it is. However, make sure you can easily recognize it. Once you’re done with the changes, click on Pin.
- The website will now be added to your Windows 11 taskbar.
2. Include a website with Microsoft Edge
- In Microsoft Edge, navigate to the website you want, go to Settings and more options, marked as three vertical dots.
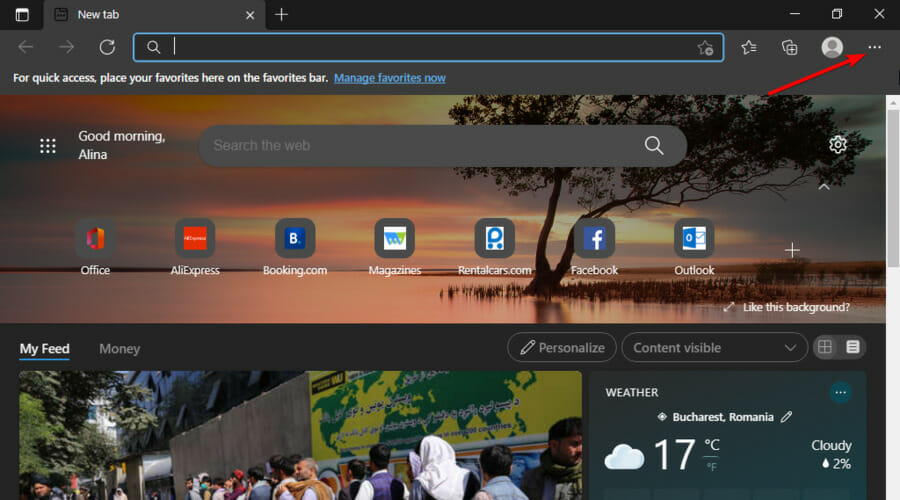
- Hover the cursor over More tools, then click on Pin to taskbar.
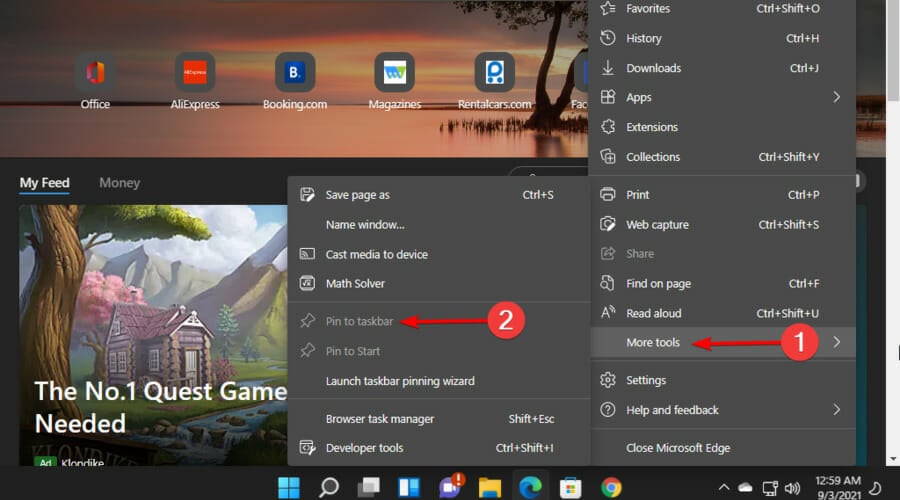
- Choose a name for your website, then click on Pin.
- You’ll now have the desired website pinned to Windows 11 taskbar.
Microsoft Edge comes as the default browser in the latest OS design. However, it seems like some users are not so happy with using it, and a few also decided on more drastic measures.
If you’re one of them, do not hesitate to check how to how to disable Microsoft Edge in Windows 11. Nevertheless, we do not recommend doing it unless it is a serious reason.
For a more pleasant experience, you should enable Microsoft Edge Efficiency mode on Windows 11. It will help you to optimize its performance by saving the battery and minimizing resource usage
3. Insert a website with Mozilla Firefox
- Click the Windows key, then type Firefox, right-click on the result, and choose to Open file location.
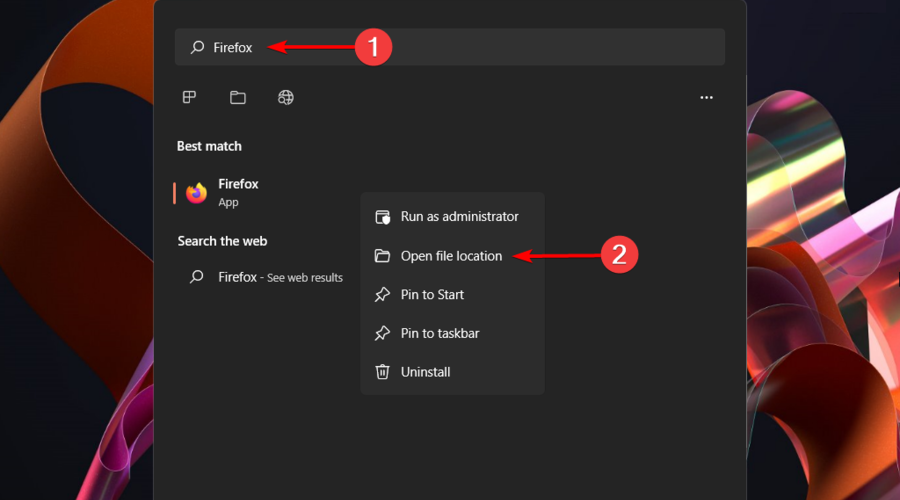
- Now, in the file location, right-click on Firefox, then select Show more options.

- Choose to Create shortcut.
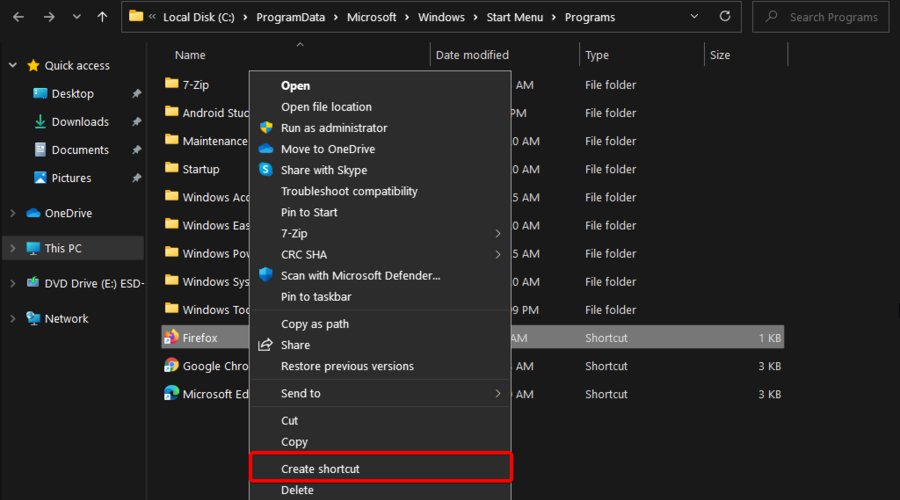
- In the pop-up dialog box, click on Yes. Windows will automatically create a shortcut, placed on your desktop.
- Navigate to your desktop, right-click on the created shortcut, then select Properties.
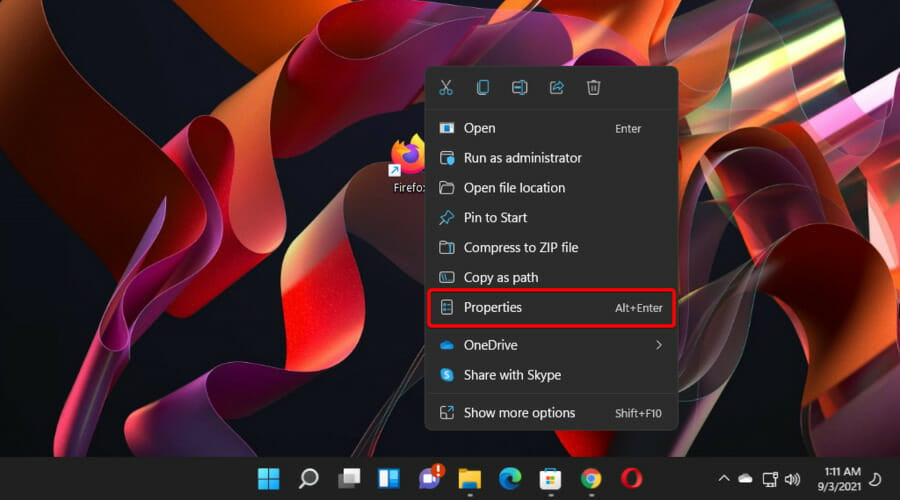
- Click on the Shortcut tab, then enter the desired website URL.
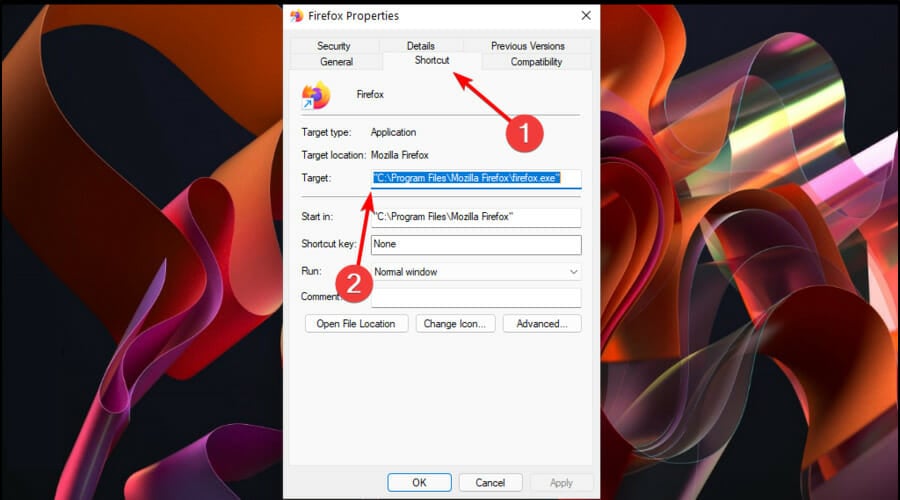
- Select OK to save the changes.
- Now, you have the shortcut for your desired Firefox website.
- Right-click on it, then choose to Pin to taskbar.
4. Add a website with Opera
- Click on the Windows icon, search for Opera, right-click on it, and choose to Open file location.
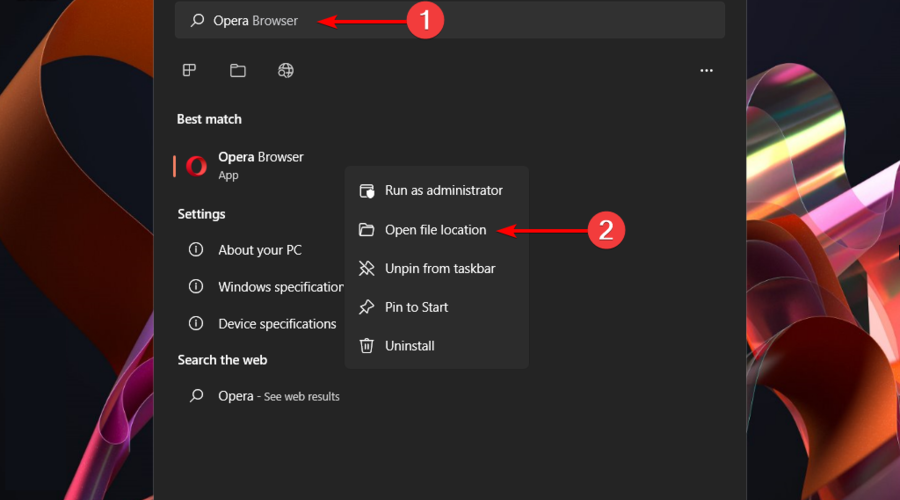
- There, right-click on Opera, then choose to Show more options.

- Hover the cursor on the Send to option, and choose Desktop (create shortcut).
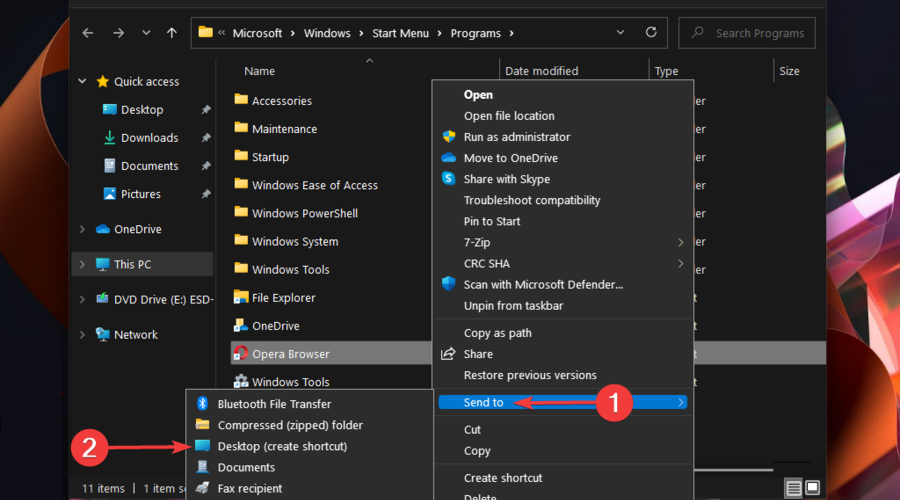
- Now, go to the created shortcut, right-click on it, then select Properties.
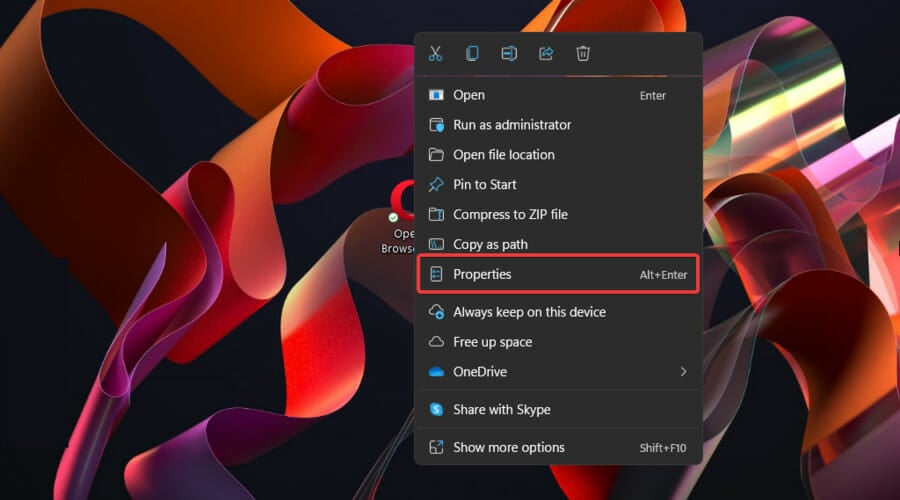
- Navigate to the Shortcut tab, enter the needed URL.
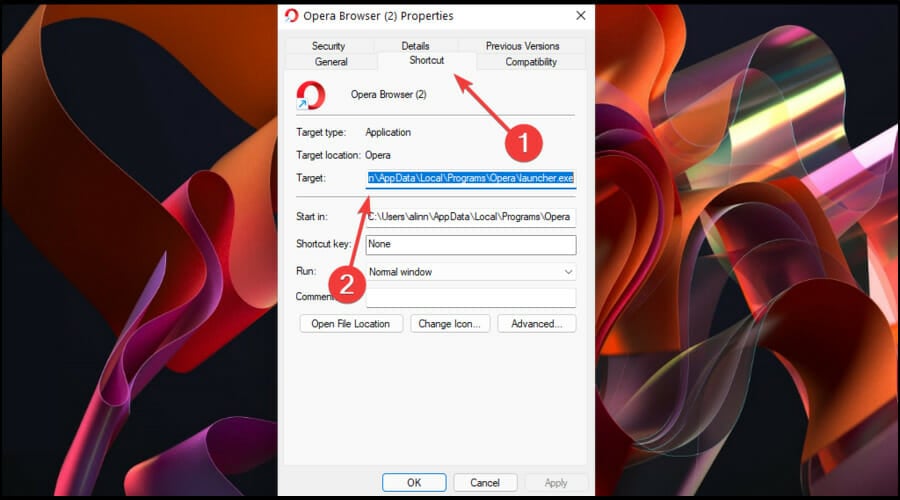
- Click on OK to save the changes.
- Right-click again on the created shortcut from your desktop, then choose to Pin to taskbar.
Can I remove websites from Windows 11’s taskbar?
In case you change your mind and want to remove the added websites from your Windows 11 taskbar, it is extremely simple, taking only a few seconds.
To easily do it, right-click on the undesired website, then choose to Unpin from the taskbar. Repeat it for each pinned network page you need.
Most popular web browser
And because we talked about multiple browsers that can be used to add websites to Windows 11 taskbar, let’s see some statistics that reflect which one is the most popular.
As you can see, Google Chrome is by far the most used web browser, indicating more than a half of the entire network traffic.
In a distant second place, we can find Safari, with a total of 17%. Even if the study set Microsoft Edge and Internet Explorer usage into one figure, we’d highly recommend not using the latter anymore. These registered 5,6% of the total results.
The last-placed web browsers are Firefox and Opera, with a percentage of 4,1%, respectively 1,5%.
As mentioned before, Microsoft Edge comes as the default browser in Windows 11. In case you have other preferences, you can always choose to change that. If you’re not sure which one you should try, check out these Windows 11 browsers that are highly customizable.
Do not hesitate to keep in contact with us by using the comment section listed below.
Start a conversation