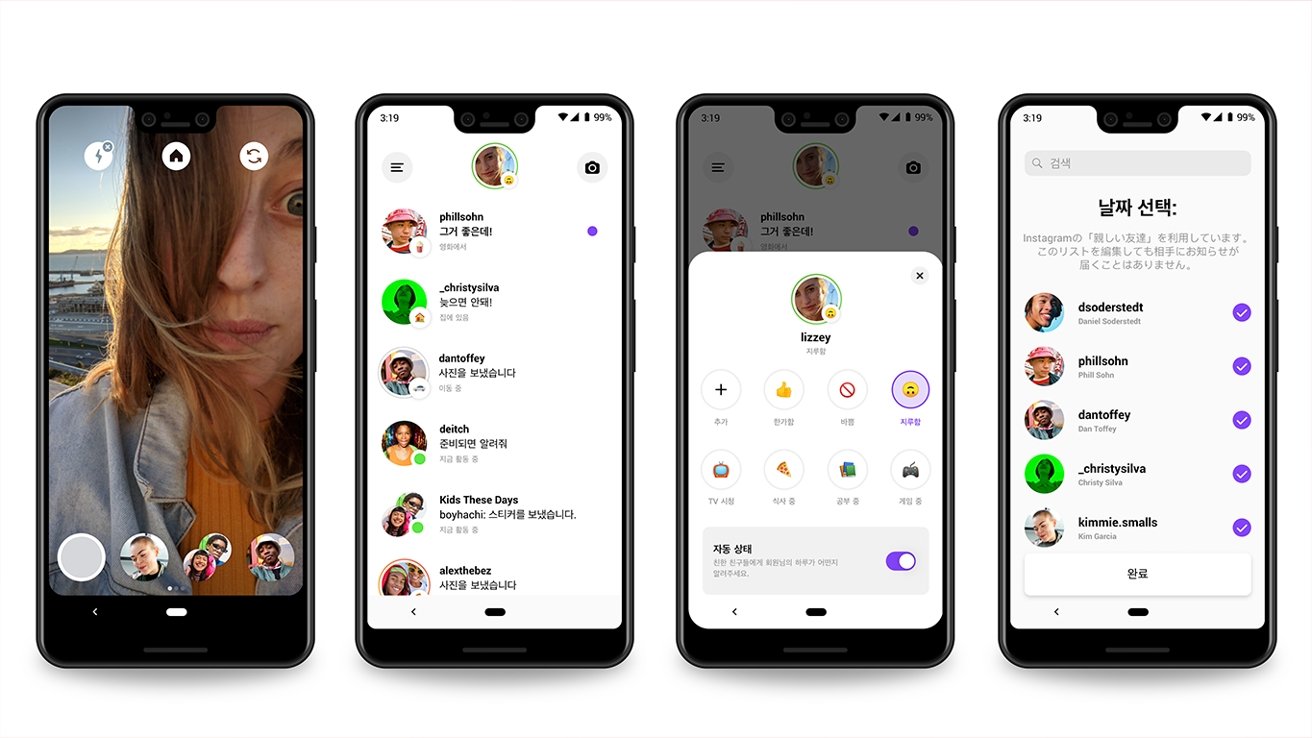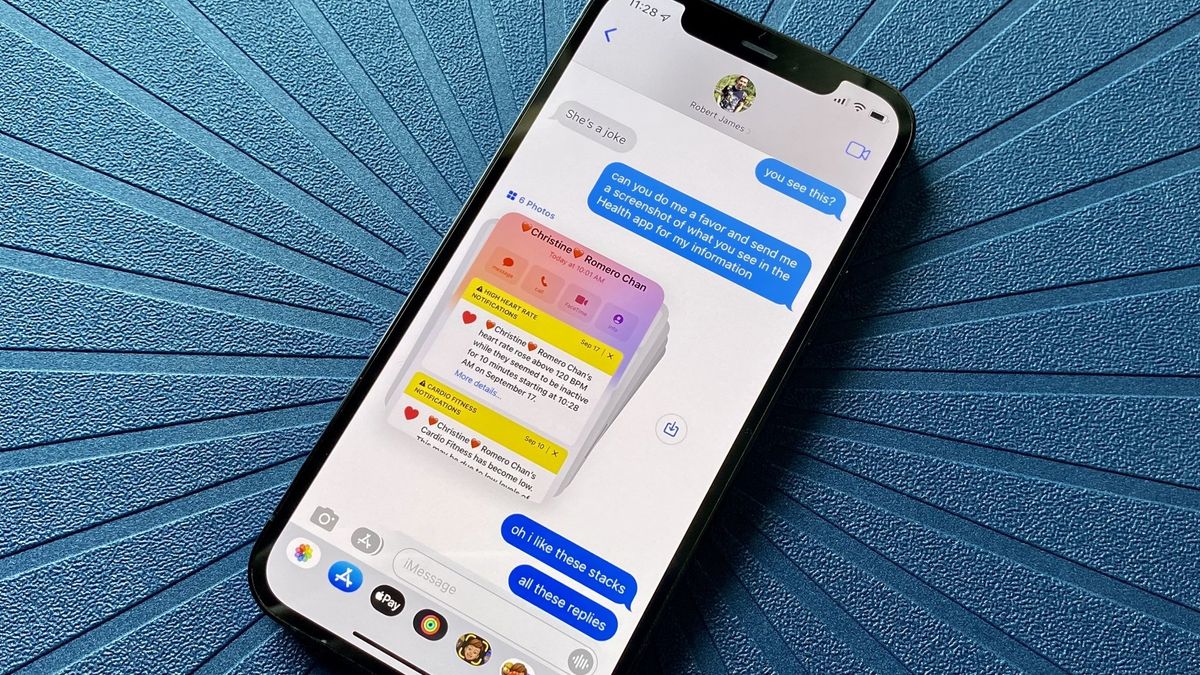One of the best things about Microsoft Office is that it’s a cross-platform service. You can access it on Windows, Mac, iOS, Android, and even use older versions of Office on Linux. But what about on a Chromebook? Well, if you’ve tried to install the Android versions of Microsoft 365 or Microsoft Office apps on your Chrome OS device, you might have noticed that it does not work. That’s because you’ll need to use the web version, and today, we’ll show you how.
To get to the web version of Office on a Chromebook, all you need to do is visit Office.com in your Chrome web browser. After that, log in with your Microsoft Account, or your Microsoft 365 work account. You’ll then be taken to the Office.com main page, which lists your documents and the various apps like Word, Excel, PowerPoint on the right side sidebar. Click to each app to access it, but keep in mind that these web versions of Microsoft Office aren’t as fully featured as the Windows or Mac desktop apps.
The basic editing, creation, and collaboration features are there, but more advanced features might not be. If you feel like something you need is not there, then check out Microsoft’s support document, which dives deeper into what’s missing and what’s not. Do also keep in mind that you’ll need the internet to access this version of Office.com. It’s not offline like traditional desktop apps are, but this should not be a problem, since Chromebooks are heavily dependent on the web, anyway.
We also want to mention one thing that might make your life easier. Though you can bookmark Office.com to get to it faster, you also can get to it by creating a progressive web app version (PWA.) The PWA version of Office.com will look a bit different when you open it up it up and feel a bit more like a native app since it removes your bookmarks bar and title bar. You can create a PWA by first opening Office.com, and then clicking the More Tools option. From there, choose to Create Shortcut from the menu. Name the PWA, and then choose Open as Window. You’ll now see that Office will be added to your Chromebook’s launcher. Pin it to the shelf by right-clicking the icon and choosing Pin to Shelf for quicker access.
As you can see, using Office on a Chromebook is easy. It’s just as simple as using Teams, which we previously explained in a separate guide.