
- Windows 11 although fairly new has had its own share of problems so far.
- Users who upgraded to the OS reported a problem with Outlook failing to display any search results.
- Microsoft has now released a temporary fix for the issue.
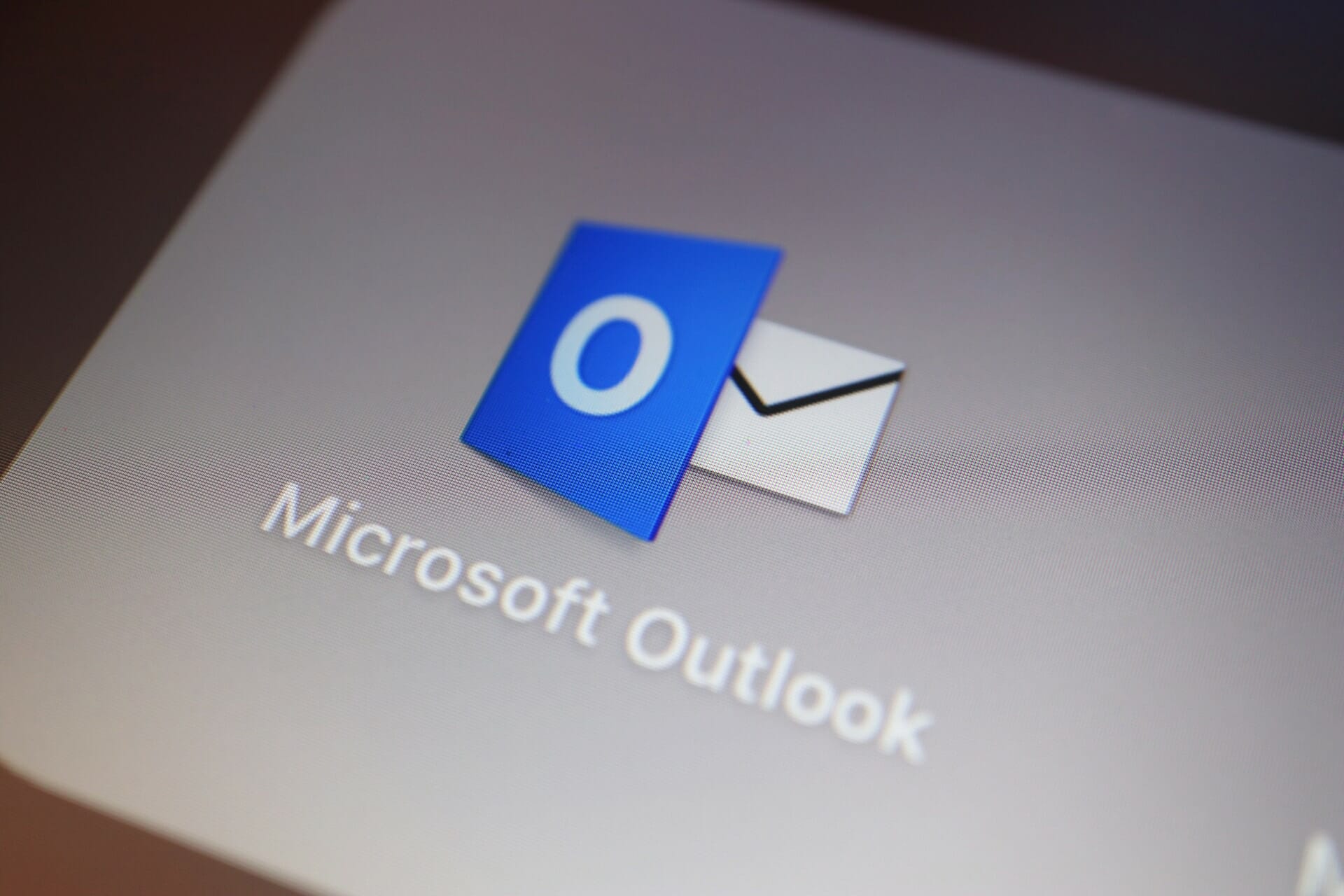
Although Windows 11 is fairly new in the market, it has had its own fair share of problems so far. The Windows App recently had problems crashing down and it now appears that Outlook is failing to return any search results.
Users took to the Feedback hub to express their woes and Microsoft has acknowledged the error and has now come up with a fix.
The problem apparently appeared after the upgrade to Windows 11 and occurs on accounts where email items are stored in PST or OST.
Unique to Windows 11 users
It appears that the only people facing this problem are Windows 11 users. Outlook fails to return search results and users are getting the message “Search performance will be impacted because of a problem with how Outlook search is configured“.
New fix
Microsoft is quick to let the users know that this is not entirely a fix but a temporary workaround as they work towards a more permanent solution.
The issue will continue to affect the offline search for data in locally stored OST files where the search index gets deleted and rebuilt once the upgrade is completed.
For the temporary fix, Microsoft is encouraging users to disable the Windows Desktop Search service for Outlook.
If you need to make an urgent search, follow the steps below;
- Launch the Registry Editor by pressing Windows + R, type regedit, and then press Enter
- Navigate to HKEY_LOCAL_MACHINE SOFTWARE Policies Microsoft Windows
- Click Edit > New > Key and name it to Windows Search
- Select the new key you just named and click Edit > New > DWORD Value
- Name the DWORD Value PreventIndexingOutlook and then double-click it. Set 1 as its value
- Exit the Registry Editor and restart Outlook
Have you encountered this problem in Outlook in Windows 11? Let us know in the comment section below.
Start a conversation