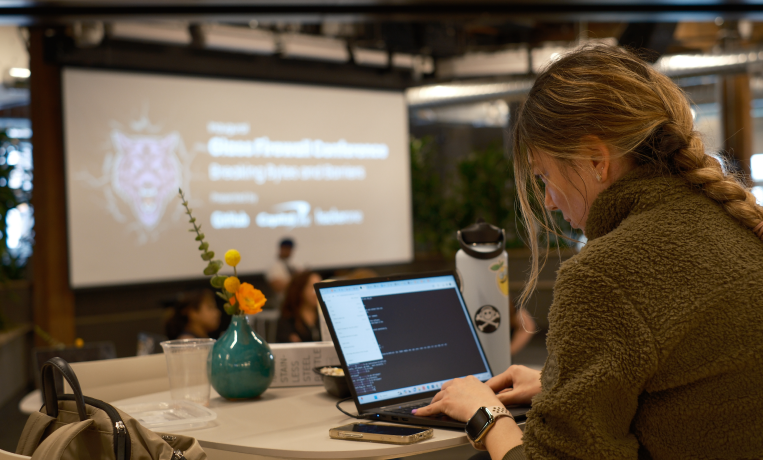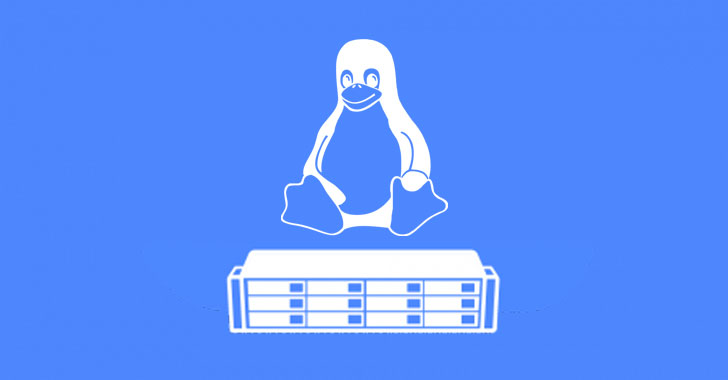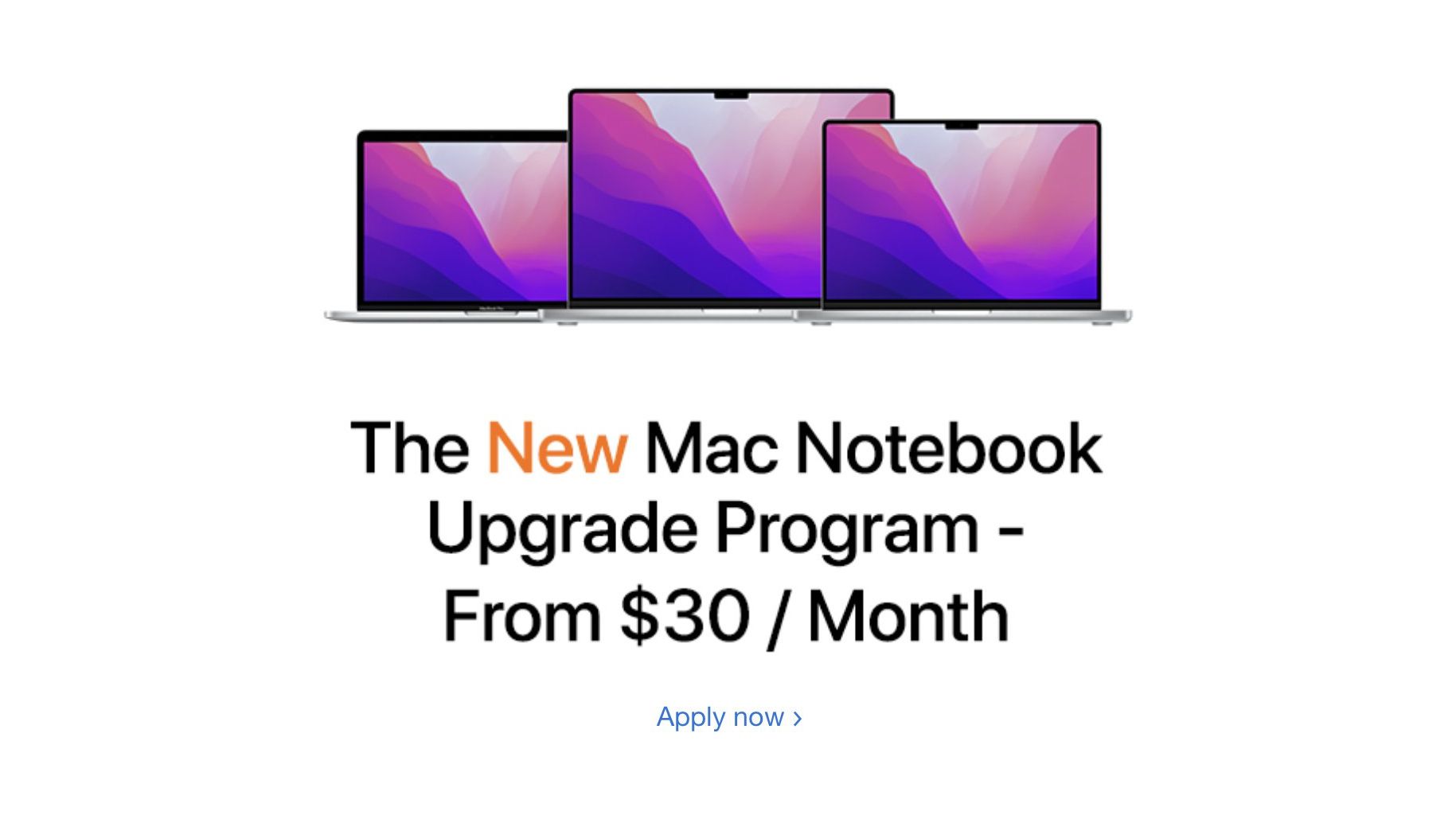- OpenGL problems are often a result of the improper optimization of drivers on your computer.
- Reinstalling your display drivers to the latest version can work in solving this issue.
- If you’re looking for some quick ways to solve OpenGL errors in Windows 10, refer to the tips below.

XINSTALL BY CLICKING THE DOWNLOAD FILE
Windows 10 is an excellent operating system and despite all the major improvements it received, it still comes with some issues and bugs.
Users have reported OpenGL issues, FPS lag, and graphic card issues as one of them. However, there are a few things that you can do in order to fix these issues.
Pretty much any OpenGL error is caused by a lack of optimization of drivers for Windows 10.
This means that if you run your favorite games smoothly in previous versions of Windows, you might experience some graphic card issues in Windows 10. So, how can you fix this?
How can I fix OpenGL errors on Windows 10?
- Remove display drivers and reinstall the latest version
- Install the latest display drivers in Compatibility mode
- Run SFC
- Adjust your PC for best performance
1. Remove display drivers and reinstall the latest version
The first thing that you should consider doing is to reinstall the most recent version of your display drivers.
However, do note that it is essential to choose the right driver versions from the manufacturer’s website. In case you choose and install the wrong ones, this may have a negative impact on your PC system.
Updating drivers manually may put the computer at risk, so we recommend you download DriverFix to do it automatically.
This lightweight tool will keep your system away from damage by downloading and installing the appropriate driver versions every time you need it to do so.
2. Install the latest display drivers in Compatibility mode
- Find the name of the model of your graphic card and download the latest drivers from the manufacturer’s website.
- When the download is completed, find the driver setup file.
- Right-click the setup file and choose Properties from the menu.
- Go over to the Compatibility tab.
- While you’re at the Compatibility tab, find and check Run this program in Compatibility mode and select the operating system you want from the drop-down list.
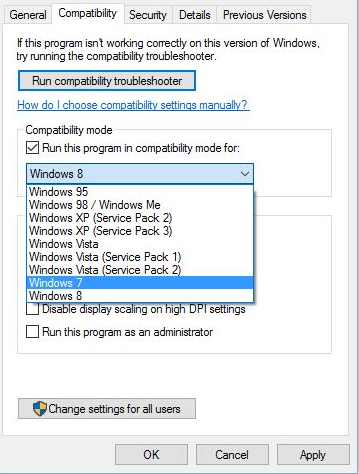
- Click OK and run the setup file.
3. Run SFC
If some of the system files that your game is using are missing or corrupted, you’re going to experience quite a few issues and errors, including OpenGL errors.
You can quickly fix this problem by using the System File Checker tool. To do this, open Command Prompt as an administrator and enter the sfc /scannnow command.
Hit Enter and wait until your system has finished the scanning process. Reboot your machine and check if the OpenGL problem persists.
If you’re having trouble accessing Command Prompt as an admin, then you better take a closer look at this dedicated guide.
4. Adjust your PC for best performance
- Go to Settings > select PC Info.
- Go to Advanced system settings.
- Select the Advanced tab > Performance > click on Settings.
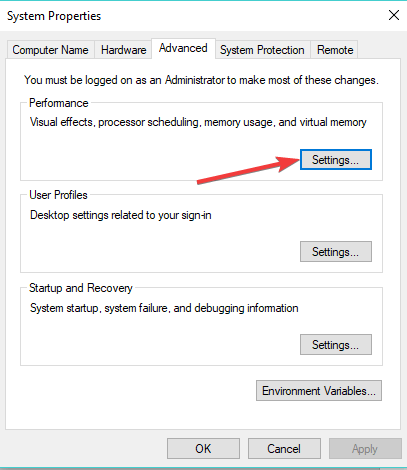
- Check Adjust for best performance.
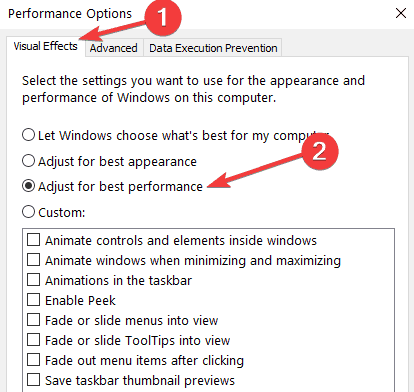
If your computer doesn’t direct enough resources to power your game, you may experience OpenGL issues, among other problems.
So, make sure that your settings are adjusted for the best possible game performance.
You can’t find High-Performance mode in your Windows 10 PC? Check out our useful guide and solve the issue once and for all!
If you’re having trouble opening the Setting app, you can also take a look at this handy article to solve the issue.
As you can see, the FPS lag, graphic card issues, and OpenGL problems in Windows 10 are caused by driver incompatibility with Windows 10.
For more info on the FPS subject and other potential fixes, you can also check out this dedicated guide.
If these solutions didn’t fix your problems, you’ll have to wait for hardware manufactures to release new sets of drivers optimized for Windows 10.
To easily bypass similar issues, don’t hesitate to take a closer look at our Windows 10 Errors Hub.
For more suggestions or questions, reach for the comments section below.
There are 4 comments