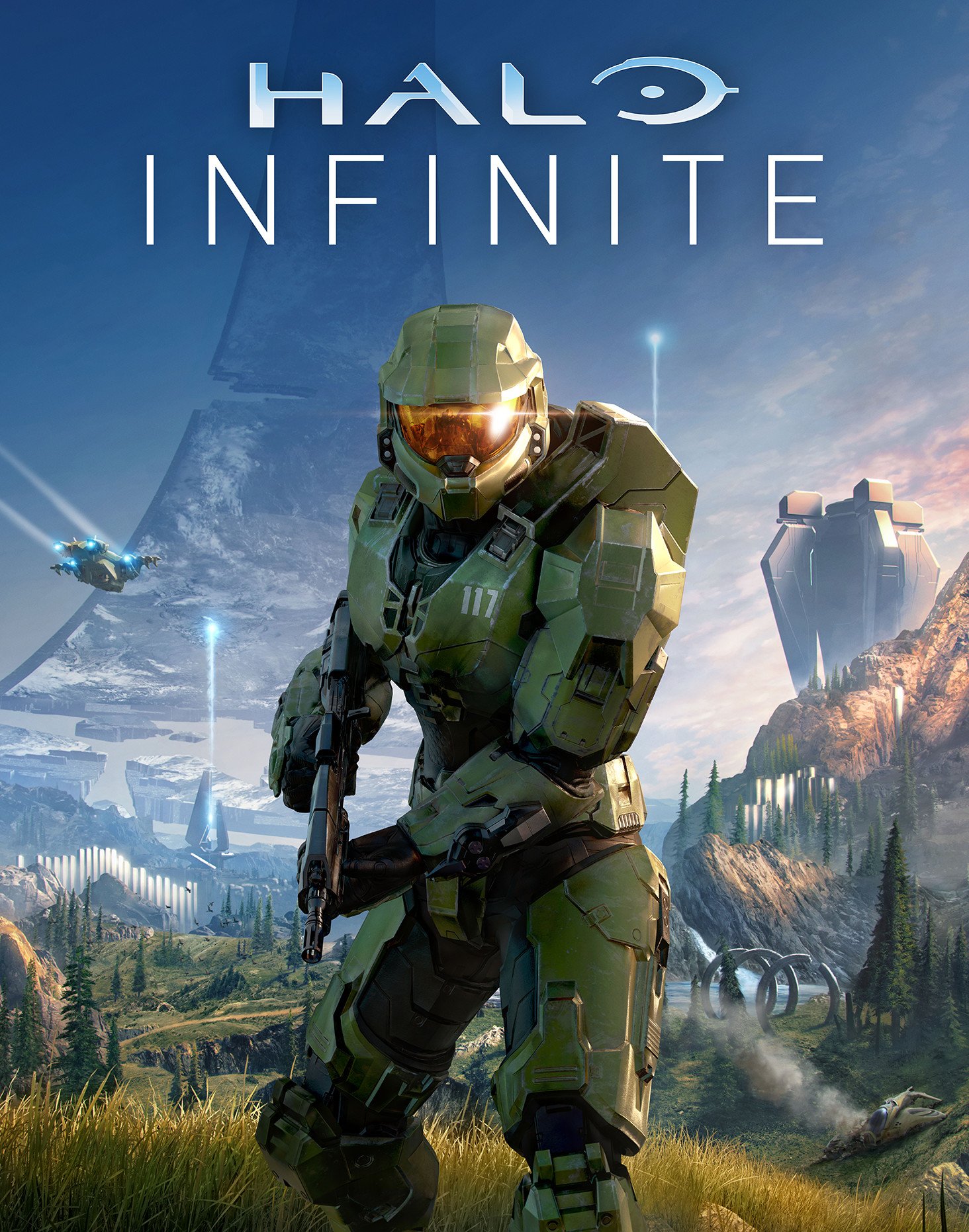Source: Xbox Game Studios
Both the Halo Infinite campaign and the Halo Infinite multiplayer experience are finally here, and the game is already the most popular game Xbox Game Studios has released on PC. In fact, Halo Infinite had over 200,000 concurrent players on Steam during its early Nov. 15 multiplayer launch, and a big reason why the game was an instant hit with PC gamers is that the game is very polished compared to other recent shooters like Battlefield 2042. The campaign runs excellently, too, allowing fans to immerse themselves in Master Chief’s shoes without constantly needing to worry about framerate drops or similar performance hiccups.
With that said, some PC players are still experiencing some Halo Infinite bugs and launch issues, many of which can affect in-game performance and lead to a less enjoyable gameplay experience. Thankfully, there are a few easy things you can do on your end to reduce the likelihood that you’ll run into problems (or even fix them entirely). Here are some tweaks you can make and tips to keep in mind for optimal performance.
Check if your PC meets Halo Infinite’s requirements
Before you do anything else, you should check whether or not your gaming rig meets Halo Infinite’s system requirements. Halo Infinite isn’t the most demanding game in the world, but it does require having a fairly modern computer. Therefore, if you’re having performance problems, it may be because your CPU, GPU, RAM, or operating system aren’t capable enough to handle Halo Infinite.
If your hardware falls under Halo Infinite’s minimum requirements, it’s likely that you won’t be able to play the game comfortably, even with all the settings turned down. Reducing your resolution may help offset this, but your performance still won’t be optimal.
Restart Halo Infinite
Simply restarting Halo Infinite can often fix any sudden performance issues that occur, though this solution generally won’t help with problems that are consistently affecting your experience. Still, it’s a solution worth trying since it’s easy to do.
Disable Xbox Game Bar
Players experiencing low FPS and issues with stuttering or hitching should try disabling Xbox Game Bar, which has been shown to improve performance dramatically for many players. Here’s how to disable it:
- In the Windows search bar, type Settings.
- Select the Settings app.
-
Select the Gaming page.

Source: Windows Central
- Turn off Xbox Game Bar.
-
Turn off Open Xbox Game Bar with the Xbox button.

Source: Windows Central
- Select the Captures tab.
- Turn off Background recording.
Note that while this workaround is effective, you won’t be able to record or save clips like you normally would while playing Halo Infinite.
Turn on hardware-accelerated GPU scheduling
If you’re experiencing low FPS, another excellent way to improve your performance without compromising on image quality is to turn on hardware-accelerated GPU scheduling. Here’s how to do it:
- In the Windows search bar, type Settings.
- Select the Settings app.
- Select the System page.
-
On the Display tab, scroll down and select Graphics settings.
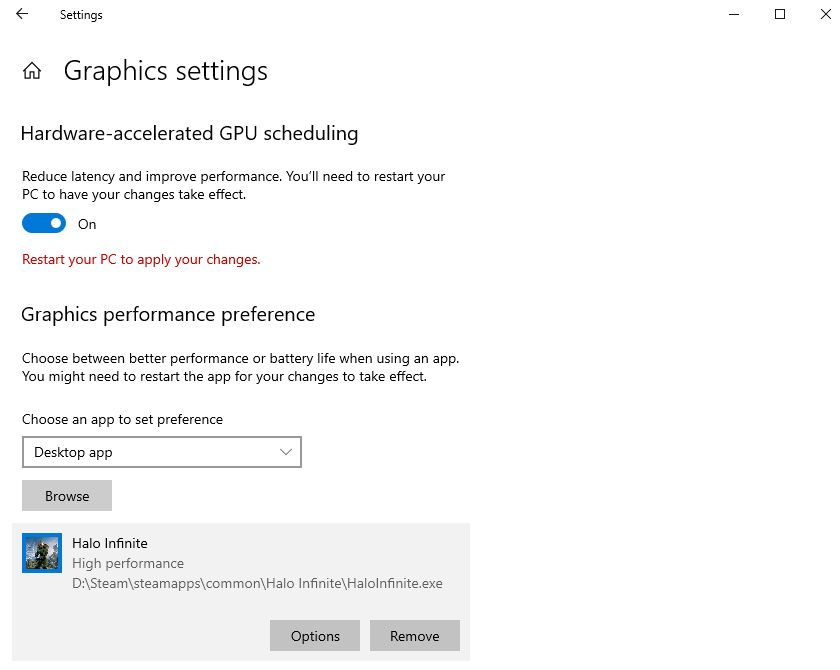
Source: Windows Central
- Make sure Hardware-accelerated GPU scheduling is set to On.
- Select Browse.
- Select your Halo Infinite executable file (Typically in C:SteamsteamappscommonHalo Infinite).
-
Select Add.
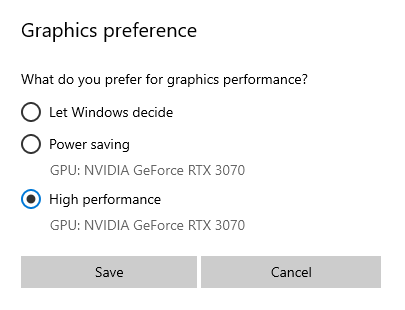
Source: Windows Central
- Under Halo Infinite, select Options.
- Select High performance.
- Select Save.
This solution can potentially double your FPS, so definitely give it a try before doing anything else if you’re not using hardware-accelerated GPU scheduling already.
Uninstall Halo Infinite HD textures
Another great way to improve Halo Infinite’s PC performance is to uninstall the game’s HD textures. Here’s how to do it:
Uninstall HD textures on Steam
- Right-click Halo Infinite in your Steam library.
-
Select Properties.
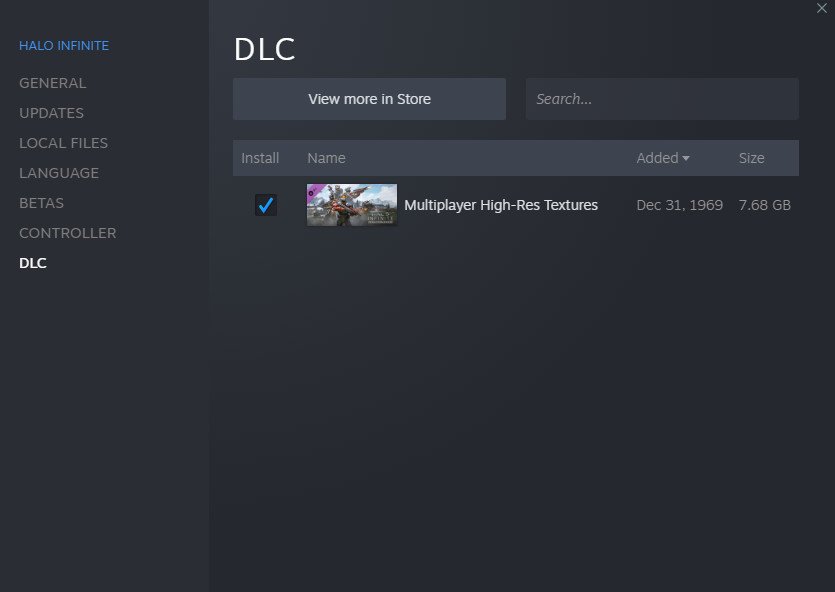
Source: Windows Central
- Select the DLC tab.
- Uncheck the Multiplayer High-Res Textures box.
Uninstall HD textures on Xbox app
- Navigate to the Halo Infinite game page in the Xbox app.
- Select the … button.
- Select Manage Game.
- Uncheck the Multiplayer High-Res Textures box.
Note that you’ll be able to reinstall Halo Infinite’s HD textures whenever you want, so don’t worry about losing access to them when uninstalling.
Turn down graphics settings
If the above solutions don’t help much, the next step is to start reducing Halo Infinite’s graphics settings until performance improves. In my experience, medium settings are a good sweet spot between quality and performance. However, you may wish to use low settings instead if you don’t have a strong gaming rig. Reducing your resolution is also a good idea, as this will improve performance as well.
Avoid using Alt+Tab
Finally, you should avoid using the Alt+Tab shortcut while in-game, especially if you’re playing in fullscreen mode. This is because tabbing out of Halo Infinite can often negatively impact your performance, limiting you to 45-50FPS after you tab back in. Therefore, if you notice that Halo Infinite’s performance degrades after tabbing out of it and then back in, avoid using the shortcut in the future.
It’s likely that these aren’t the only solutions you can use to improve PC performance in Halo Infinite, so we’ll keep this article updated with other tweaks and tips that we learn about. After all, it would be a shame if people avoided playing one of the best PC games available right now because of performance woes.
We may earn a commission for purchases using our links. Learn more.