
- When your gamepad is recognized but not working, it is usually an issue related to broken drivers.
- If your gamepad is not working in games, make sure your computer drivers are not outdated.
- Windows Troubleshooter is another tool that provides you with solutions on how to fix pc gamepad.
- Gamepad still not working? Make sure you have no ghost, unknown or duplicate devices.

XINSTALL BY CLICKING THE DOWNLOAD FILE
If your gamepad is recognized but not working we’ve got the remedies.
A gamepad makes for the ultimate immersive gaming experience, so when your gamepad is not working in games, the frustration is real.
Before you dismiss the issue as a hardware-related one or other underlying cause, try to connect it to another USB port or to another computer. Also, check to see if a different gamepad is working on your computer.
If you’re still having trouble with your gamepad not working on Windows, here are tried solutions to help you navigate and resolve the issue.
How do I fix a gampad on a Windows 10 PC?
1. Run Windows Troubleshooter
- Go to the Windows search bar and type Control Panel.

- Click on the app or press Enter to open it.
- Go to View by option on the top right corner.
- Click the drop-down arrow and select Large icons.
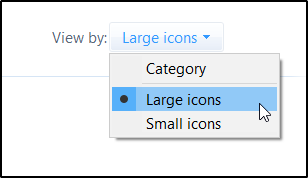
- Select Troubleshooting.
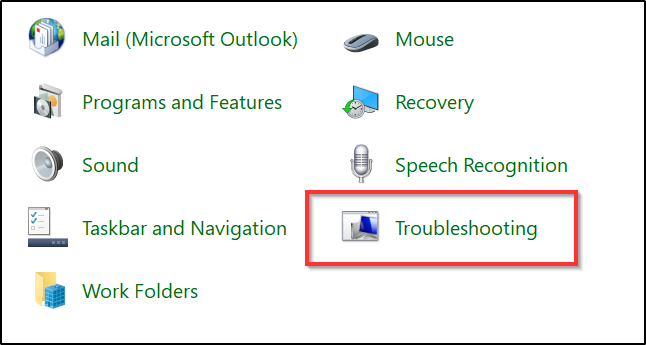
- Click View all option on the left pane, then click on Hardware and Sound.
- Select Hardware and Devices.

- Right-click on it and select Run as Administrator.
- Click Next.
- Follow the instructions to run the Hardware and Devices troubleshooter.
Note: If you’re experiencing problems with a recently installed device or hardware on your computer, then run the Hardware and Devices troubleshooter to resolve the issue.
The Troubleshooter checks for commonly occurring issues and ensures any new device or hardware is correctly installed on your computer.
2. Reinstall USB drivers
- Right-click the Start button and select Device Manager.

- Find Universal Serial Bus controllers and click to expand it.
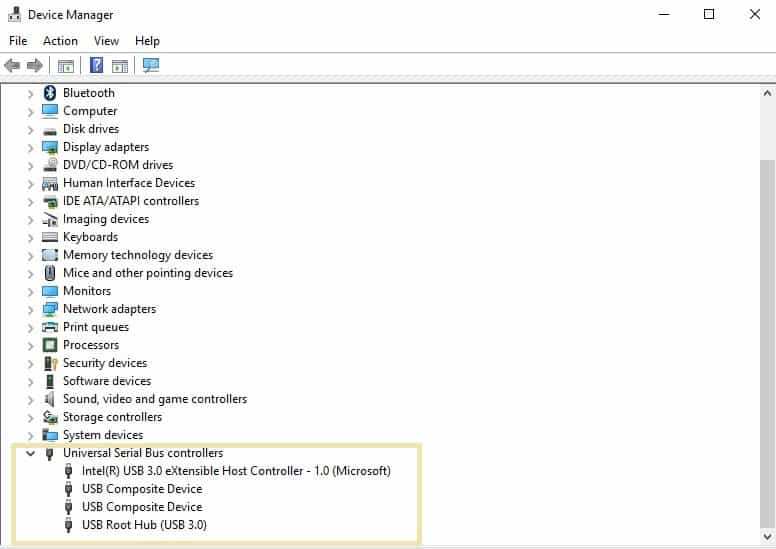
- Right-click on the USB Composite device and Mass Storage device and select Uninstall.
- Repeat for all other problematic devices.
- Reboot your computer.
Note: Once you do the above, Windows will automatically reinstall USB controllers on your PC, and it will run the devices properly.
You can as well use third-party software to update USB drivers automatically which will install the latest driver versions for your device.
The most valid method to perform this is by using software that has a big database of drivers that are safe to use and have been verified for malware. We recommend DriverFix as one of the most reliable driver updating software available on the market.
3. Remove ghost devices
- Click the Start button and select Device Manager.

- Click the + sign next to Human Interface Devices to expand the list.
- Expand Sound, video and game controllers list.
- Expand Universal Serial Bus controllers list.
- Check if there are any lighter and more transparent devices, right-click on them and select Uninstall.
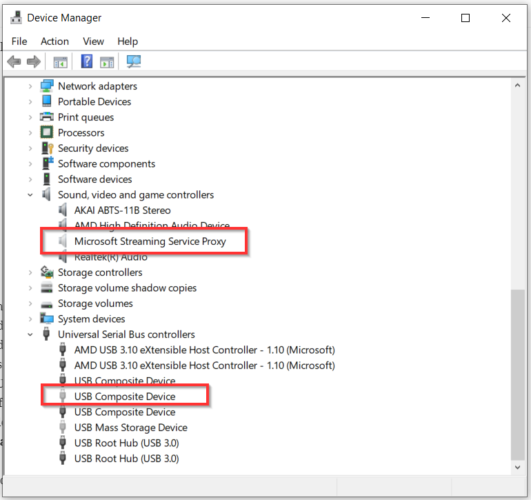
- Close Device Manager and reboot the computer.
Note: Ghost devices are devices that are no longer attached to your PC. Windows kept a record of these devices but the information is not removed when the device is unattached.
4. Restart PC in Safe Mode
- Click the Start button and select Settings from the left pane.

- Click Update & Security.

- Select Recovery from the left pane.
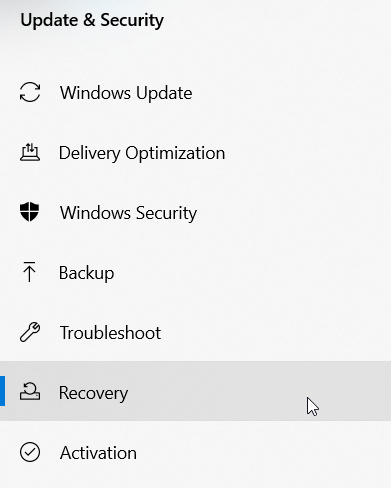
- Go to Advanced startup and click Restart now.

- Select Troubleshoot from the choose an option screen, then click Advanced options.
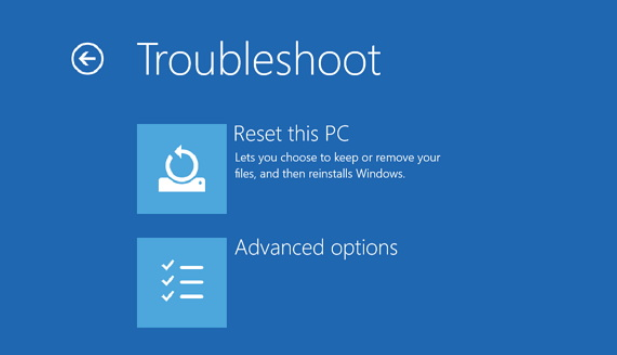
- Go to Startup Settings and click Restart.
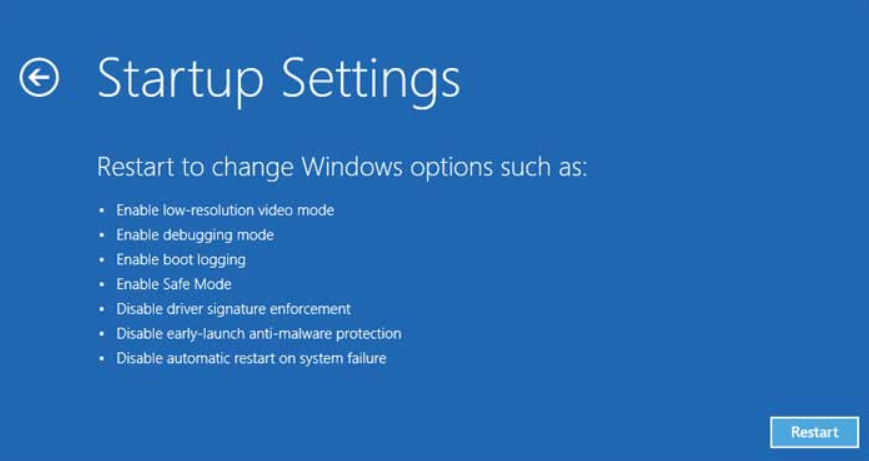
- Once your computer restarts, a list of options will come up.
- Choose 4 or F4 to start your computer in Safe Mode.
Note: Safe mode starts up your computer with limited files and drivers but Windows will still run. If the gamepad problem isn’t there while in Safe mode, then your default settings and basic drivers are not contributing to the issue.
5. Remove duplicate devices
- Click the Star button and select Device Manager.

- Click the + sign next to Human Interface Devices to expand the list.
- Expand Sound, video and game controllers list.
- Expand Universal Serial Bus controllers list.
- Delete all duplicate entries under all the expanded lists.

- Close Device Manager and restart your computer in normal mode (not Safe mode).
6. Contact your gamepad device’s manufacturer

As a final resort, you can contact your gamepad’s manufacturer for more on how to resolve the issue. Any device manufacturer has a website where you can find the contact options.
Usually, you can also find FAQs and knowledge base articles on the manufacturer’s website, that may address your problem.
All of the above solutions should help solve the gamepad issues and enjoy your gaming session.
Let us know in the comments section whether these steps and solutions worked for you.
Start a conversation
