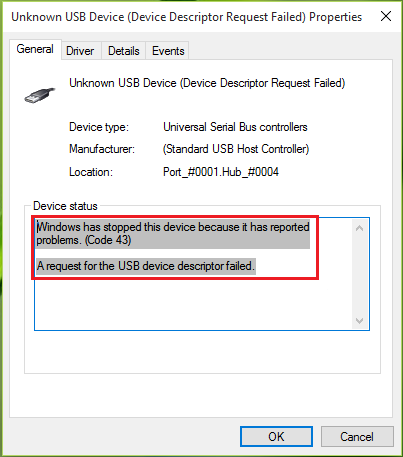- The Device Descriptor Request Failed error in Windows 11 signals the fact that your USB device was not recognized.
- You may also encounter the message A request for the USB Device Descriptor Failed accompanied by the error code 43.
- This problem is usually caused by missing or corrupted USB drivers but also by the hardware malfunctioning.
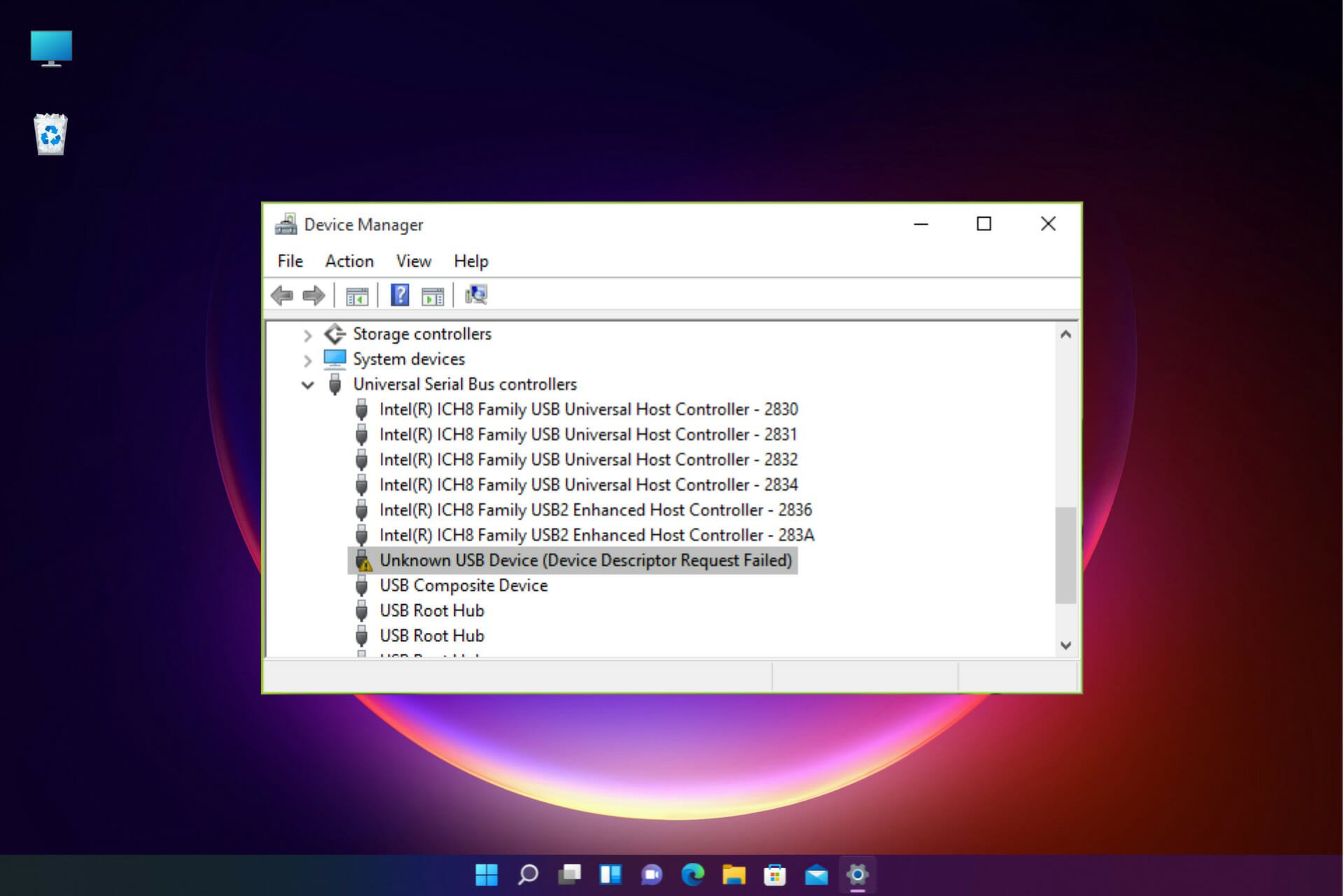
XINSTALL BY CLICKING THE DOWNLOAD FILE
We all know how handy it is to have a USB drive or stick to transferring our data between two devices.
They are so convenient and easy to use that it’s our first choice for the job but sometimes, the system doesn’t recognize your USB device and the story could end right there.
Many of our readers received the USB device not recognized message and when they checked Device Manager, they encountered a device listed as Unknown USB Device (Device Descriptor Request Failed).
Some of our readers also received the message A request for the USB Device Descriptor Failed accompanied by the error code 43.
Obviously, Windows didn’t identify the device. Don’t worry because we can fix this easily but first, let’s see why this is happening in Windows 11.
What are the causes for the Device Descriptor Failed error?
This is a problem that may occur on all Windows OSes and doesn’t refer strictly to Windows 11.
There are multiple reasons for this error, but it has two main causes: outdated or corrupted drivers and hardware malfunctioning.
Also, if you have a USB 1.0 old device, the system probably didn’t find a driver for it. The issue may be also produced by system corruption but it’s less likely.
How do I fix the Device Descriptor Failed error in Windows 11?
1. Enable the Enhanced Power Management
- Click the Search icon on the taskbar, type device manager, and click on the app from the results.

- Go to the USB controllers section, right click the problematic driver and select Properties.
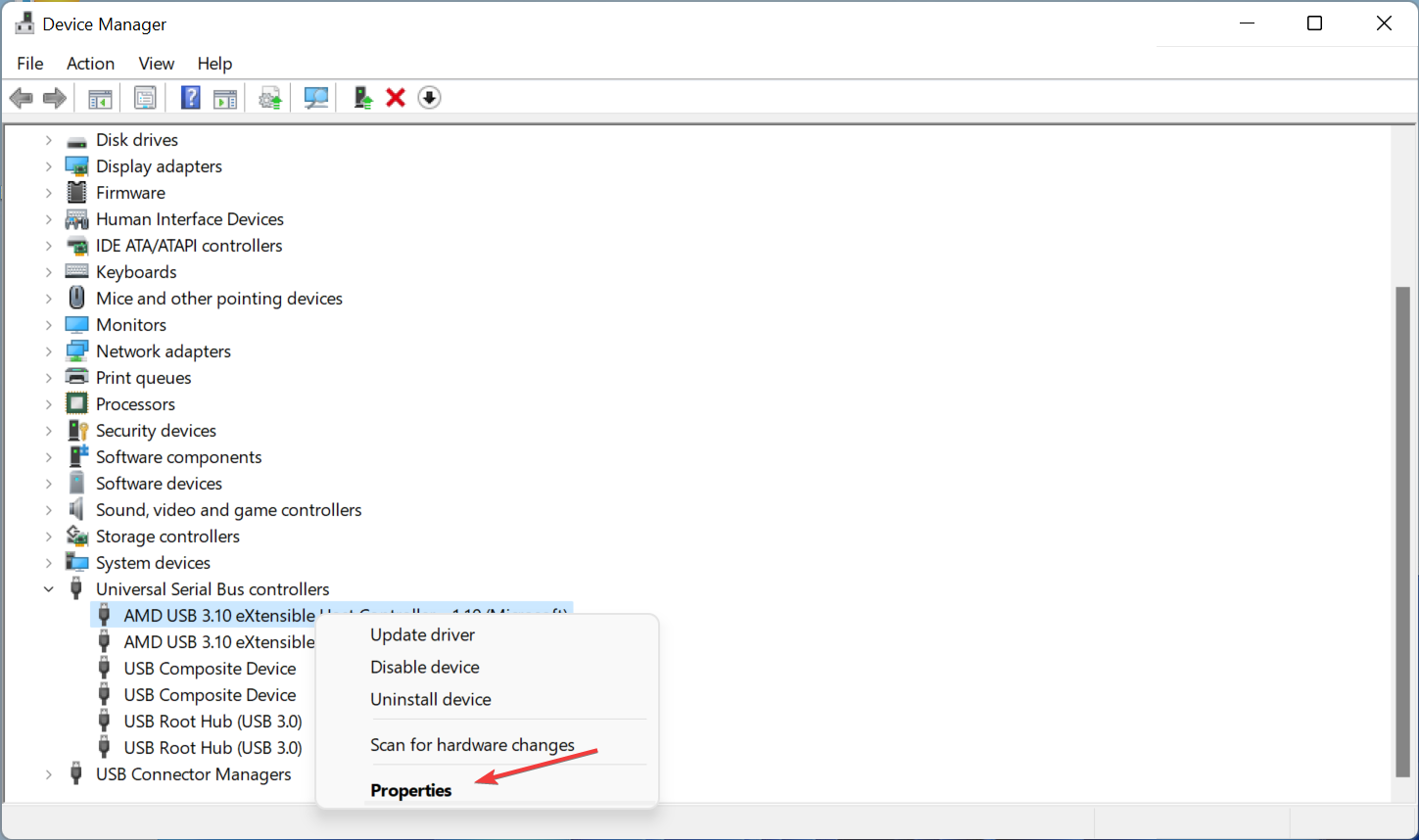
- Navigate to the Details tab, select Device instance path and in the Value section, highlight the value, right click it and select Copy.

- Now, press the Windows key + R to start Run, type regedit and press Enter or click OK.
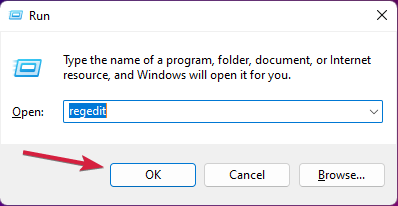
- Navigate to the following path and replace <device instant path> by pasting the actual path you copied in step 3:
HKEY_LOCAL_MACHINESYSTEMCurrentControlSetEnum<device instant path>Device Parameters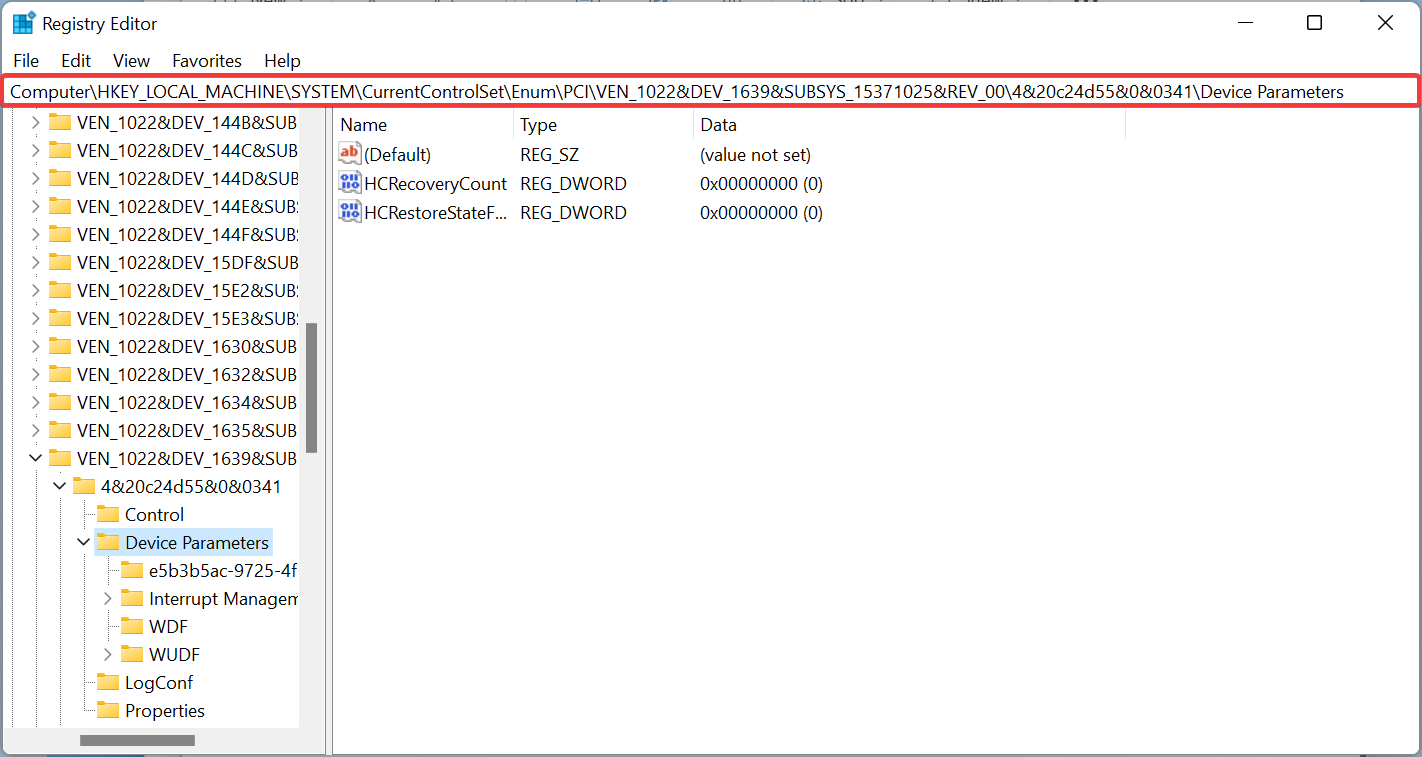
- In the right pane, right click and select New and select DWORD Value and name it EnhancedPowerManagementEnabled.
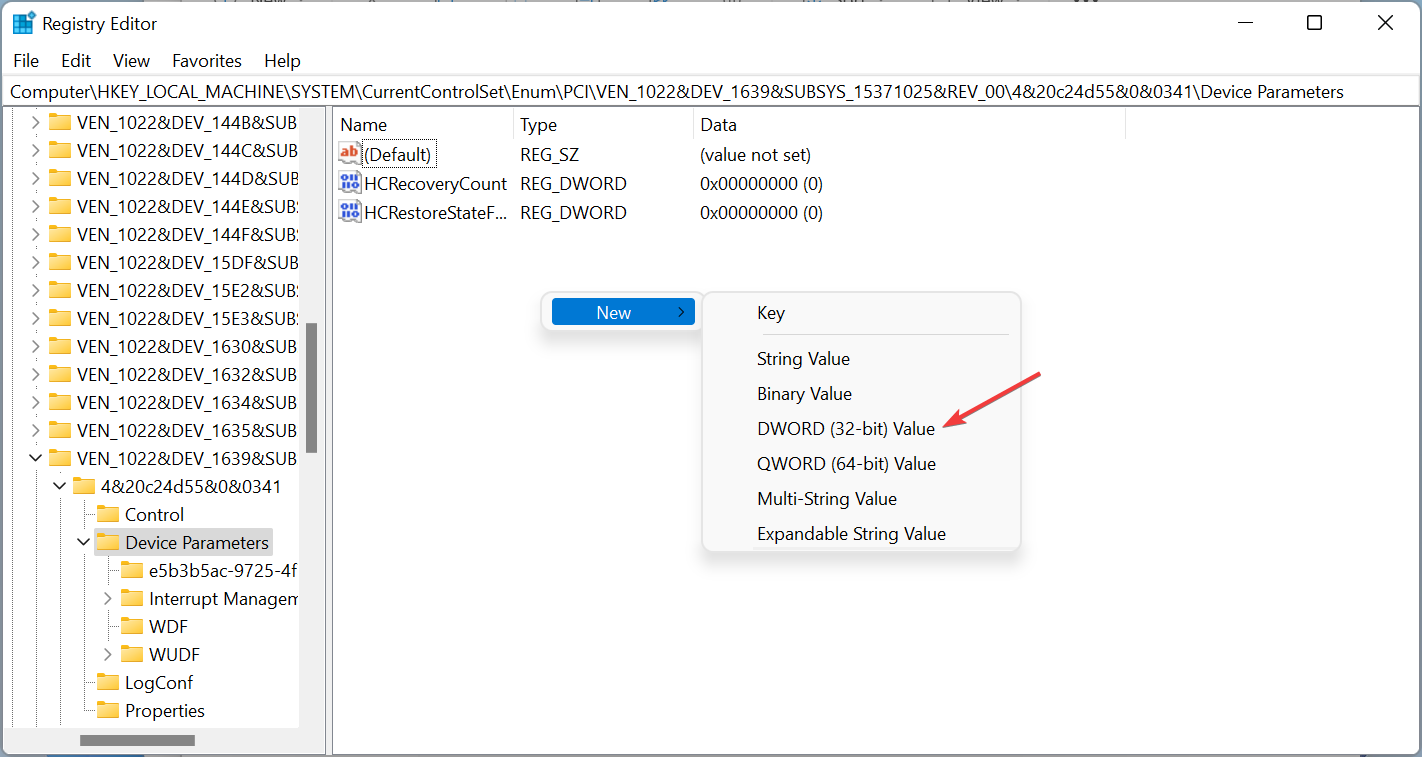
- Double click the new key and set the Value data to 0, then click OK.
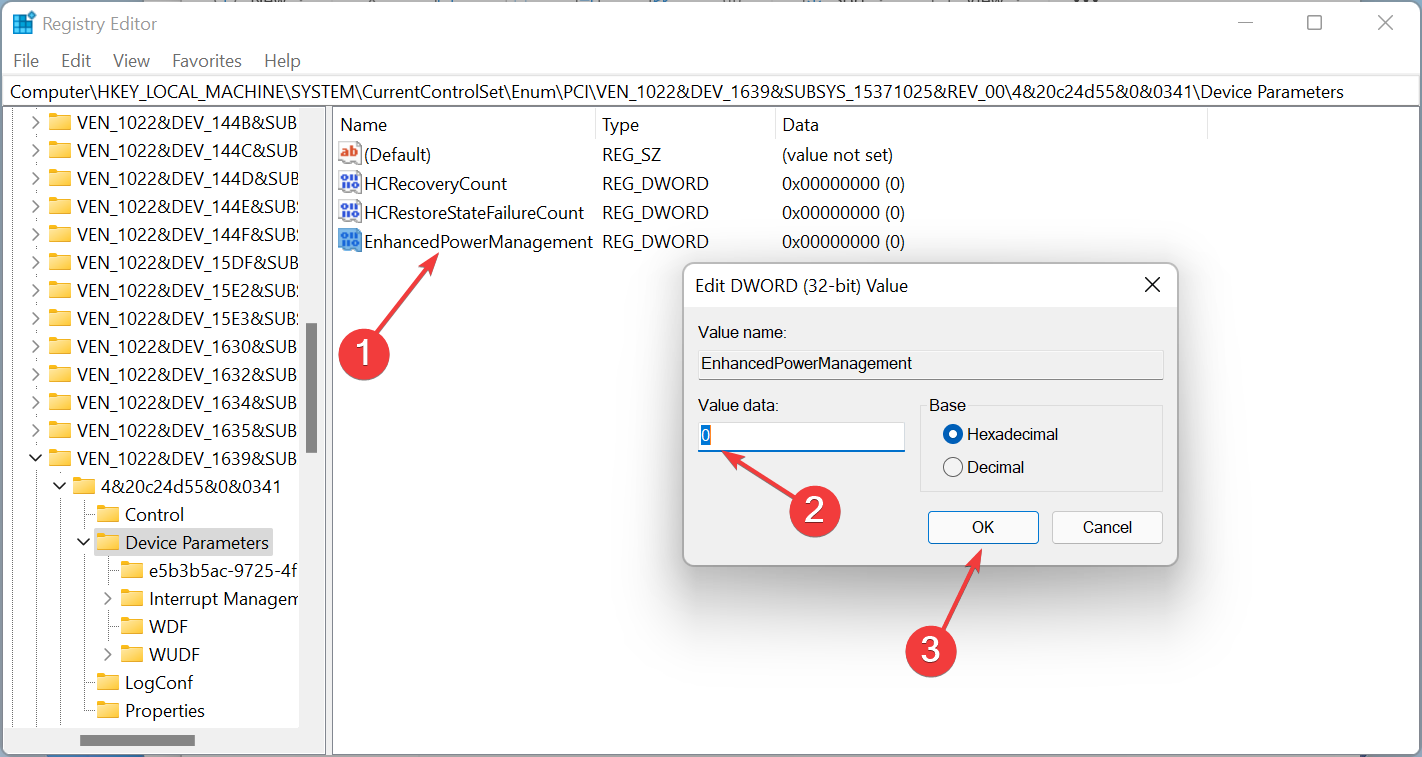
- Now, close Registry Editor, unplug the USB device and reboot the PC.
- After restart, connect the USB device and the issue should be resolved.
2. Use the Hardware and Devices troubleshooter
- Click the Search icon from the taskbar, type cmd, and select Run as administrator from the results.

- Type or paste the following command and press Enter to run it:
msdt.exe -id DeviceDiagnostic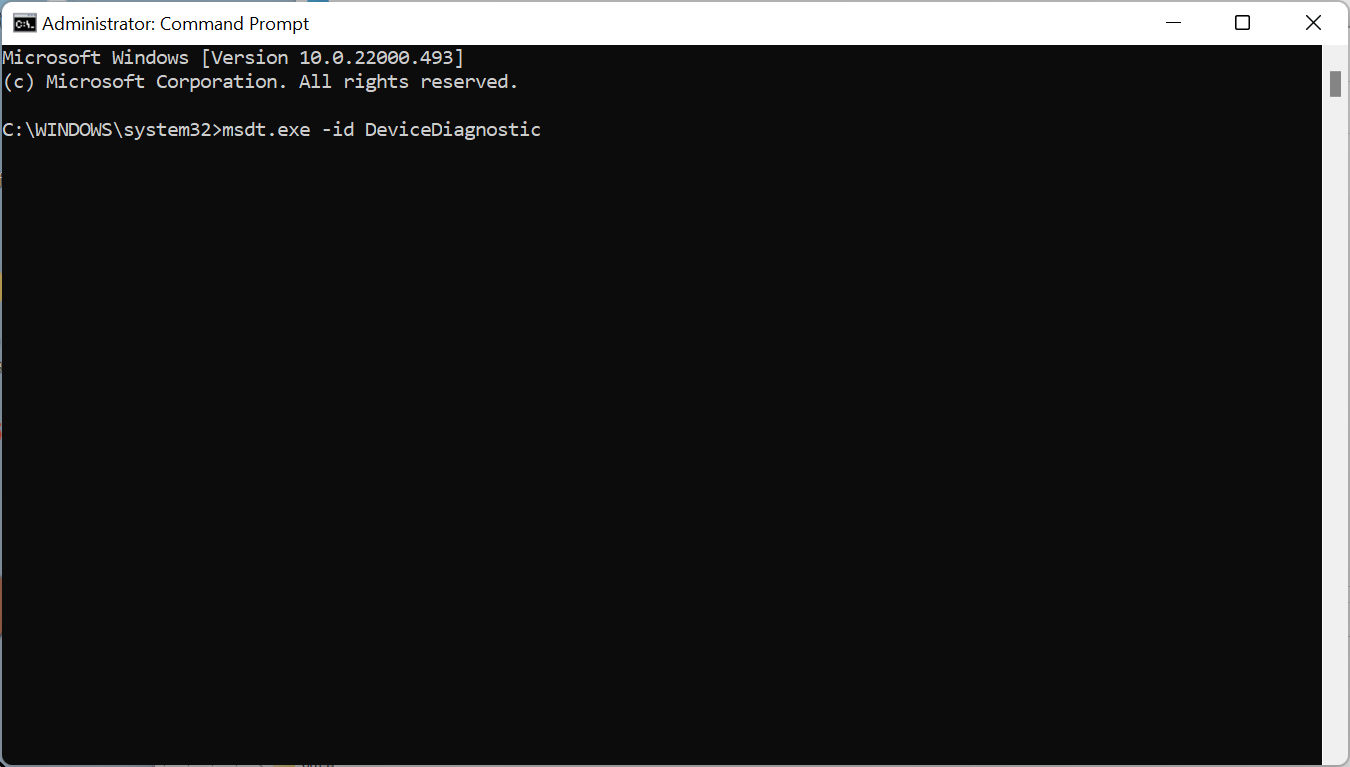
- Now, click Next to start the Hardware and Devices troubleshooter.
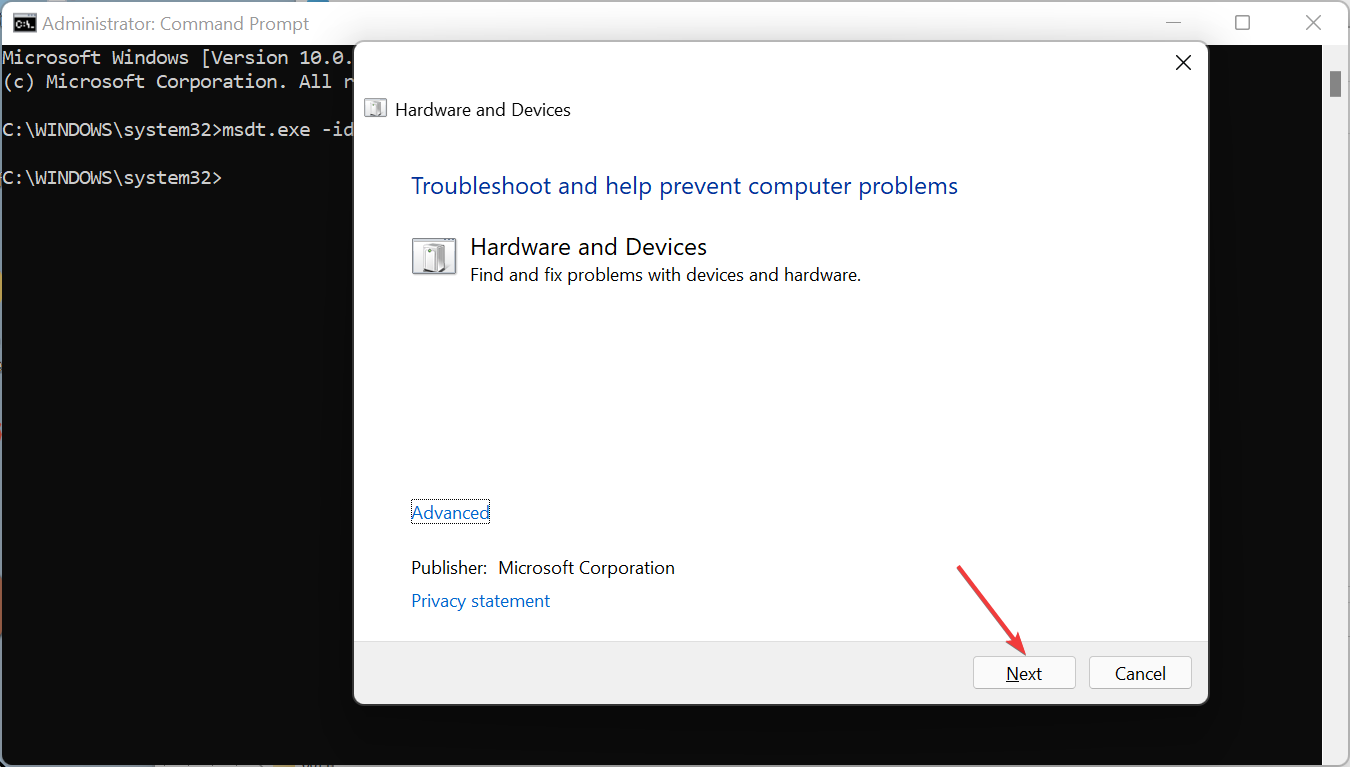
- If the system finds a solution, click on Apply this fix.
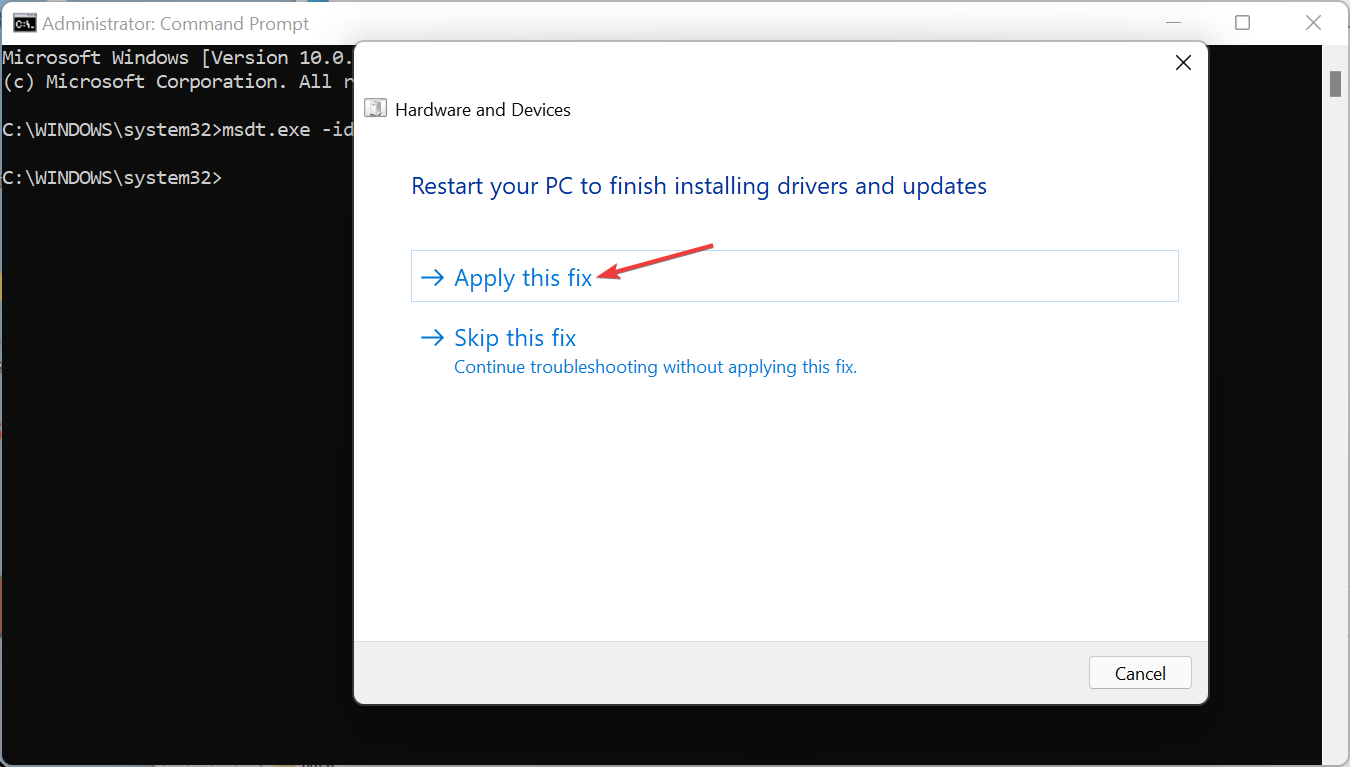
- In the next window, click Enable to allow Windows to check for drivers when a new device is installed.
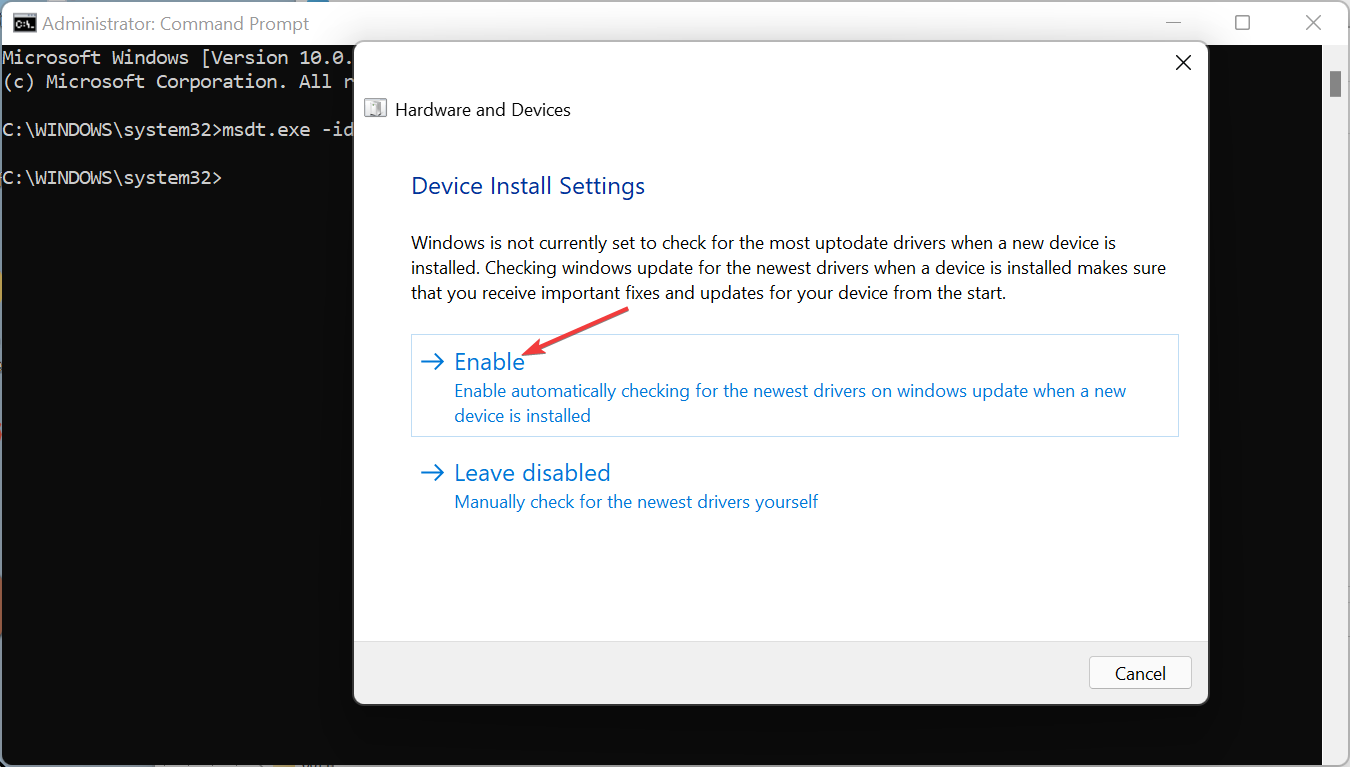
The Hardware and Devices app was removed from the troubleshooting settings a long time ago by Microsoft but you can still run it, even on Windows 11.
And as you can see, it can be pretty effective in this kind of situation when the USB device is not recognized by the system.
3. Uninstall the device
- Select the Windows Search icon on the taskbar, type device manager, and click on the app from the results.
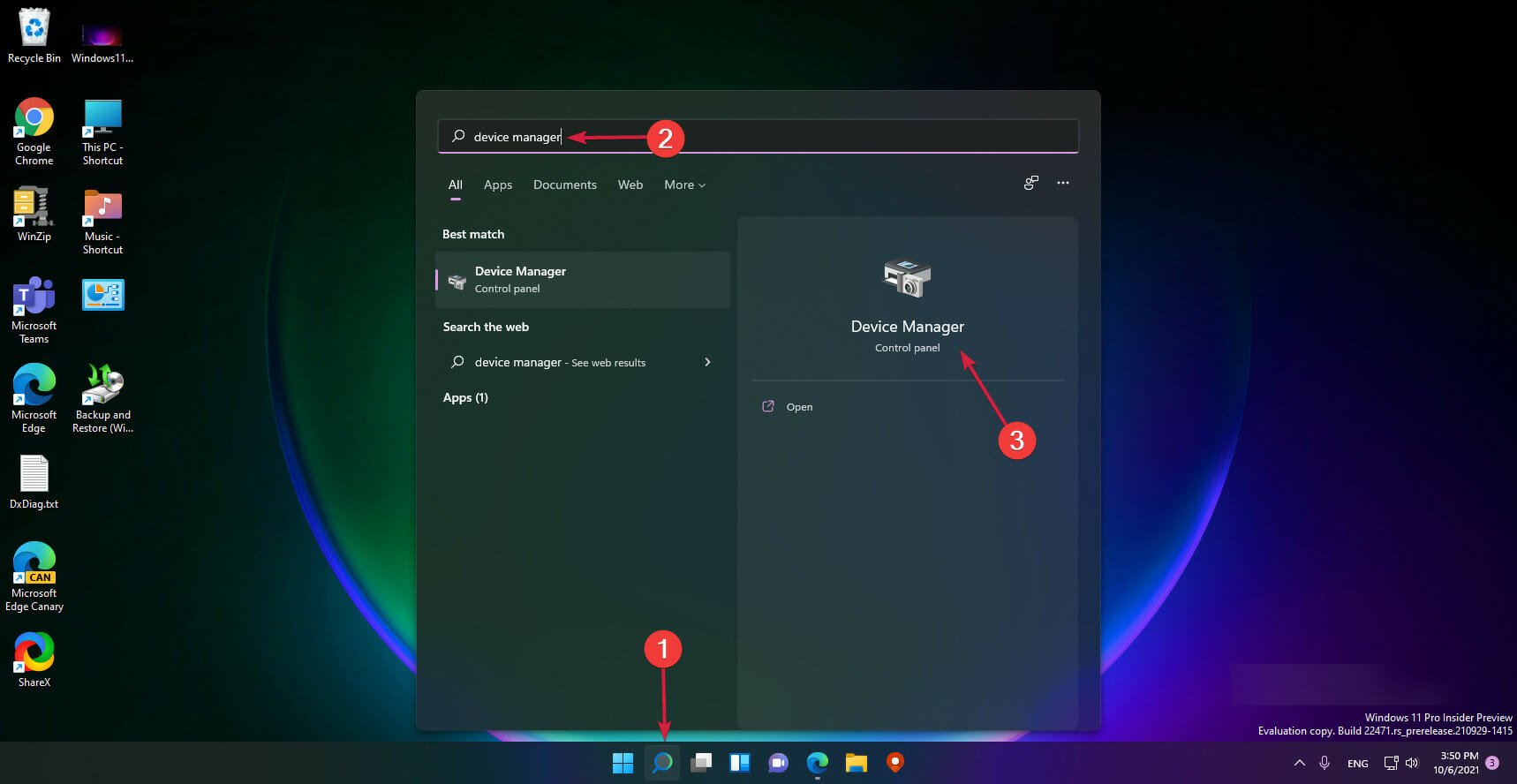
- Look for the problematic driver in the USB controllers section, right click on it and select Uninstall device.
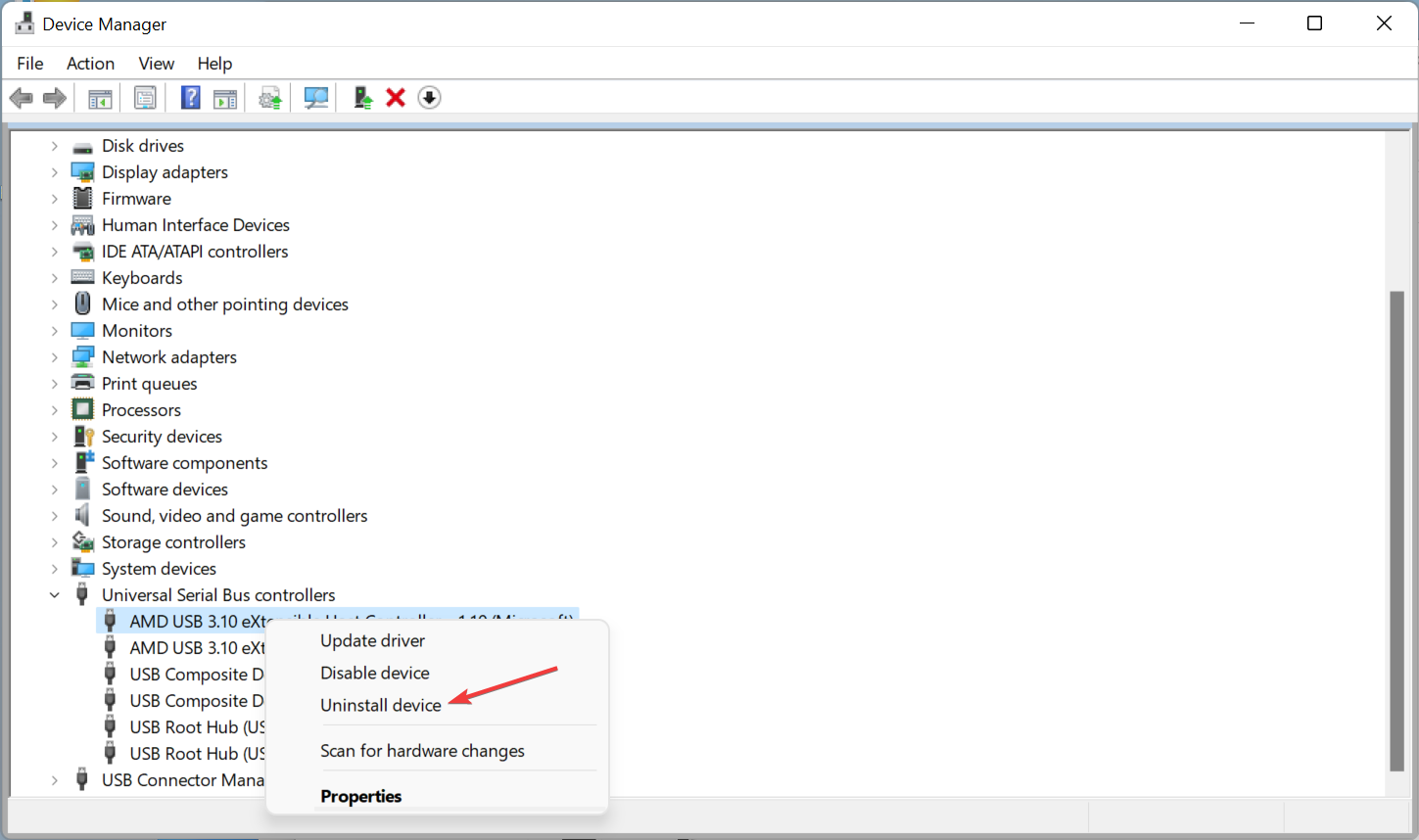
- Remove the device from the USB port, reboot your PC and after the system loads, insert the device once again.
If the USB device is older but it came with its own dedicated driver, use that software to install your device properly.
You may also try visiting the manufacturer’s website and see if it provides the proper drivers for your system.
How can I avoid the Device Descriptor Request Failed error?
This is a common problem that may occur any time you plug in a new USB device to your PC, but there are a couple of things you can do to prevent it.
➡ Connect the device directly to the PC
We know that a PC or laptop never has enough USB ports to go with all your devices and sometimes it’s necessary to use USB extenders or hubs.
However, these can often malfunction or not be compatible so it’s important to connect your USB device directly to an empty port on your machine.
➡ Use the correct port
Although USB ports are backward compatible, your device, especially if it’s very new or very old, may not be so adaptive.
That’s why you should try connecting your gadget to the right socket so it can be recognized quickly and function properly.
➡ Change the port
Although it doesn’t happen that often, USB ports can malfunction sometimes, or maybe they just accumulated some dust and cannot ensure the proper contact.
So, the right thing to do, apart from trying to gently clean the port and connector with a soft brush, is to try plugging your device into another one and see what happens.
But if that’s the case, read our article on what to do if the USB ports are not working and solve this issue right away.
That being said, we conclude our guide on how to fix the Device Descriptor Request Failed issue in Windows 11.
We hope that our solutions helped you fix this problem and now you can use the USB device as it was intended.
If you have any suggestions or other helpful solutions, don’t hesitate to leave us a note in the comments section below.
Start a conversation