
- Ou readers complained that Firefox is freezing on Windows 11 and that may be caused by lack of memory.
- Apparently, the browser is manifesting that state when attempting to download files or simply switching between tabs.
- There is still no clear reason that might trigger such behavior, but we have a few solutions that might help you solve it.
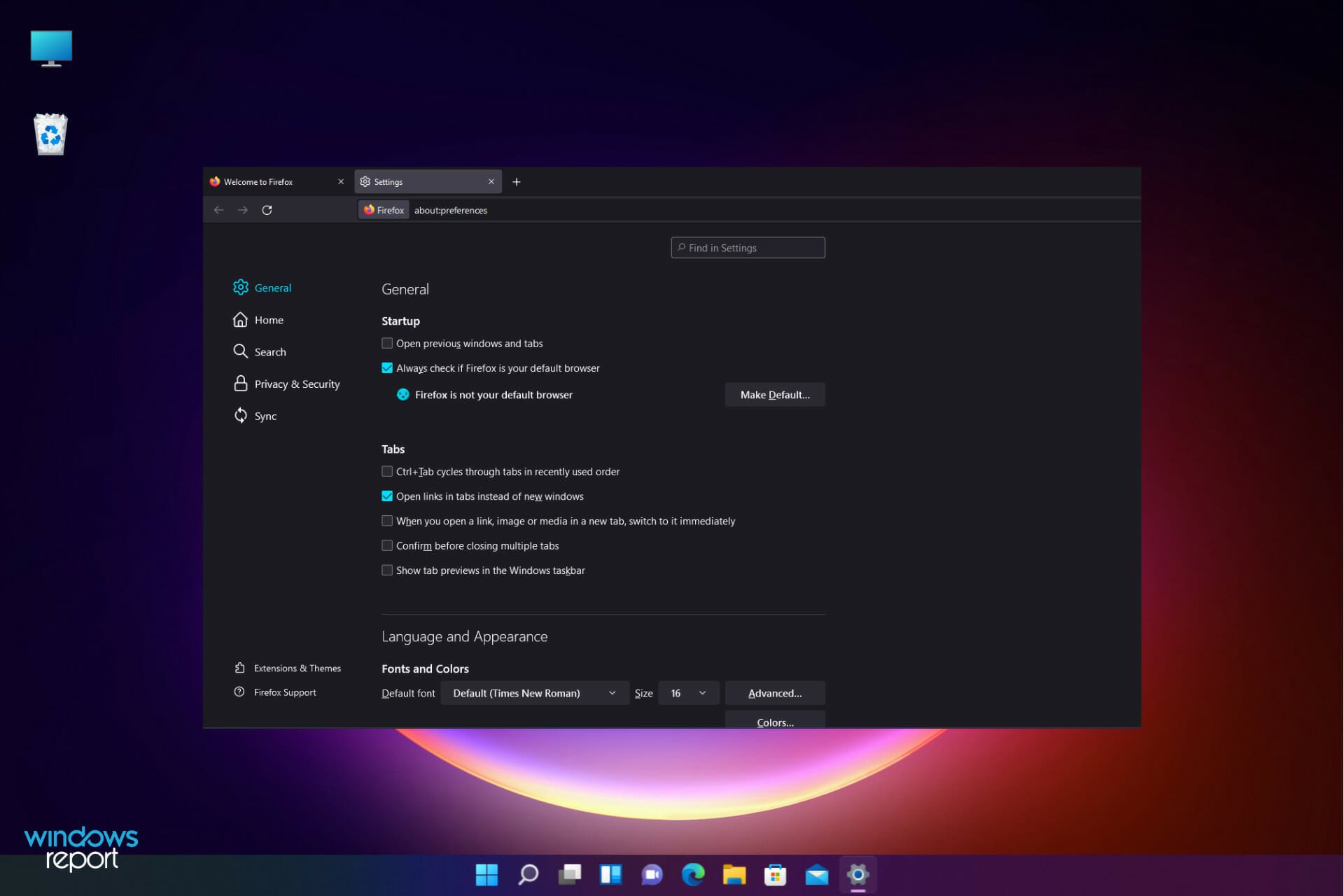
XINSTALL BY CLICKING THE DOWNLOAD FILE
We are aware that certain apps don’t function properly or at all on the new OS, but some of the situations users encounter really have no apparent root cause.
As reported by our readers, Mozilla’s Firefox browser displays some pretty erratic behavior when you run it on Microsoft’s new system.
After reading this post, one might think that this happens because there are too many addons installed on the browser.
However, there are other Firefox users that utilize this browser on Windows 11 and have a similar number of extensions activated within it but experience no such issues.
What are the causes for Firefox to freeze in Windows 11?
We encountered the same problems in Windows 10 and there are plenty of reasons for Firefox to freeze or become unresponsive.
In fact, we strongly recommend checking our article on what to do if Firefox is not responding on Windows 10 and 11. A lot of the solutions there can be applied to this problem also.
But let’s start with an issue that may affect all the software and mostly Firefox:
➡ Lack of memory
In the rush of the moment, you keep opening new and new tabs but sometimes you can forget that all of them use memory from your system.
At some point, the browser becomes slower and unresponsive because simply there isn’t more memory to allocate to so many tasks.
So, before getting to the tweaking part, try to close some of the tabs you don’t need and see if Firefox stops freezing.
We also recommend reading more about what to do if Firefox is slowing down because it may be the root of the problem.
What can I do if Firefox is freezing on Windows 11?
1. Create a new profile
- Open Firefox and type about:profiles in the search bar. This will open the Profile Manager.
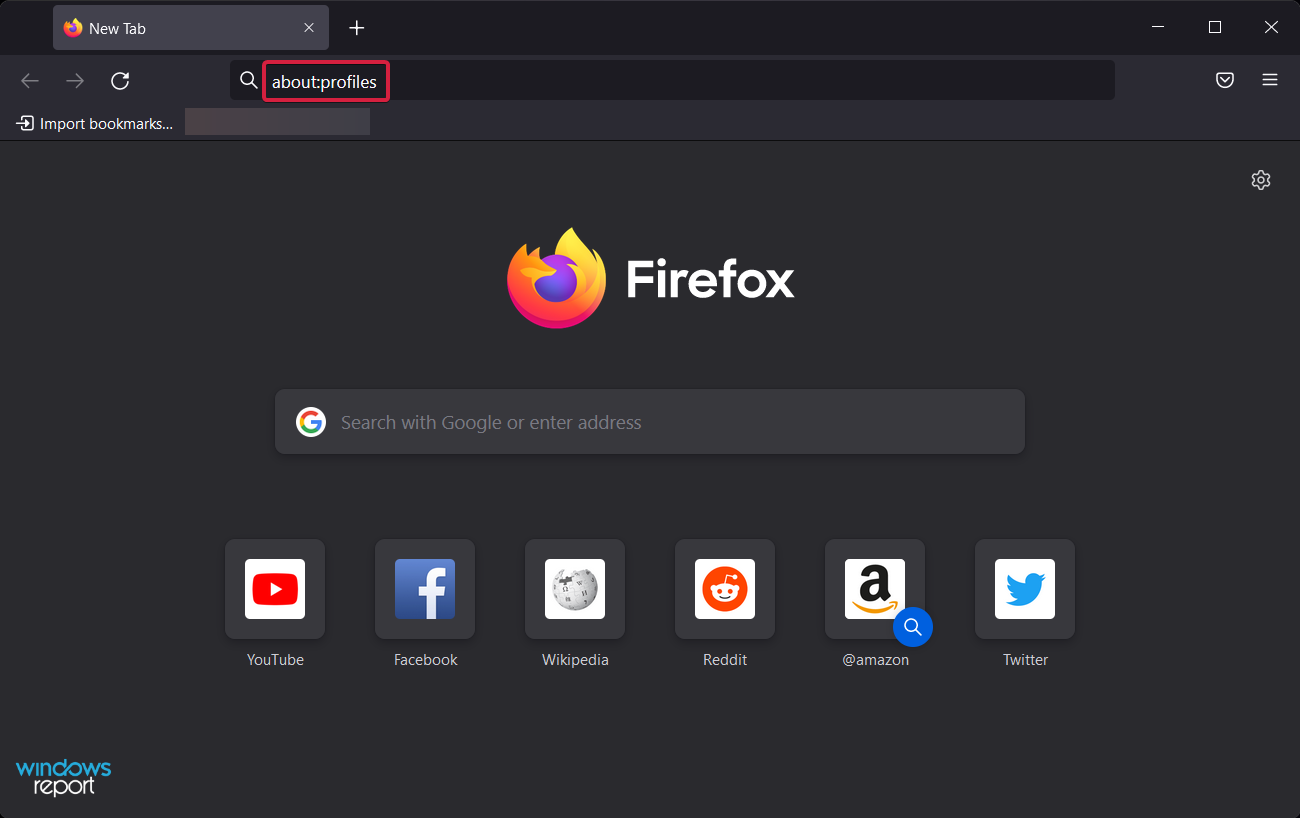
- Click Create a New Profile to start the Wizard.
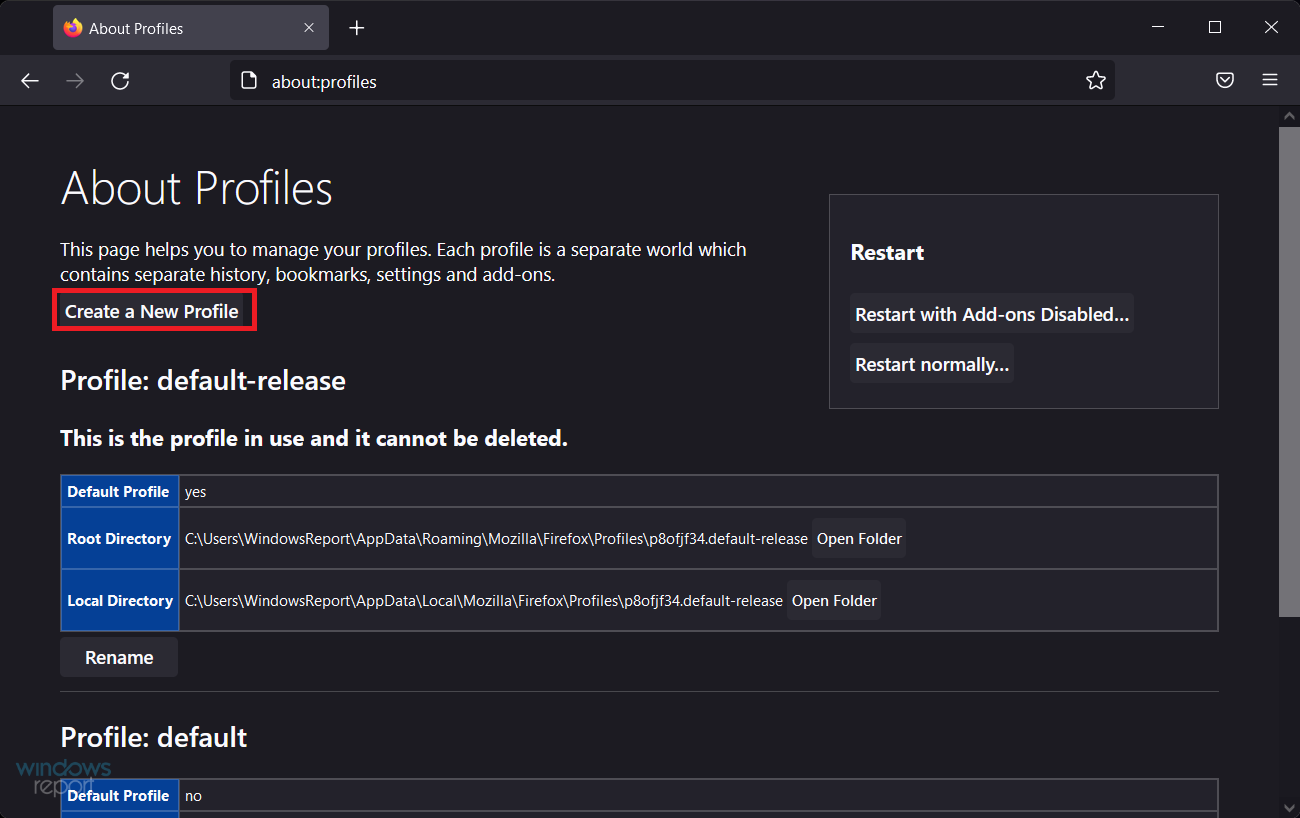
- Select a name for your profile and click on Finish.
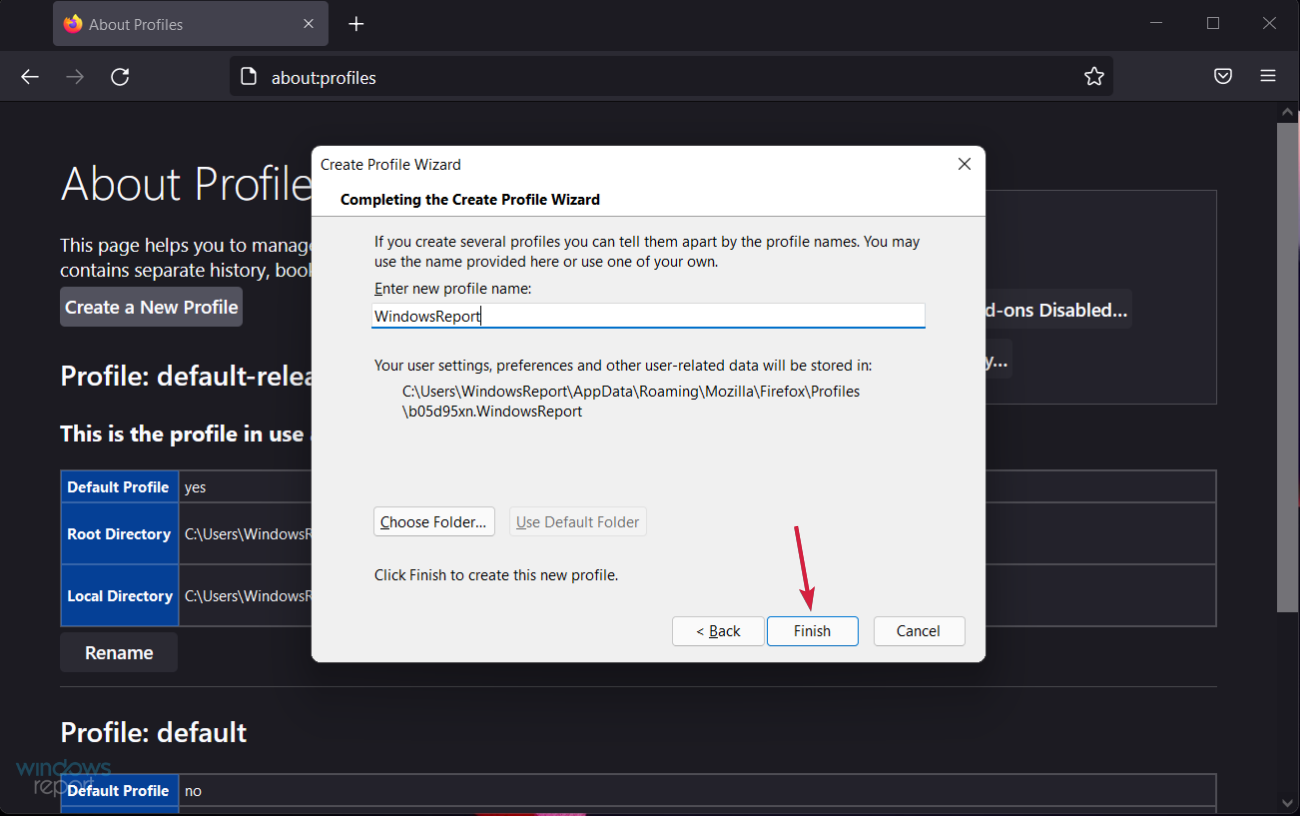
You should only use the Choose folder option when you wish to choose where to store the profile on your computer.

NOTE
If you choose your own folder location for the profile, select a new or empty folder. If you select a folder that isn’t empty and you later remove the profile and choose the Delete Files option, everything inside that folder will be deleted.
2. Disable the Hardware Acceleration from Firefox
- Click on the Menu icon from the top-right corner in Firefox and select Settings.

- Pick the General tab from the left pane and scroll down on the right untill you reach the Performance section.
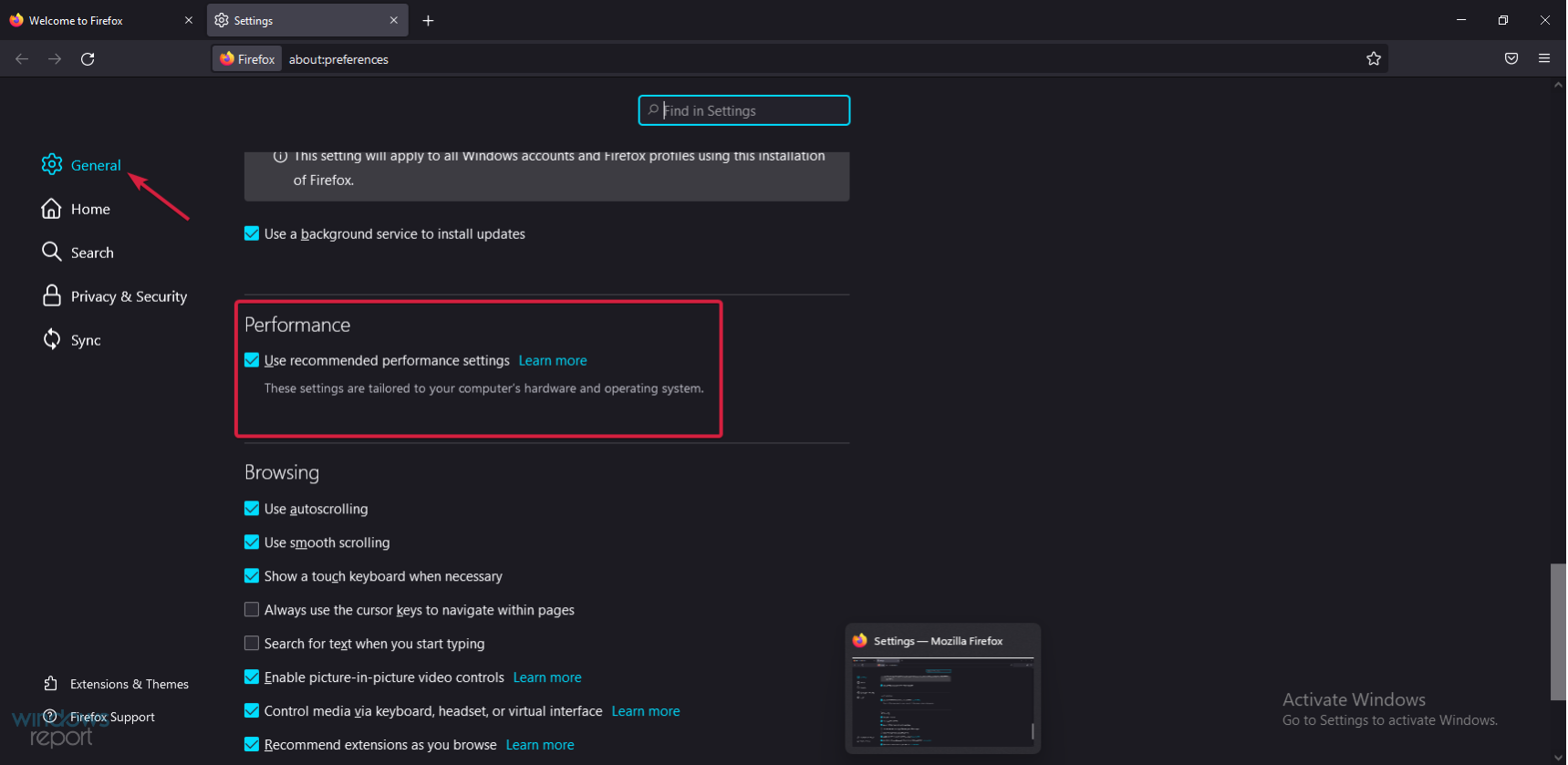
- Uncheck the Use recommended performance settings checkbox, then do the same for the Use hardware acceleration when available feature.
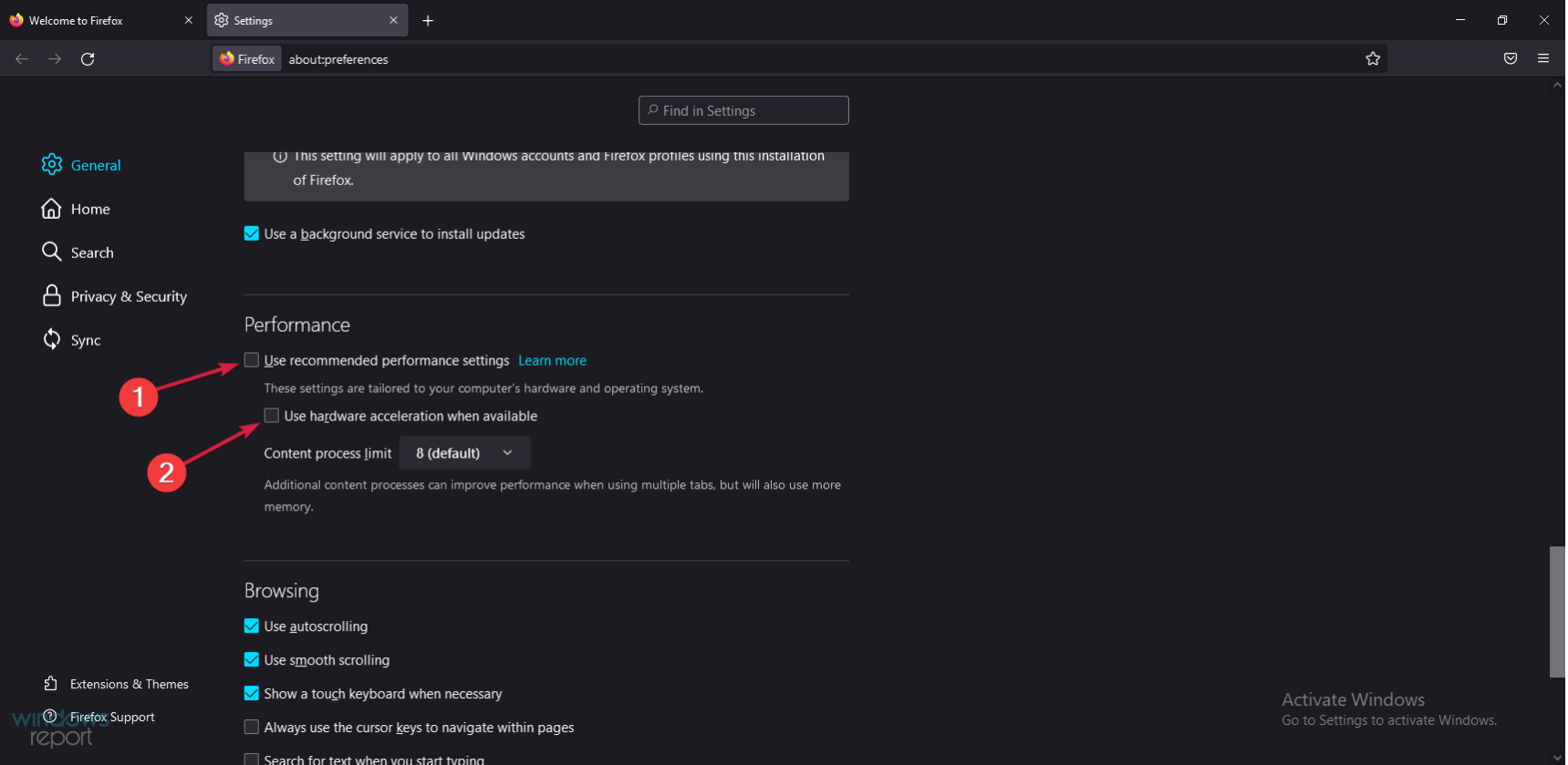
- Close Firefox, then open it again to see if Firefox is still freezing.
The hardware acceleration feature is usually a great thing because it’s using your graphics card to take some of the load from the system memory.
However, depending on its settings, this can only do more harm than good. Check any changes in the browser behavior and if things are not better, undo the process.
3. Create a new database for Firefox
- Click on the Firefox Menu icon from the top-right and select the Help option.

- Choose More troubleshooting information.
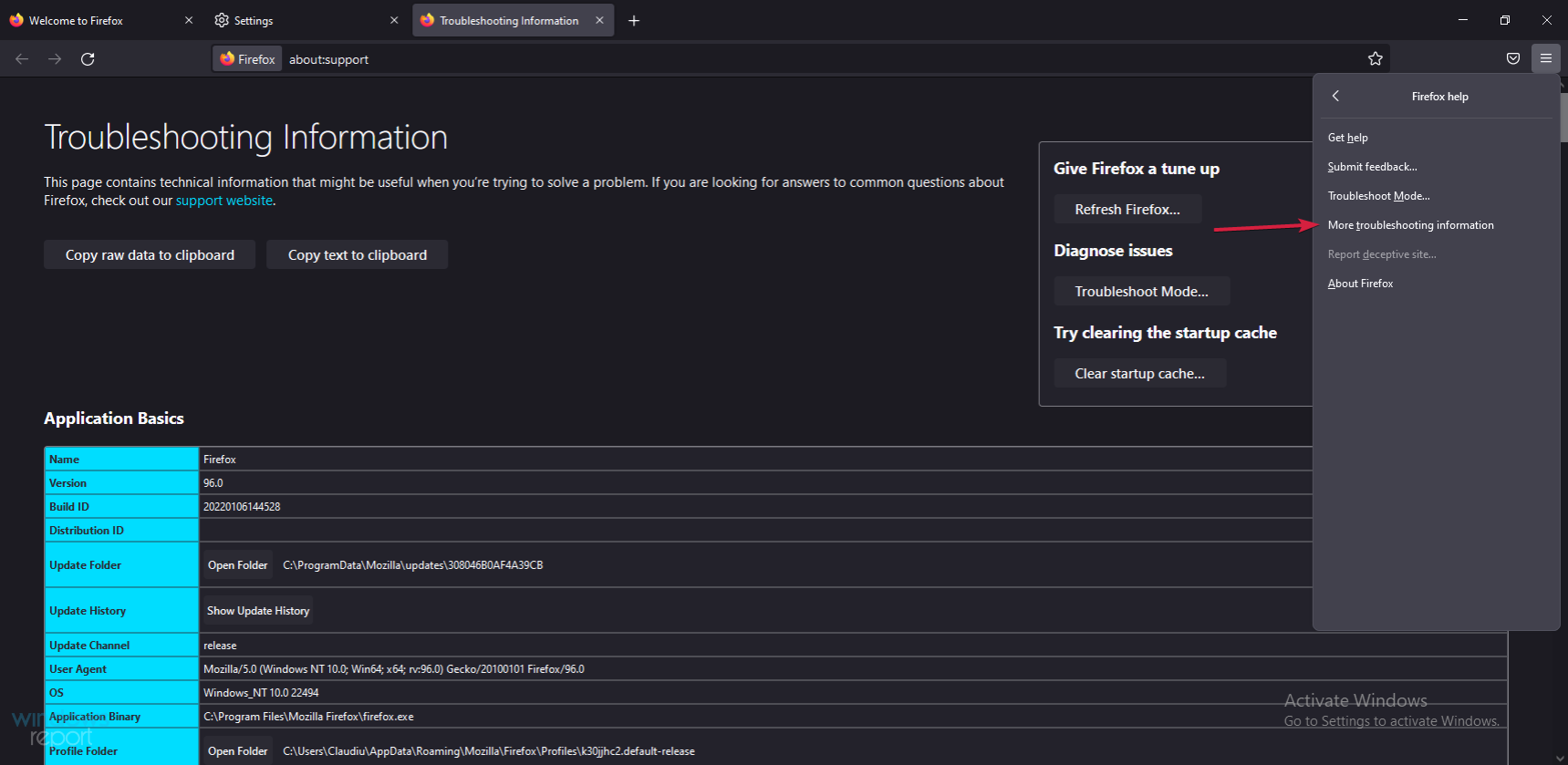
- Click on Open Folder from Application Basics.
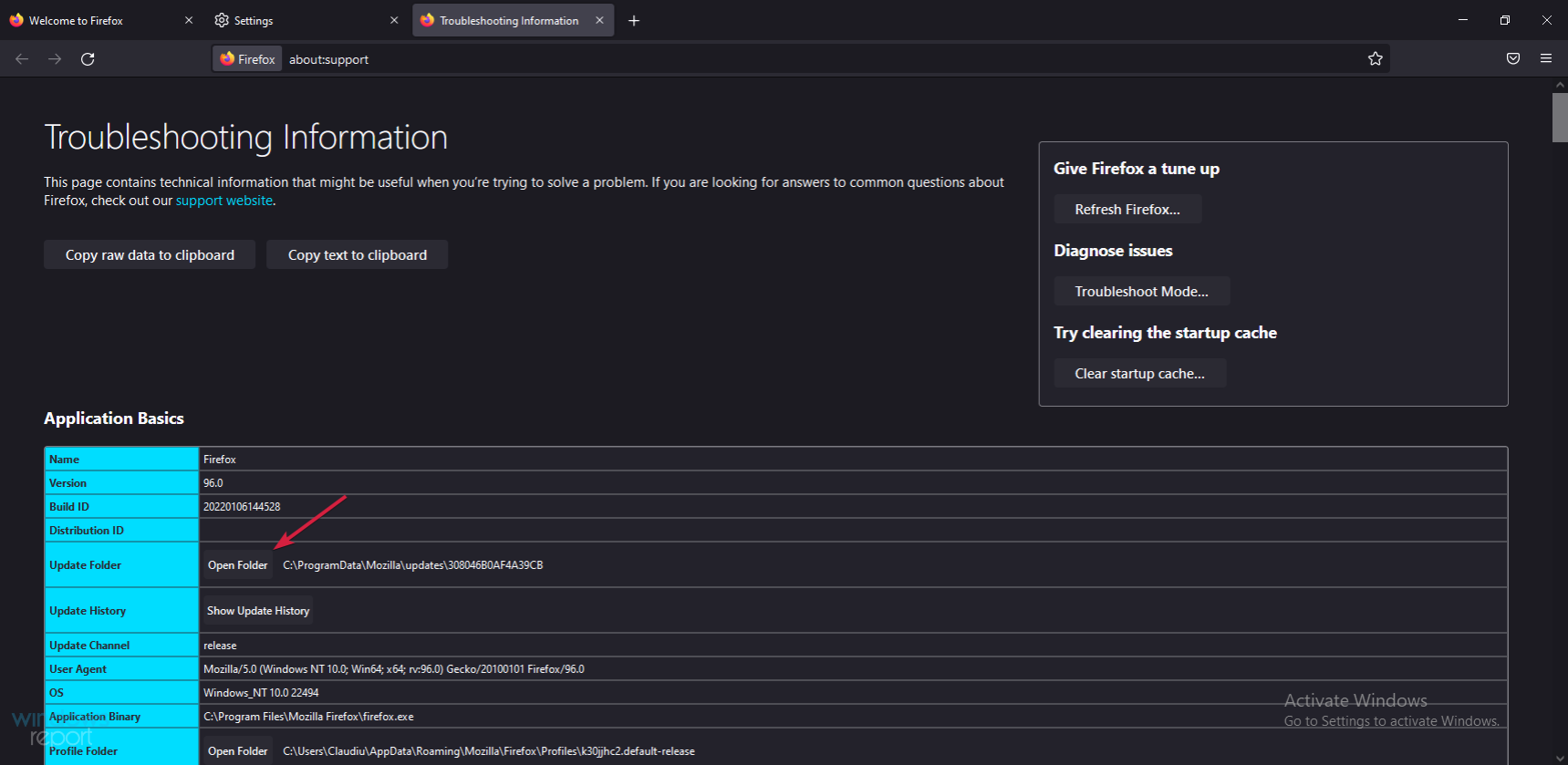
- Close Firefox.
- Now, go to the Firefox folder that opened, then find and rename the file places.sqlite to places.sqlite.old and places.sqlite-journal to places.sqlite-journal.old.

- Start Firefox and see if it works normally now.
4. Remove the Session Restore files
- Click on the browser Menu icon and select the Help option.

- Pick More troubleshooting information from the list.
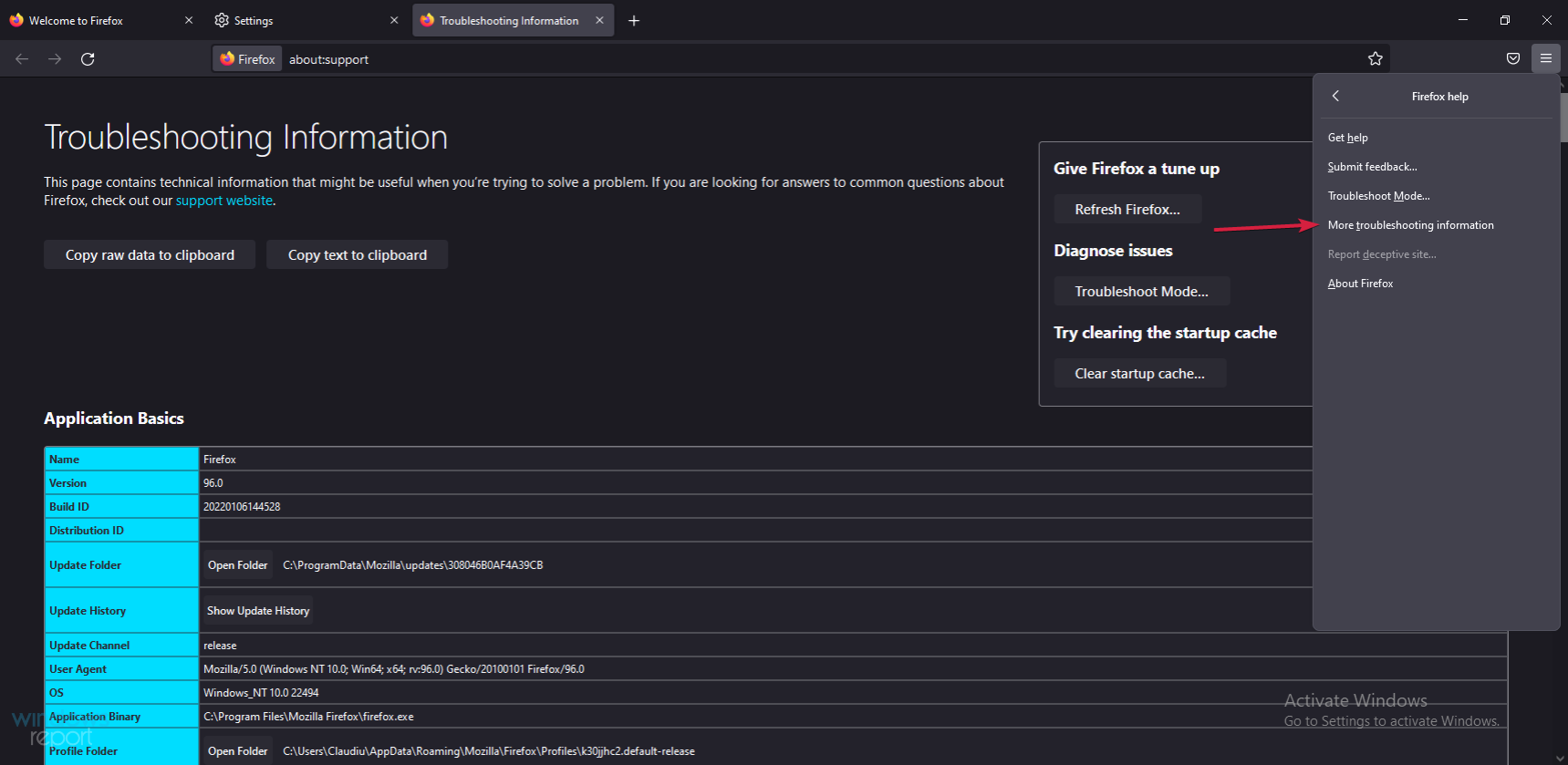
- Click on Open Folder from the Application Basics section.
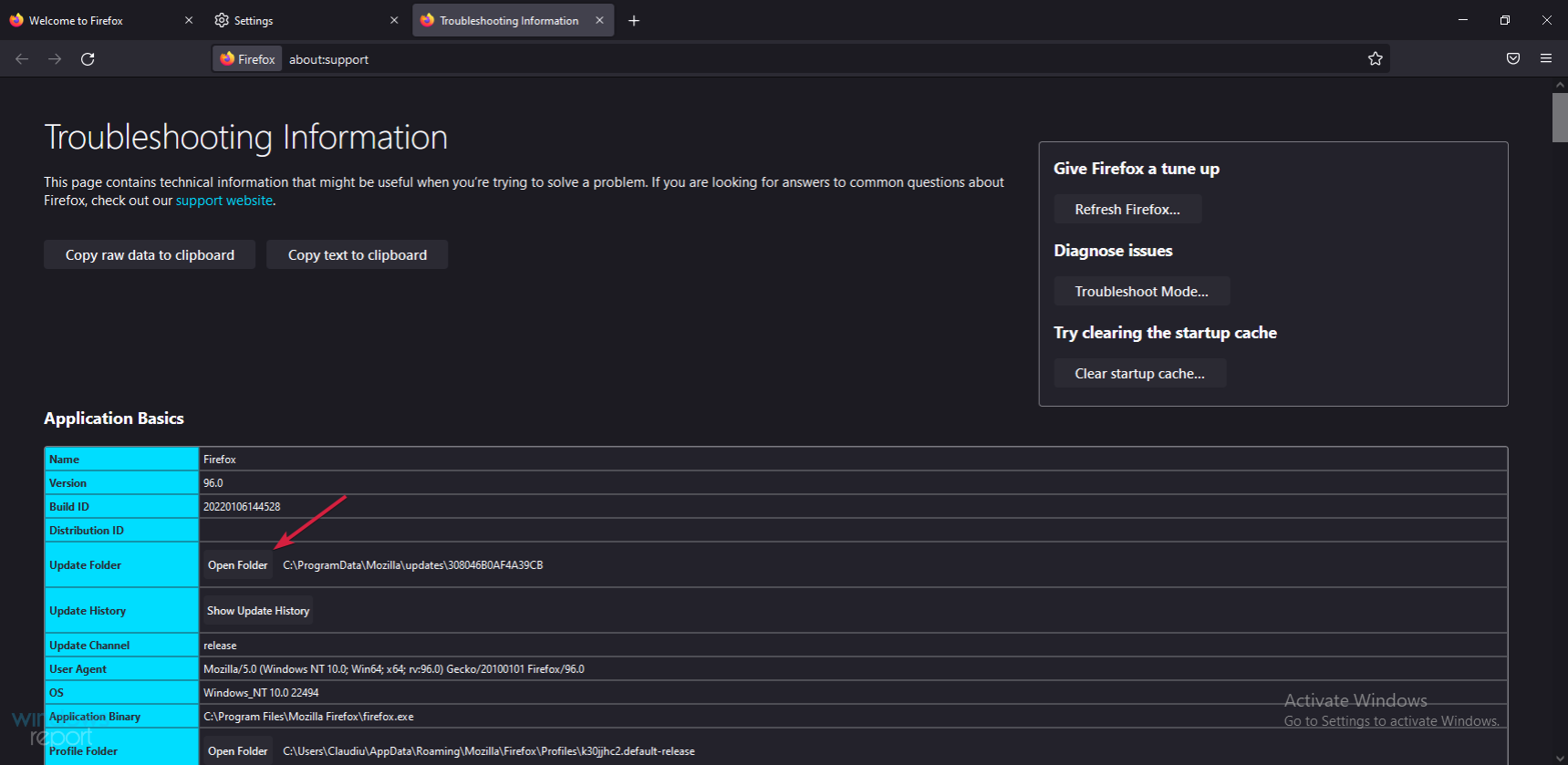
- Close the browser.
- From your Profile folder delete the sessionstore.js file and any associated files like sessionstore-1.js and so on. If you don’t have the Restore Session option activated in Firefox, you won’t find any such files.
- Start the browser again to see if the solution fixed the problem.
5. Reset the browser
- From Firefox, click on the Menu icon, then select Help.
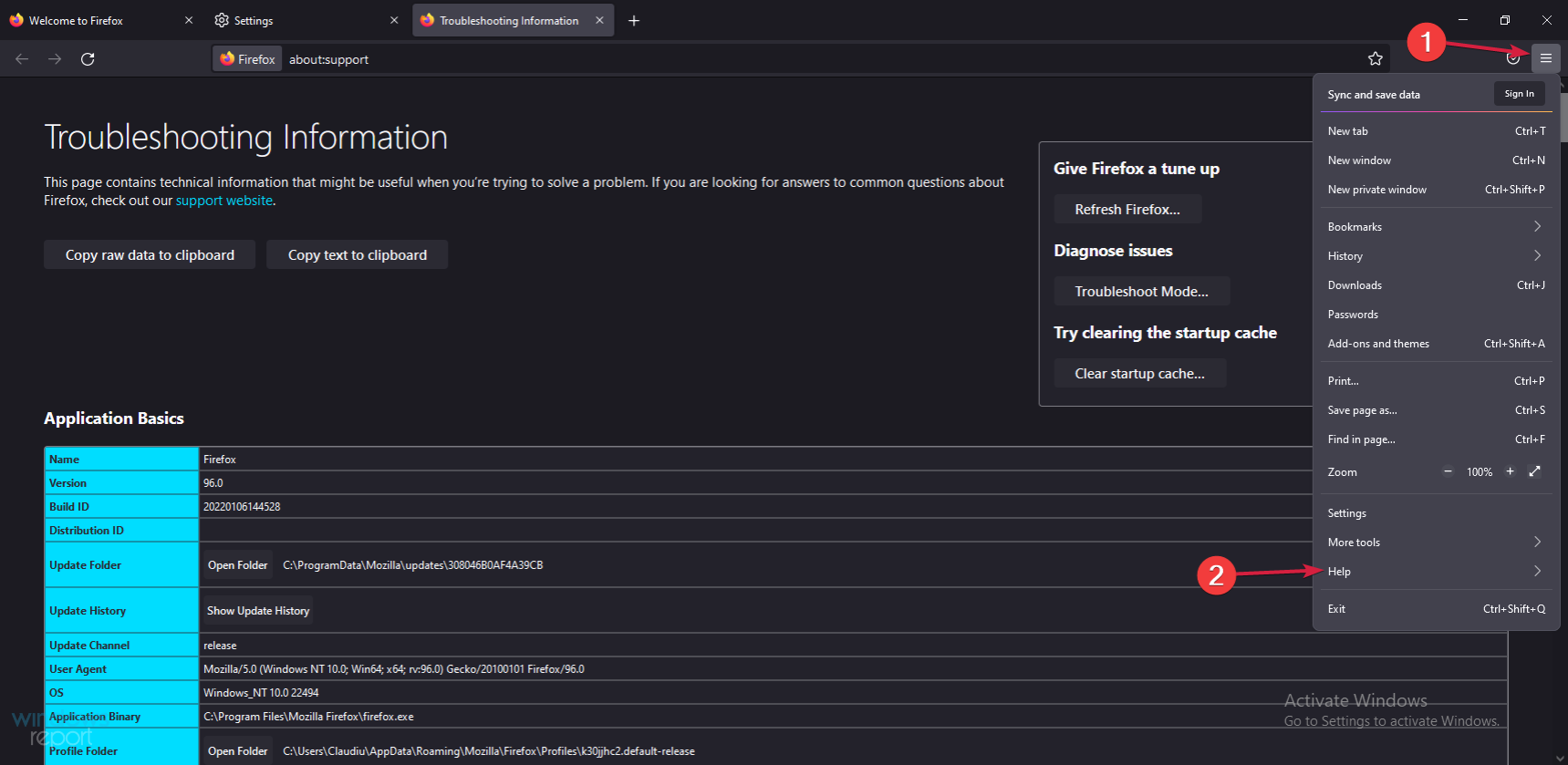
- Choose More troubleshooting information.
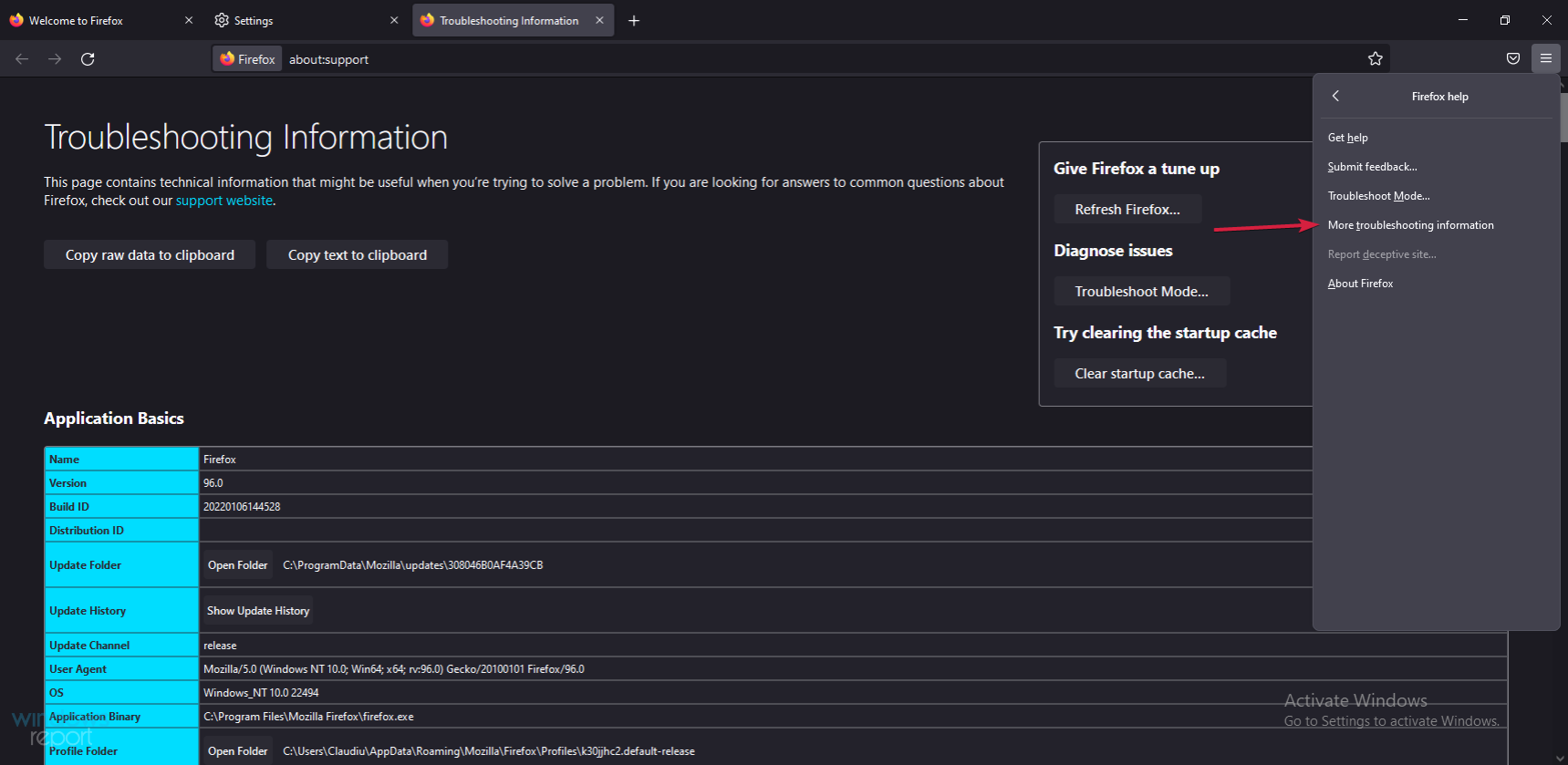
- Find and select the Refresh Firefox option.
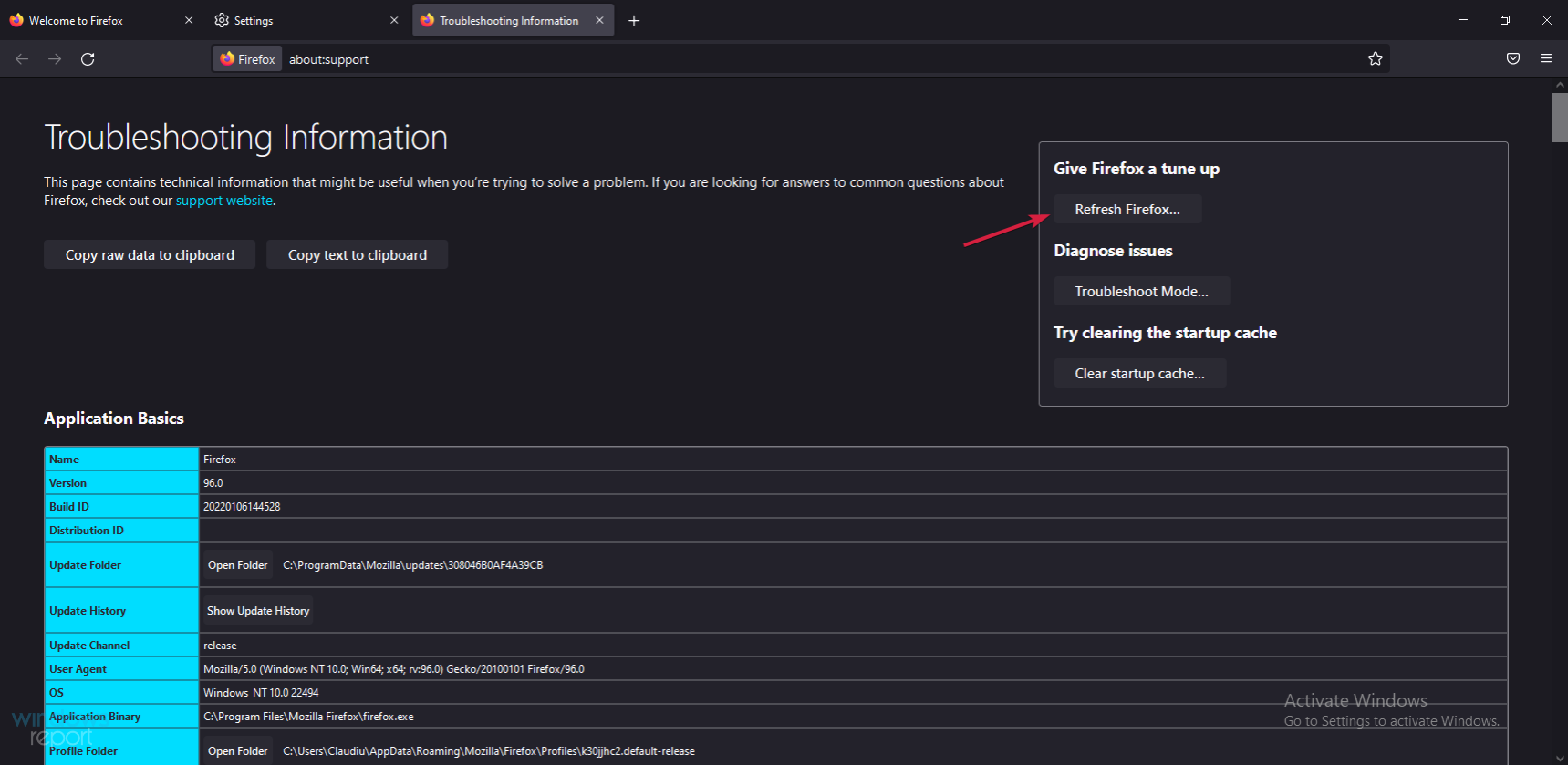
- Continue the reset process and after it ends, open the web browser again.
This concludes our list of solutions on how to fix Firefox if it’s freezing and we hope that by applying them, your browser works fine again.
Should the issue was not fixed, maybe it’s time to take on our list including the best browsers for Windows 11 and pick a better one.
By changing it, you will start fresh and a new browser might be better for your needs and will not face this situation again.
If the app has more problems, we have an even more comprehensive guide on troubleshooting Firefox issues on Windows 10 & 11 that you might want to consult.
Did you manage to resolve the Firefox freezing issue by using our solutions? Let us know in the comments section below.
There are 2 comments