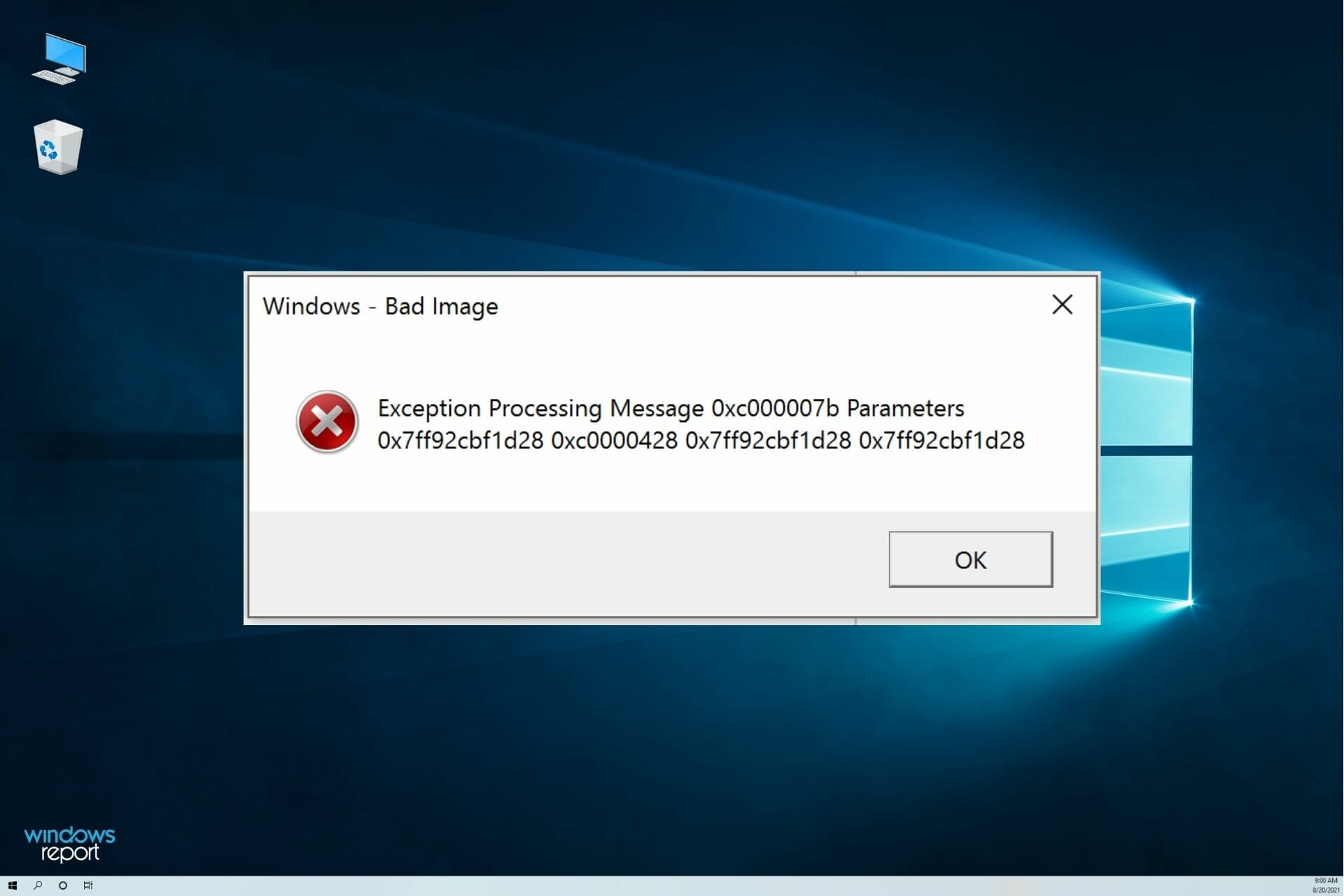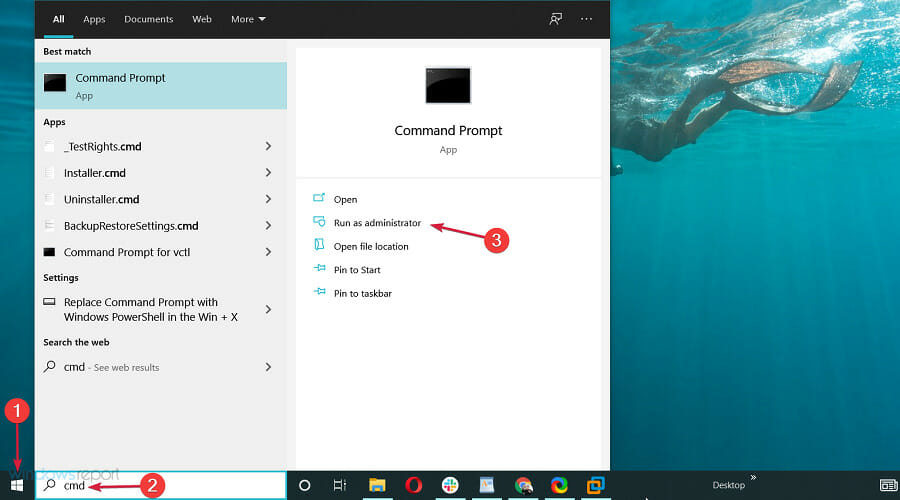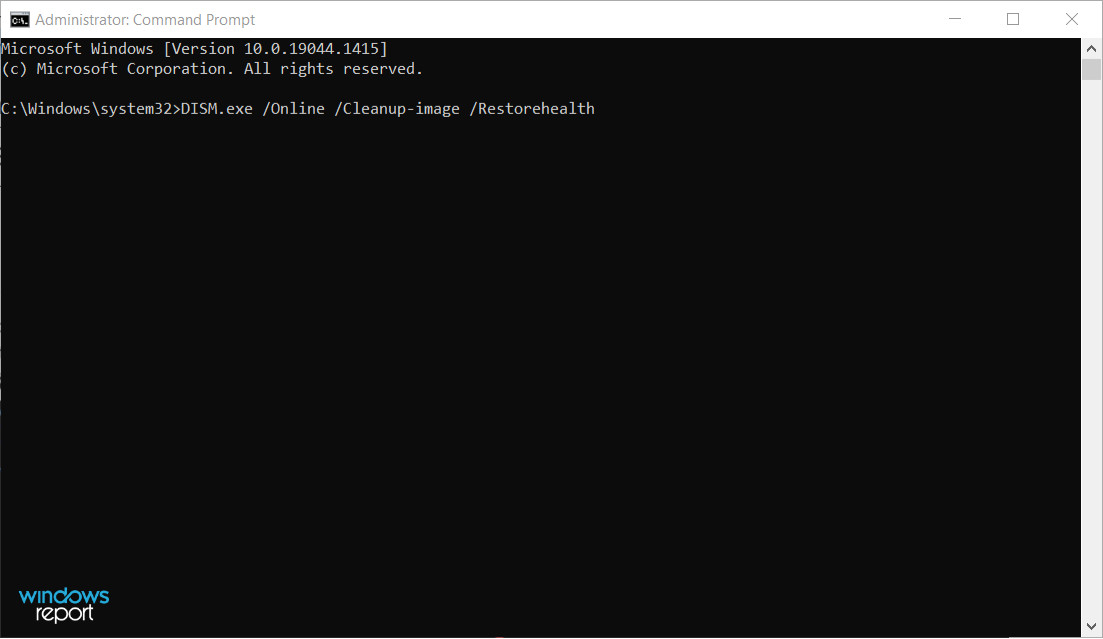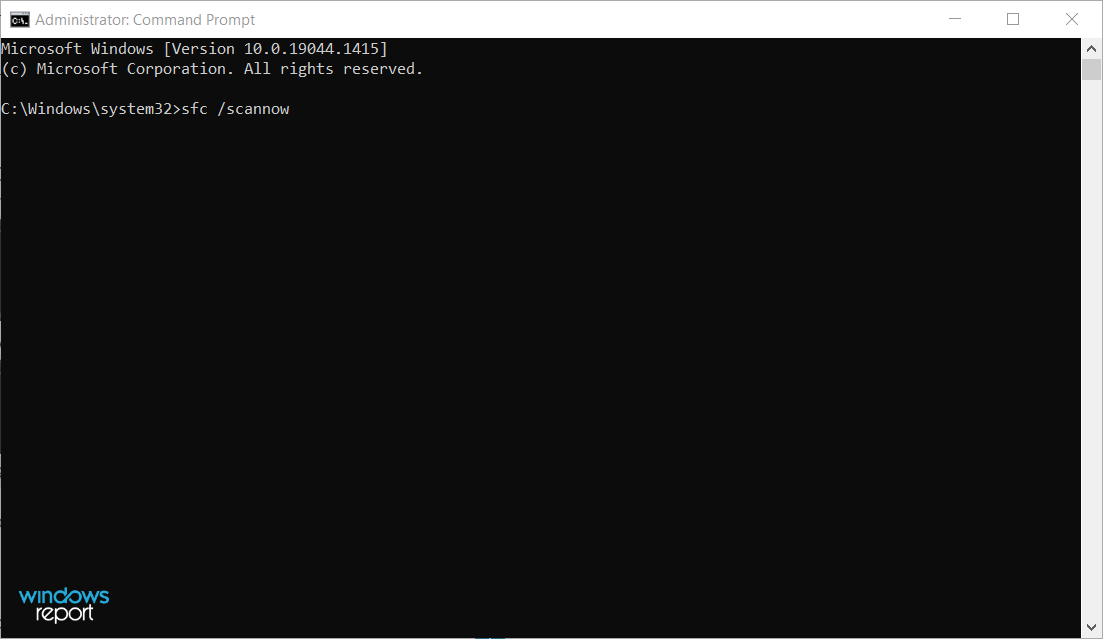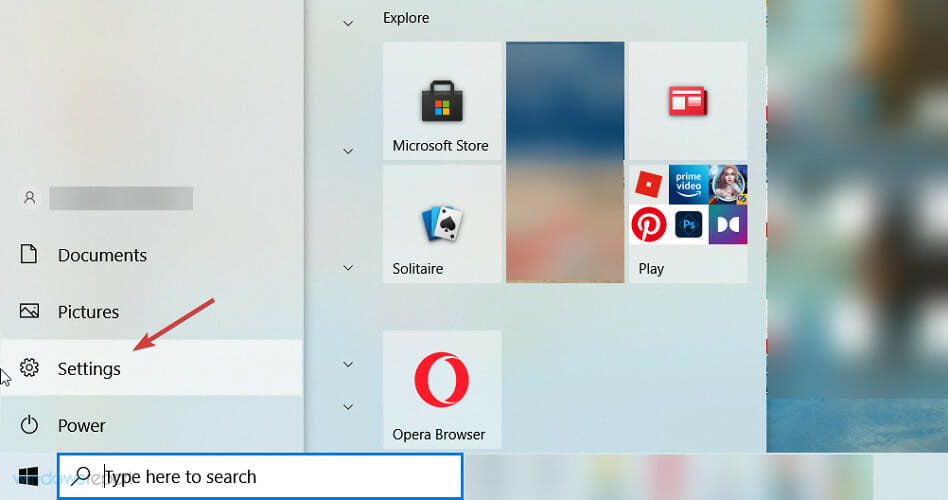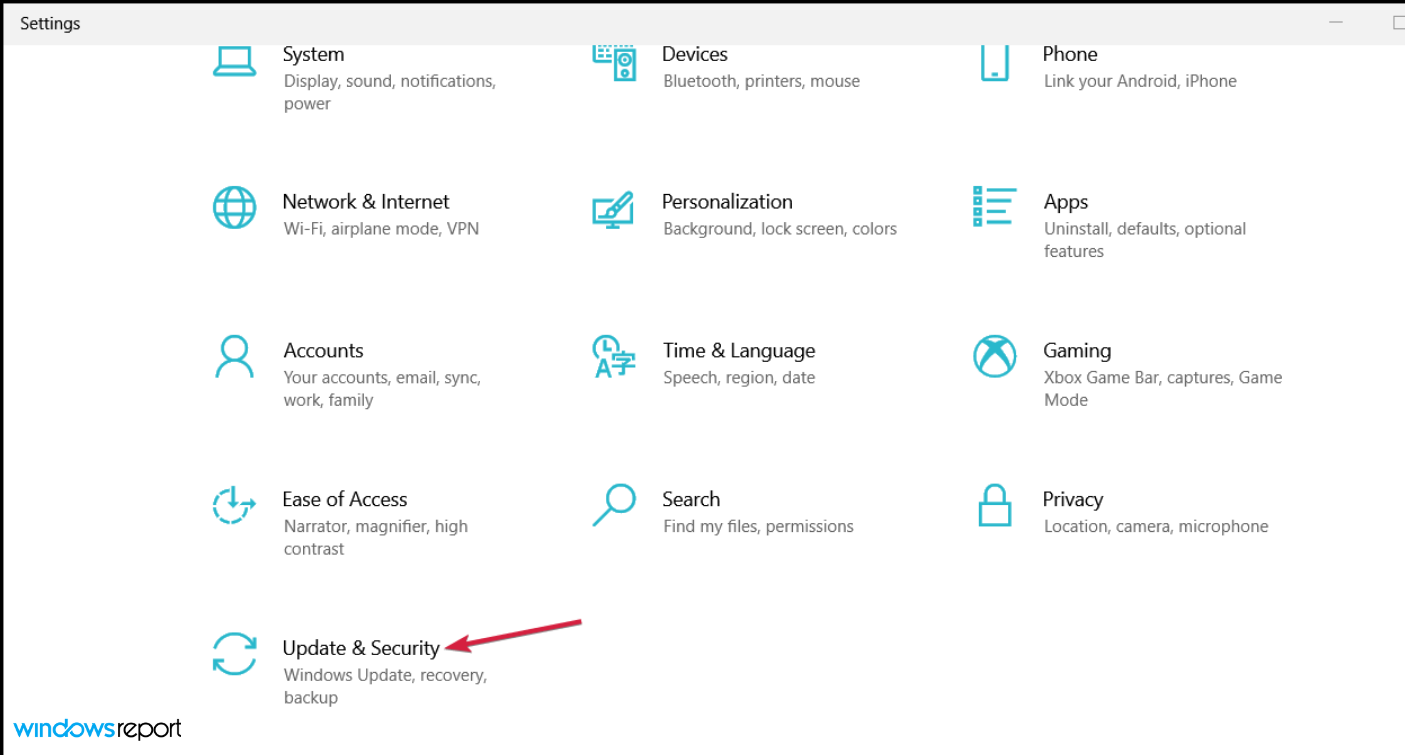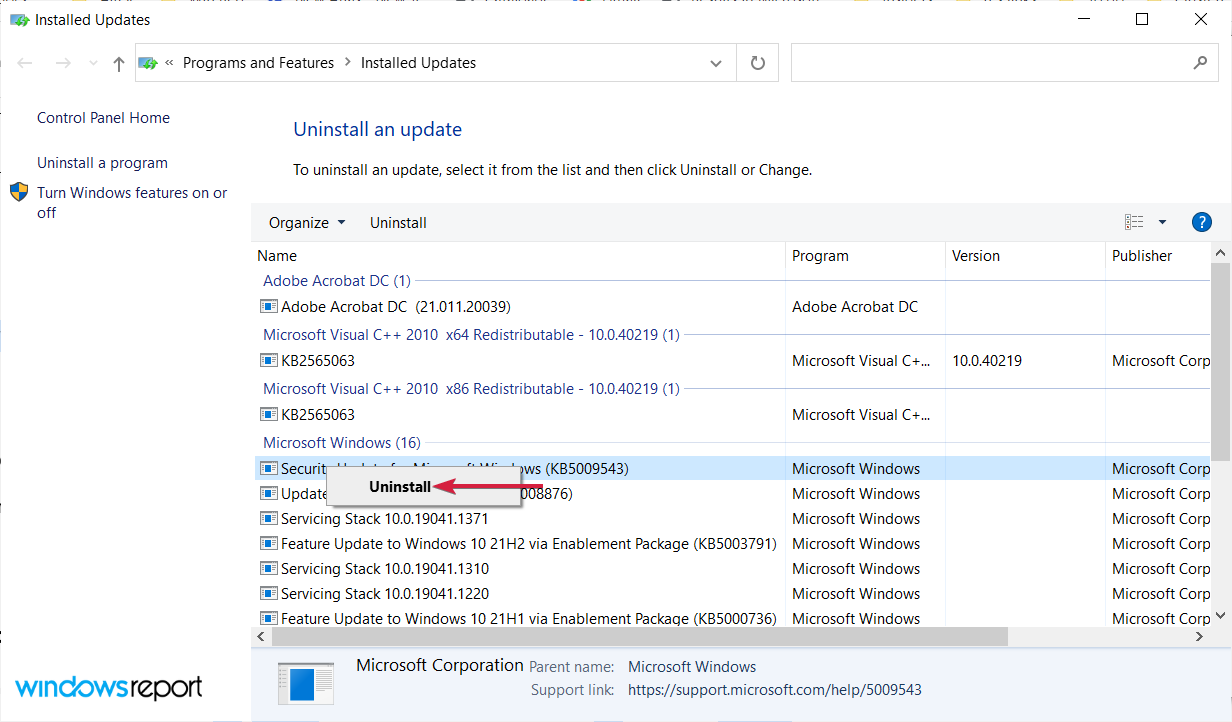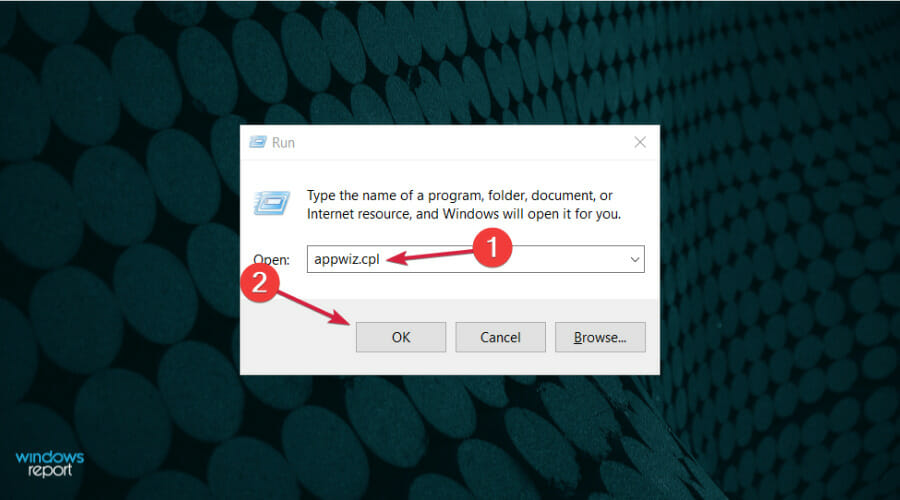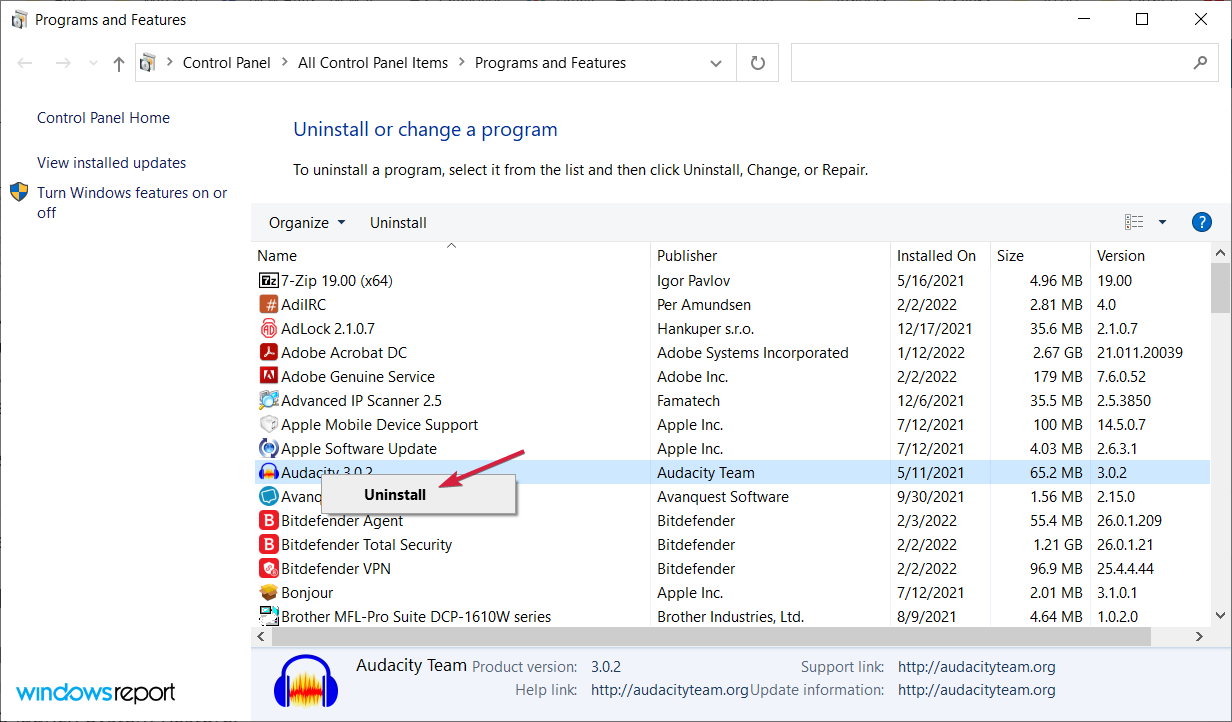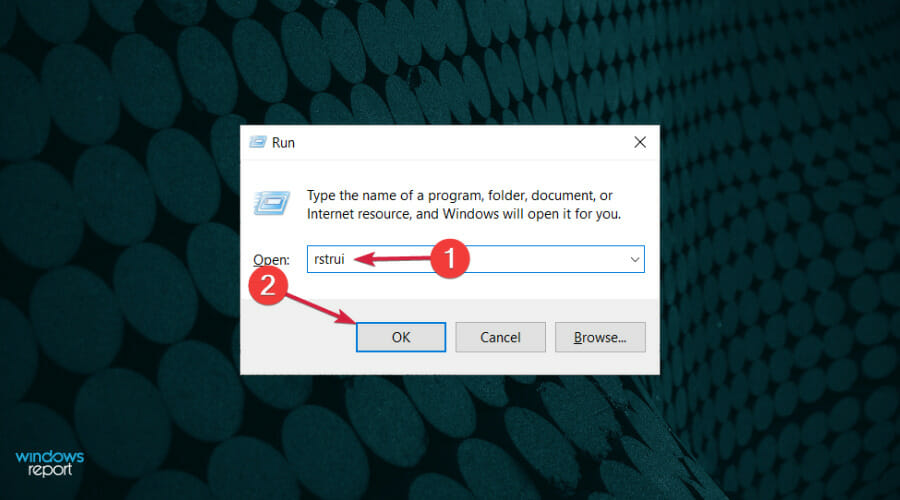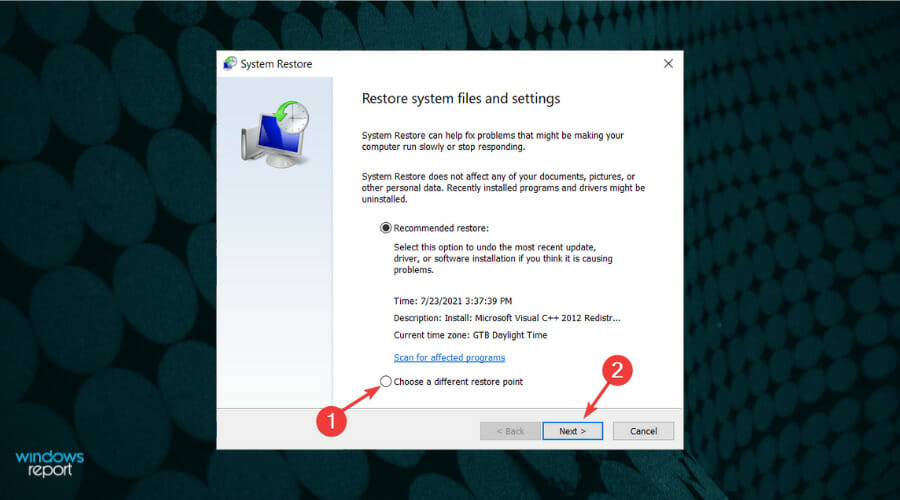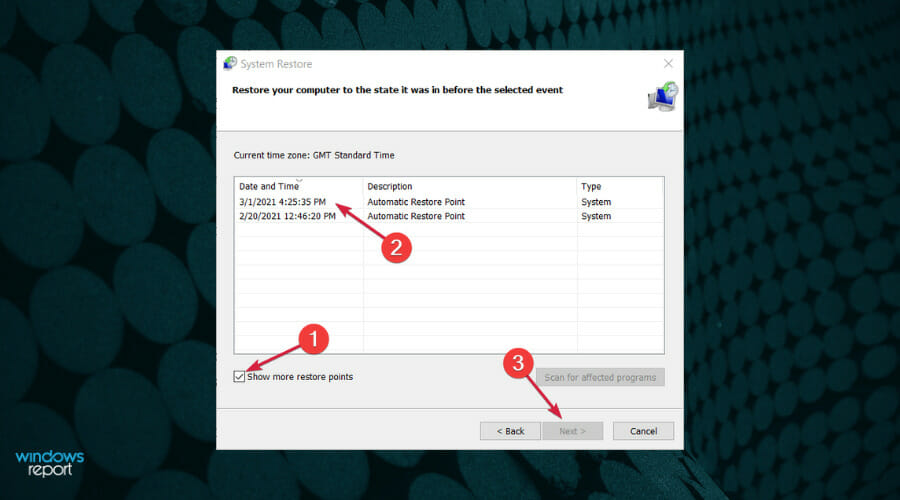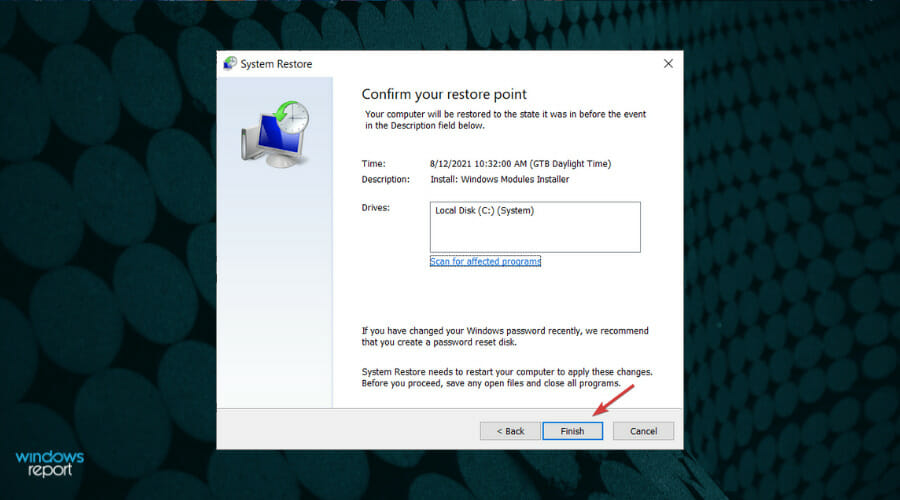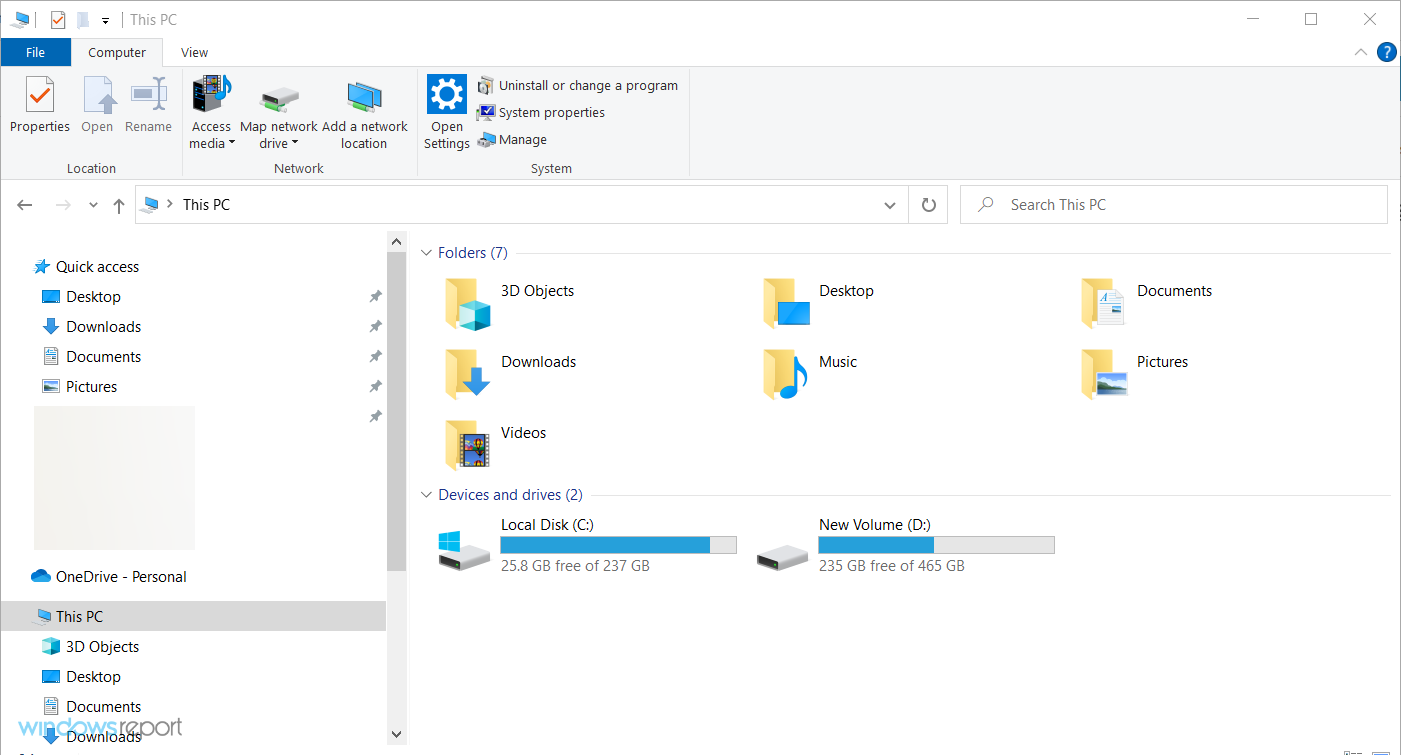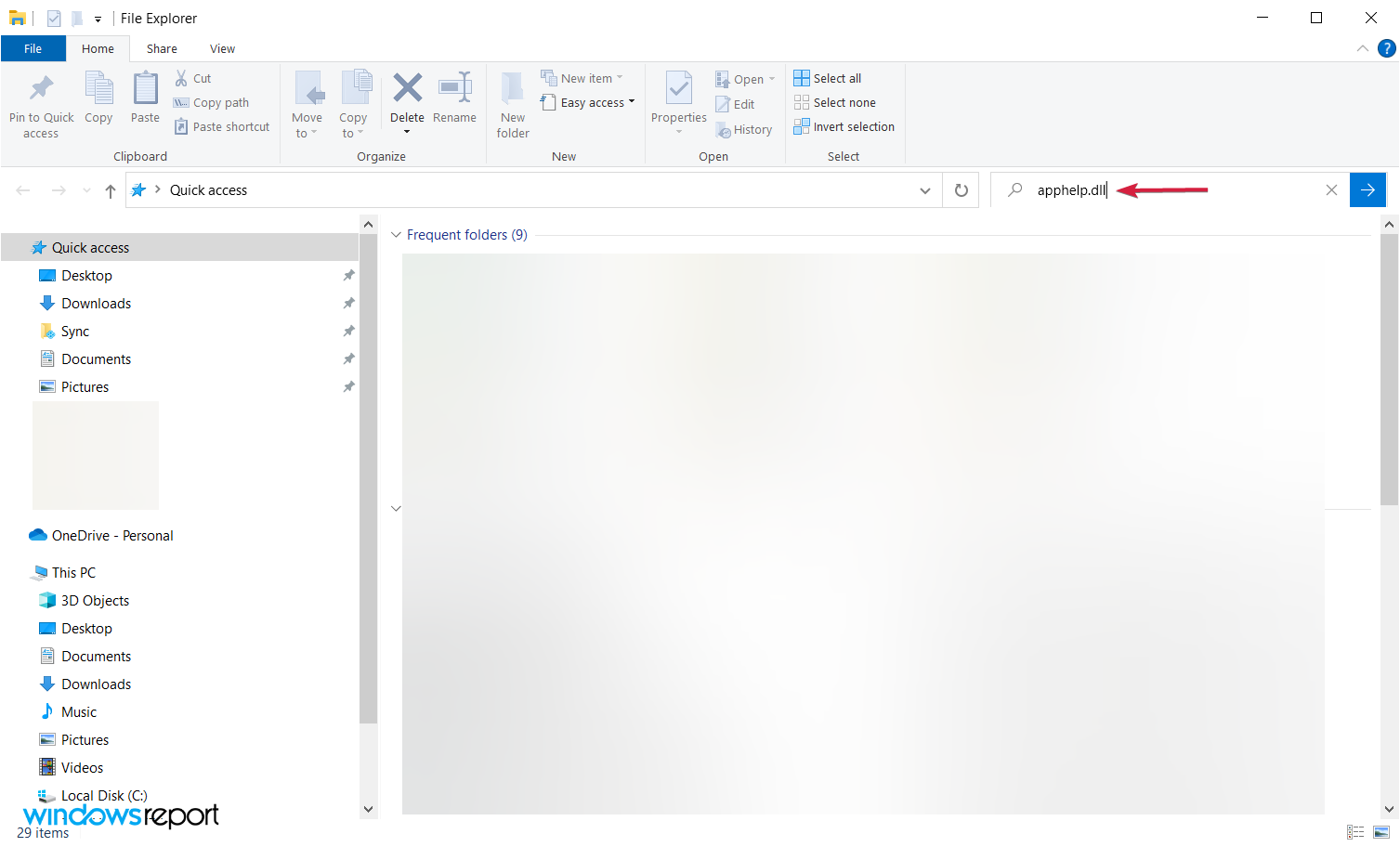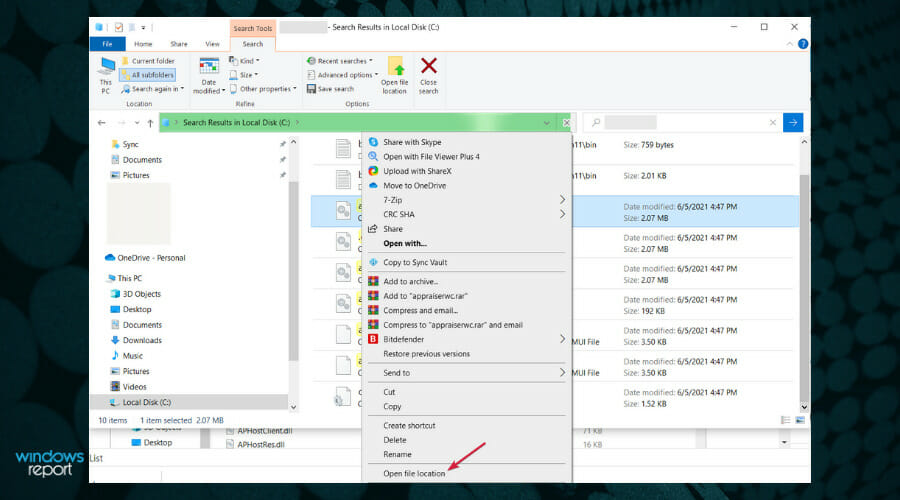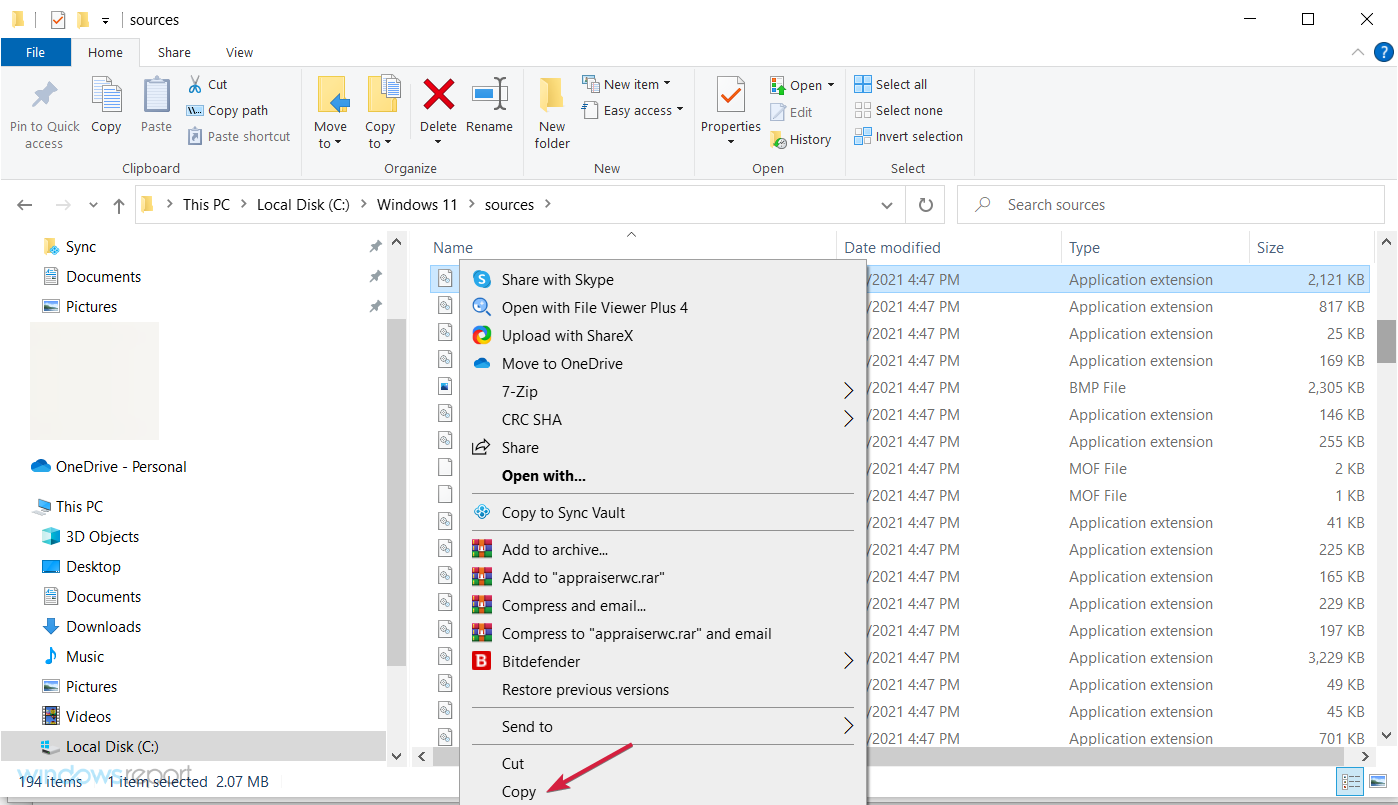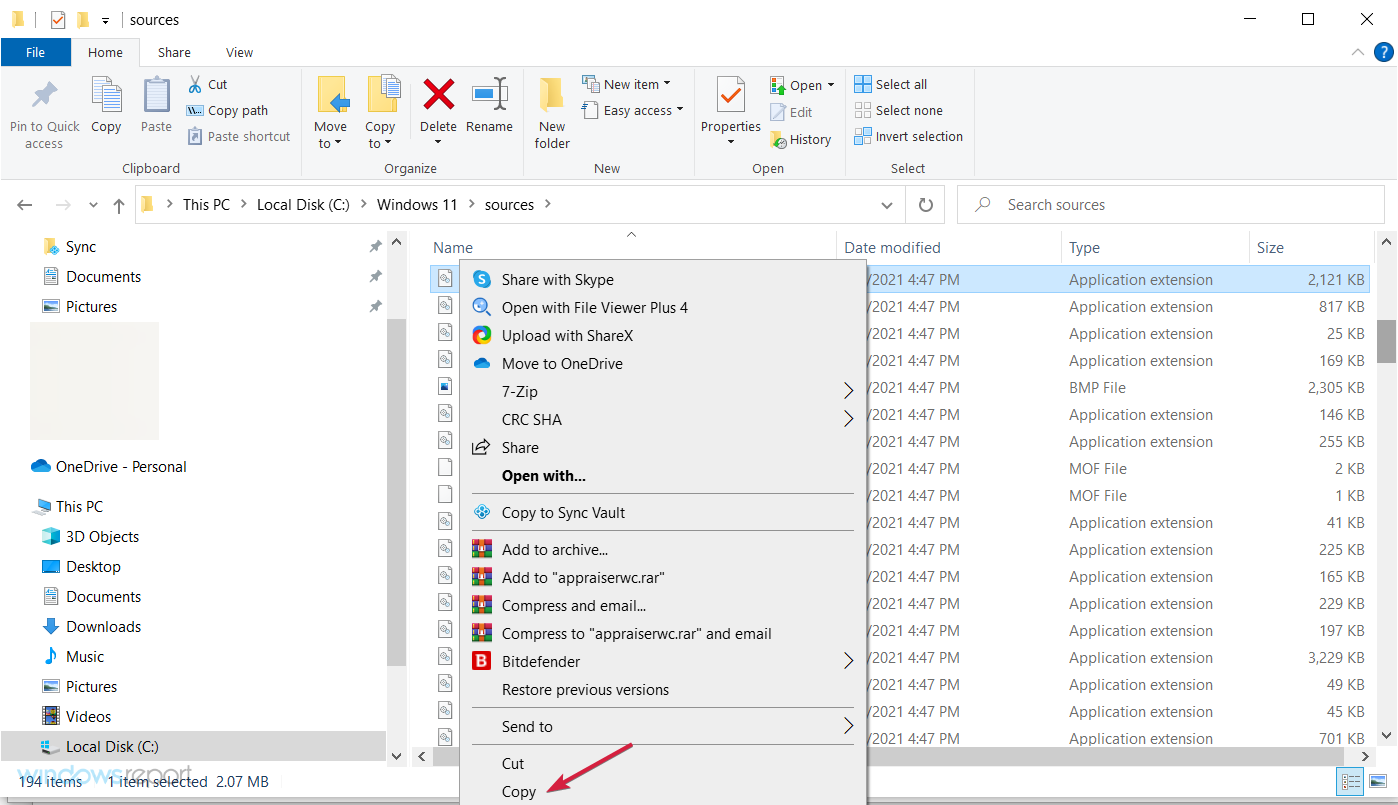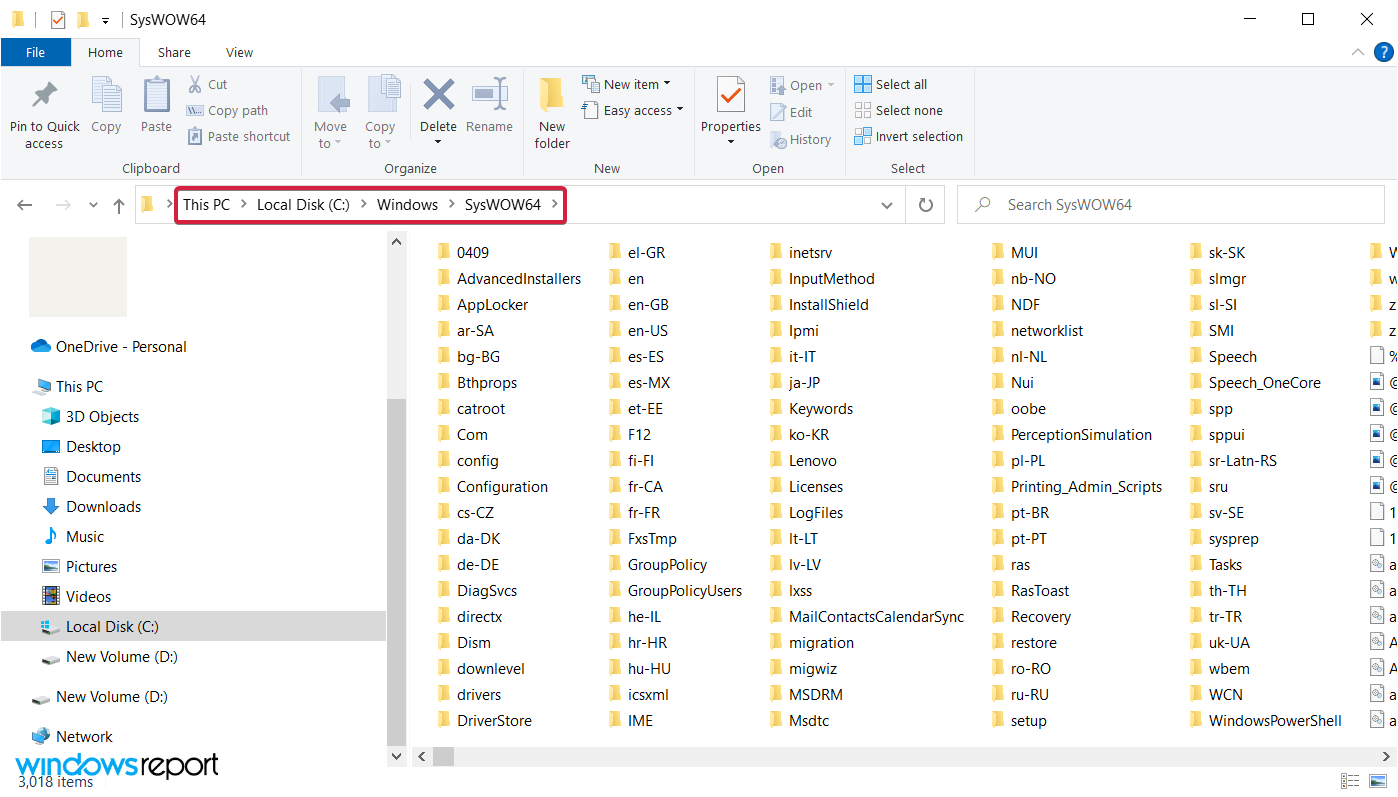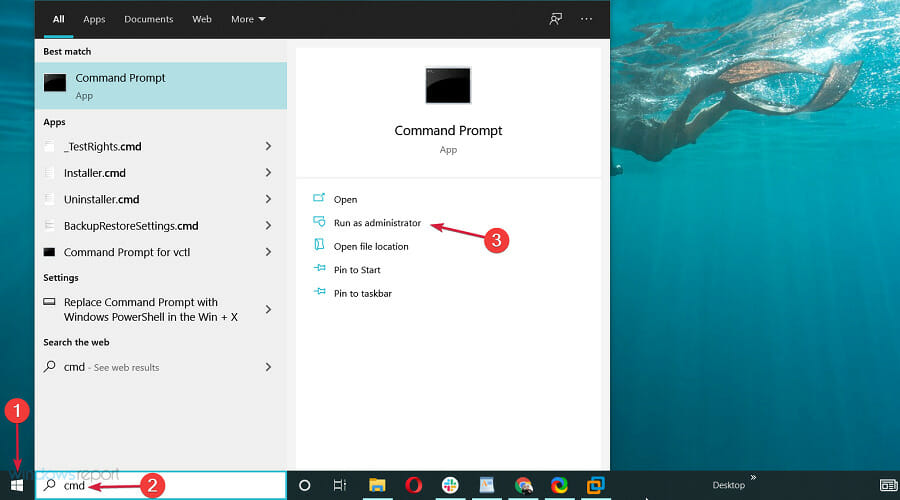- The Bad Image error arises due to inaccessible DLL files, which can get corrupted or go missing for various reasons.
- Using OS’s system maintenance tools will help you clear this problem by repairing the problematic software.
- There is also third-party software that can resolve the error, or you can simply find the file elsewhere.
XINSTALL BY CLICKING THE DOWNLOAD FILE
DLL errors are not uncommon on Windows platforms. These error messages usually pop up because a Dynamic Link Library file has gone missing or is corrupted. This message highlights there’s an issue with the DLL file specified in it.
The error message above can specify many different DLL files. Users can’t run and utilize software the Bad Image DLL error arises for.
To resolve the issue using maintenance software can help, but there are other options described below.
What are other instances of the Bad Image error?
As we outlined above, the Bad Image error is an issue with a missing or corrupt DLL and thus, it can occur in many Windows applications. Here are some of the most encountered Bad Image errors:
- Bad Image error in Microsoft Office – Repairing the app from Settings should fix this problem but you may also follow the steps below
- Fortnite Bad Image error – Verify if you have the latest updates on the game and also check the general guide below
- dxdiag exe – bad image – It’s a problem with DirectX but a software reinstallation will help you right away
- Steam Bad Image error – Although the guide below will also help you, we have a dedicated guide on how to fix the Bad Image error in Steam
How can I fix the Bad Image error?
1. Fix the issue with system maintenance software
Some third-party system maintenance software might fix the Bad Image DLL issue.
There are different forms of system maintenance software, but some include repair tools that can fix a wide variety of PC issues.
Restoro is a reliable third-party DLL fixer which uses a built-in automated system and an online library full of functional DLLs to replace and repair any files that might be corrupted or damaged on your PC.
All you need to do to resolve your PC’s problems is to launch it, and simply follow the on-screen instructions to start the process, as everything else is covered by the software’s automated processes.
This is how you can fix registry errors using Restoro:
- Download and install Restoro.
- Launch the software.
- Wait for it to scan your PC for any stability issues and possible malware.
- Press Start Repair.
- Restart your PC for all the changes to take effect.
After this process is completed your PC will be as good as new, and you will no longer have to deal with BSoD errors, slow response times, or other similar issues.
Disclaimer: This program needs to be upgraded from the free version in order to perform some specific actions.
2. Run DISM and SFC scans
- Click on the Start button, type cmd, and select Run as administrator to start Command Prompt with full privileges.
- First, type this command in the window and hit Enter:
DISM.exe /Online /Cleanup-image /Restorehealth - When the Deployment Image Servicing scan is complete, type in this SFC command and press Enter to run it:
sfc /scannow - Wait for the scan to reach 100 percent verification.
- Then restart your desktop or laptop if the scan reports that Windows Resource Protection fixed system files.
3. Uninstall recent Windows updates
- Press the Start button and select the Settings app.
- Click on Update & Security.
- Select Windows update from the left pane, then select View update history from the right.
- Then click Uninstall updates.
- Right-click the most recently installed patch update and select Uninstall.
This resolution is for fixing the Bad Image error when it arises after recent Windows updates. If the Bad Image DLL issue arises when your PC has just received updates, then a defective update might be the culprit.
Expert Tip: Some PC issues are hard to tackle, especially when it comes to corrupted repositories or missing Windows files. If you are having troubles fixing an error, your system may be partially broken. We recommend installing Restoro, a tool that will scan your machine and identify what the fault is.
Click here to download and start repairing.
If this is a frequently occurring problem, our how to block Windows driver updates guide will provide further details on how to stop the updates, at least temporarily.
4. Reinstall the software that manifests the Bad Image error
- Press the Windows key + R to start the Run window, type appwiz.cpl and press Enter.
- Next, right-click the software the Bad Image error occurs for and select Uninstall.
- Restart your PC after you’ve removed the software.
- Then reinstall the software with its installation media or download the installer for its latest version from the publisher’s website.
You can uninstall software and more thoroughly remove leftovers with third-party uninstaller utilities.
Thus, you can proceed with the most efficient uninstaller programs that can offer comprehensive uninstallation for any problematic apps on your PC.
5. Roll back Windows
- Press the Windows key + R keyboard combination to start the Run app, type rstrui, and press Enter or click OK.
- Select the Choose a different restore point option if there’s a recommended restore point and hit Next.
- Click the Show more restore points check box, then select a point that has the date before the error occurred the first time and hit Next.
- Click Finish to confirm your selected restore point and initiate the Windows restoration process.

NOTE
Rolling back Windows deletes software installed after selected restore point dates. To check what software gets deleted for a restore point, click the Scan for affected programs button.
6. Copy the specified DLL from another PC
- Turn on a PC that shares the same Windows platform and 64 or 32-bit system architecture as the one you need to fix the Bad Image error on.
- Press the Windows key + E to start File Explorer.
- Click on the Search tab and type in the exact filename of the DLL specified within the Bad Image error message.
- Then right-click the DLL file found and select Open File location.
- Right-click the DLL specified within the Bad Image error and select Copy.
- Insert a flash drive into a USB slot on the PC, open a folder on the flash drive within File Explorer and press the Ctrl + V hotkey to copy the DLL file onto the USB stick.
- Then boot up the PC you need to fix the Bad Image error on and insert the flash drive that includes the copied DLL file.
- Right-click the DLL file on your USB drive within File Explorer and select Copy again.
- Then paste the DLL file to one of these folders:
C:WindowsSysWOW64 (for 32-bit DLL files)
C:WindowsSystem32 (for 64-bit DLL files) - If a Replace or Skip Files window opens, select the Replace the file in the destination option.
- To register the DLL, open the Command Prompt as an administrator (outlined in Solution 1).
- Enter this command with a real DLL filename included and press Enter:
regsvr32 filename.dll
You can also download DLL system files from DLL websites. However, make sure you download the DLL from a reputable source.
Scan any downloaded DLL with an antivirus utility. Back up the original DLL file before replacing it with an alternative.
So, now you know how to fix the Bad Image error in Windows 7, 8, and 10. The last resort resolution is to reinstall or reset Windows.
Our guide on how to perform a factory reset will help you get a fresh start on your OS. However, give the above resolutions a shot before trying the last resort fix.
If you have any other solutions or suggestions, don’t hesitate to mention them in the comments section below.
Start a conversation