
- Several users, after making the upgrade, have reported the same problem: they can’t remove the PIN in Windows 11.
- Most report that the Remove button in Settings is greyed out.
- You can easily fix this by modifying the Settings or using the Forgot PIN option.
- Also, find out why it’s recommended that you use the Windows Hello PIN for signing in.

XINSTALL BY CLICKING THE DOWNLOAD FILE
Windows 11, like the previous operating systems, allows multiple sign-in options to easily access the system, with the PIN (Windows Hello) being one of the most important ones. However, after setting a PIN, many users reported that they can’t remove it in Windows 11.
This is primarily due to a bunch of reasons, including misconfigured settings. But, the fixes are rather simple and shouldn’t take more than a few minutes.
In the following sections, we will list out the methods that will help you remove the PIN in Windows 11. Execute the fixes in the sequence that they are mentioned for quick troubleshooting.
Why does Microsoft encourage users to set a PIN in Windows 11?
In the absence of a Windows Hello PIN, you would be required to take advantage of the Microsoft account password, which can also be used to access the account. However, the PIN is specific to an individual device, and even if it’s stolen, your Microsoft account data and other linked devices remain safe.
Also, the PIN is not stored on the server, as is the case with the password. So, the chances of it being intercepted are fairly low.
The PIN is associated with the TPM (Trusted Platform Module) which protects the PC. So even if your laptop is stolen, any attempts to remove the PIN or to gain access using hardware or software means will be blocked.
Owing to these benefits, Microsoft encourages users to set a PIN to sign in to Windows.
How can I remove the PIN in Windows 11?
1. Disable security settings
- Press Windows + I to launch the Settings app.
- Select Accounts from the tabs listed in the navigation pane on the left.
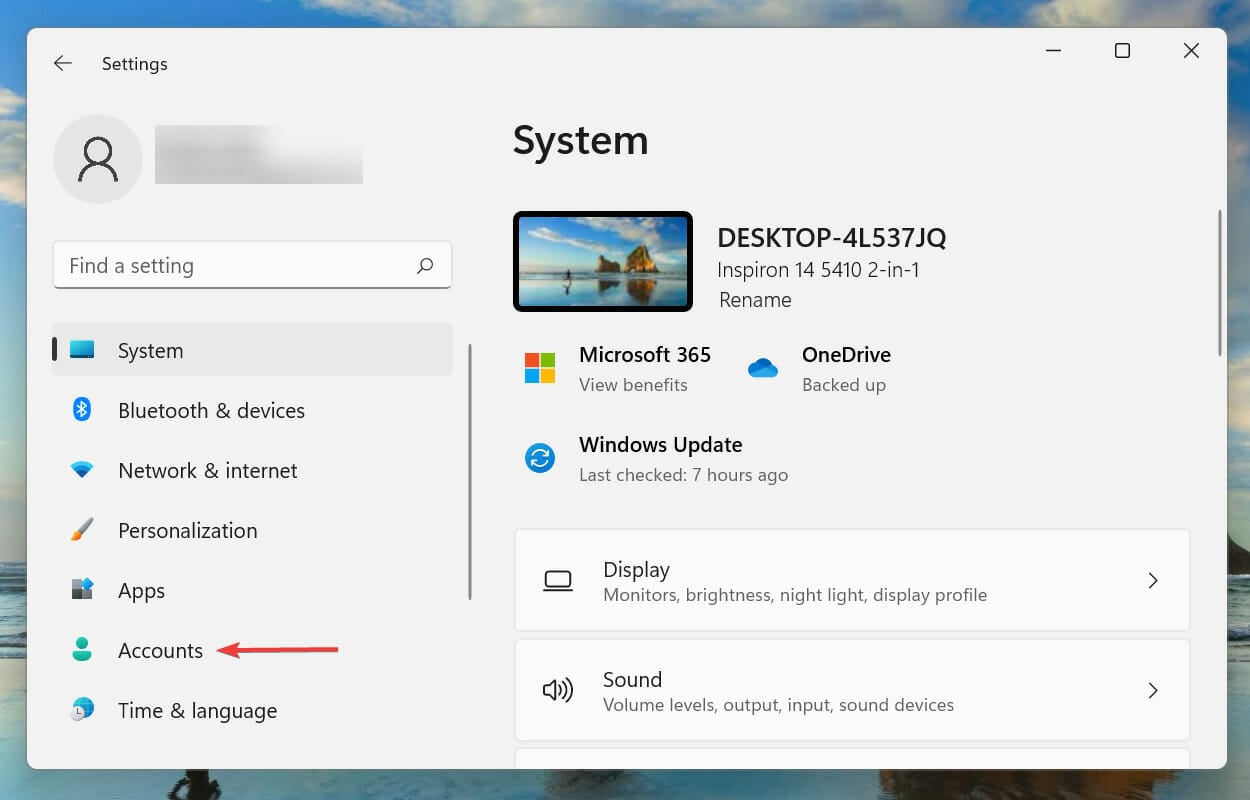
- Next, click on Sign-in options on the right.

- Check if the For improved security, only allow Windows Hello sign-in for Microsoft accounts on this device (Recommended) option under Additional settings is enabled. If it is, click on the toggle to disable it.
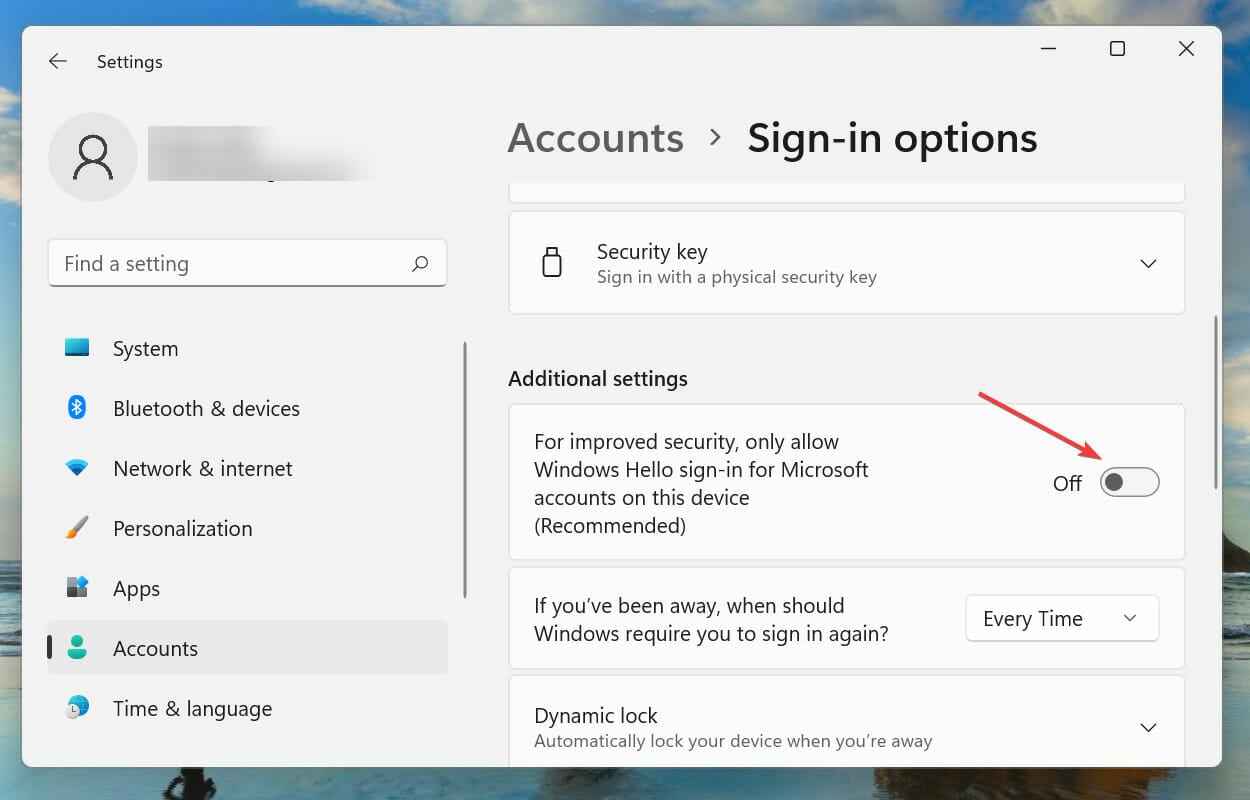
- Now, close the Settings app for the changes to come into effect, and then relauch it.
- Next, navigate to the Pin (Windows Hello) and click on the Remove button.
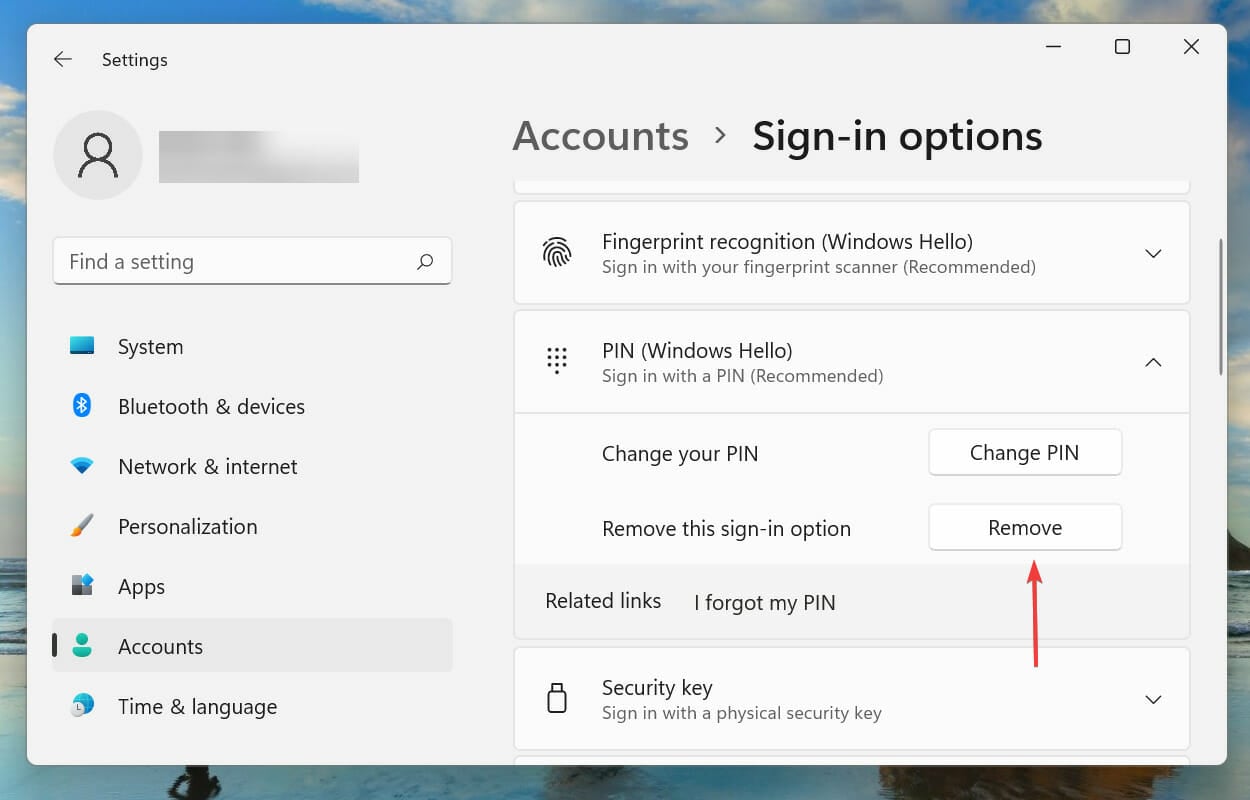
- Again, click on the Remove button.
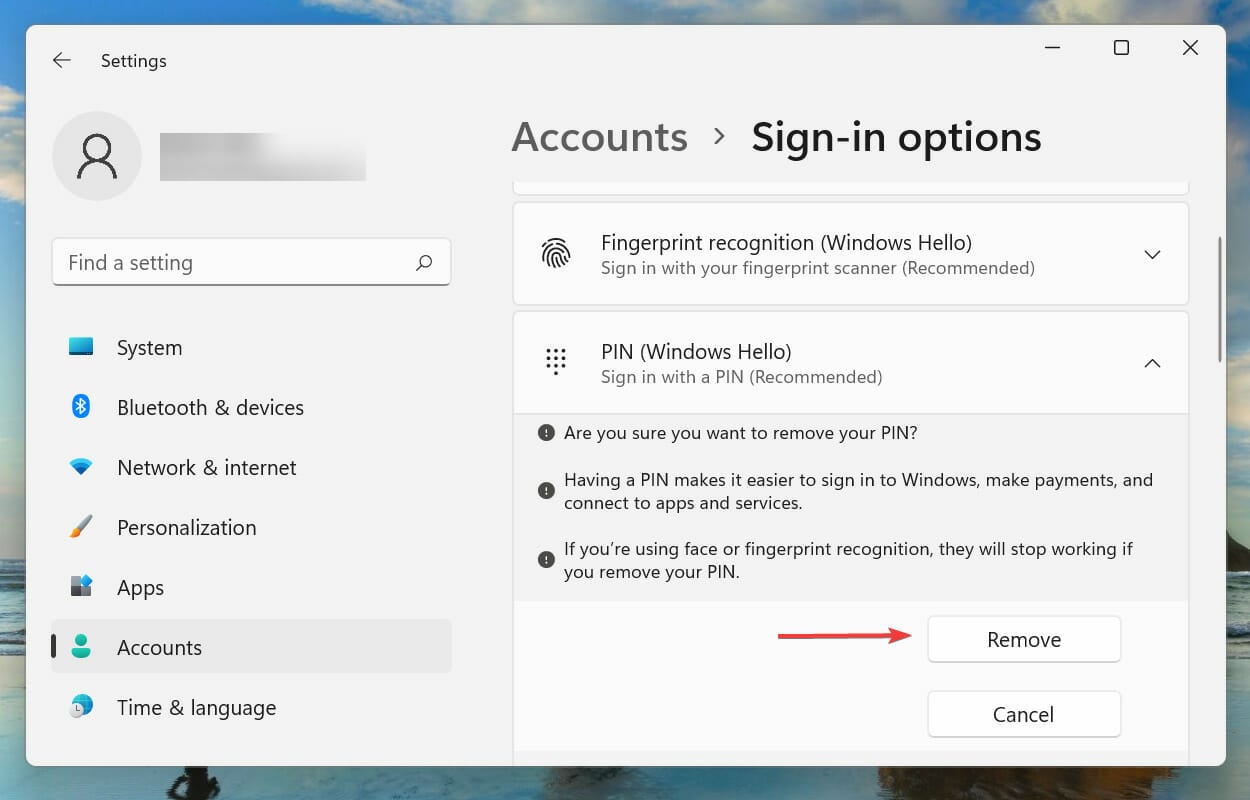
- Verify your Microsoft account password and click on OK to remove the PIN.
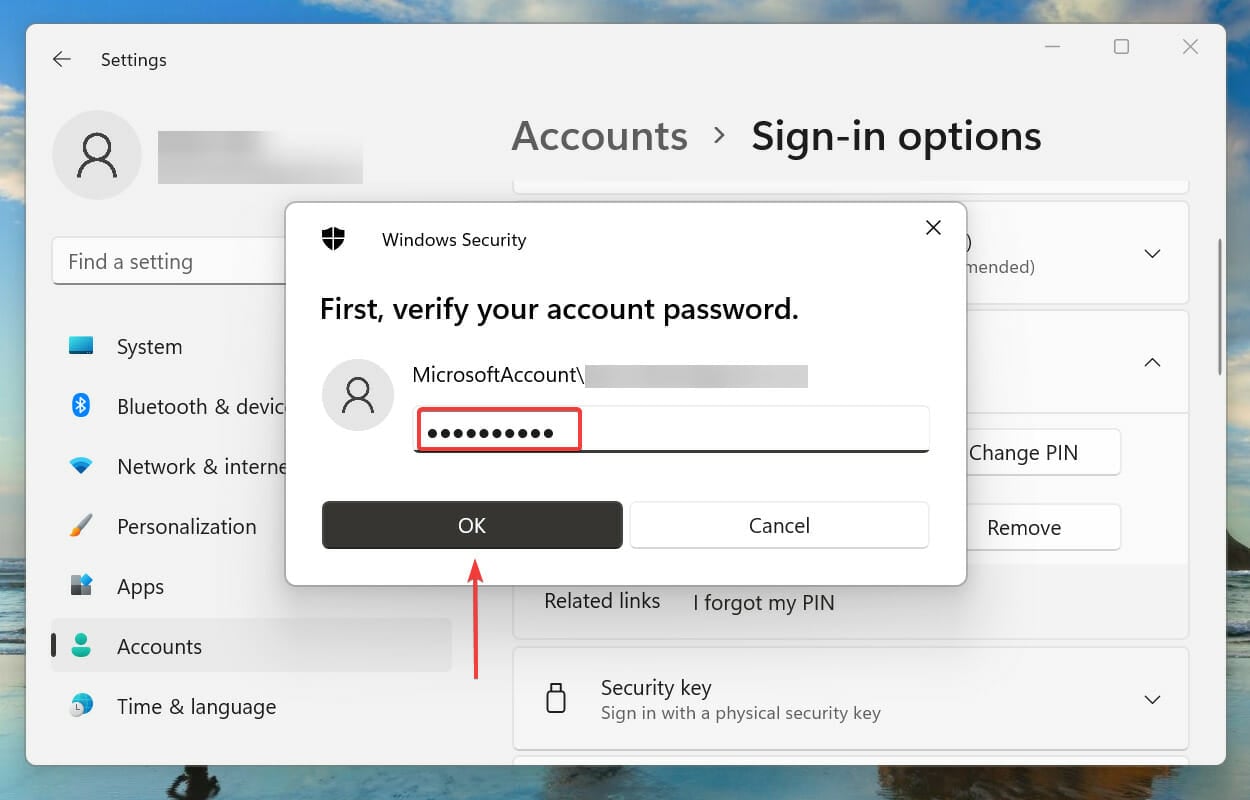
With the For improved security, only allow Windows Hello sign-in for Microsoft accounts on this device (Recommended) option enabled, the option to remove the PIN would be greyed out.
The setting dictates that a Windows Hello sign-in should be required to access the system for a Microsoft account. And, a PIN is to be set up to use almost all the other options listed here, hence the Remove button is greyed out.
After disabling the settings, check if you are able to remove the PIN.
2. Use the I forgot my pin option
- Navigate to the Sign-in options screen as discussed earlier, and select PIN (Windows Hello).
- Next, click on I forgot my PIN.
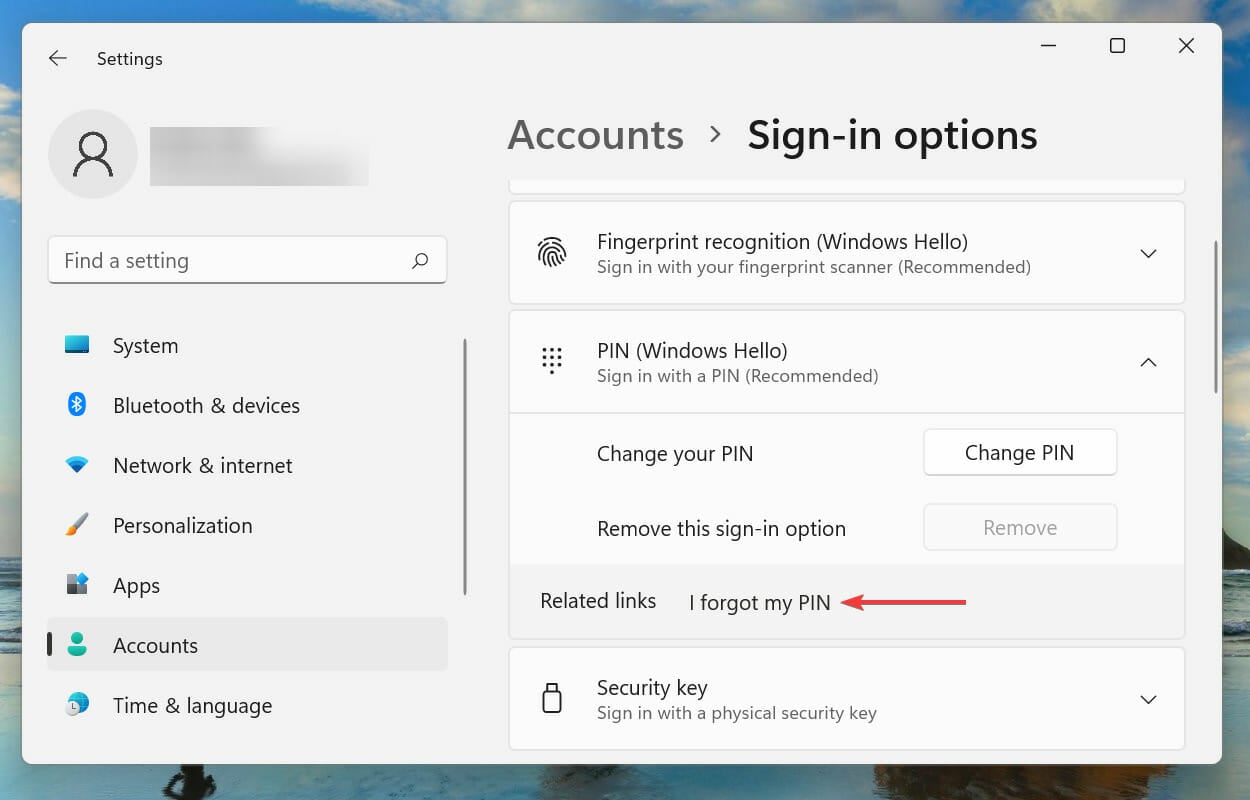
- Click Continue on the confirmation prompt to proceed.
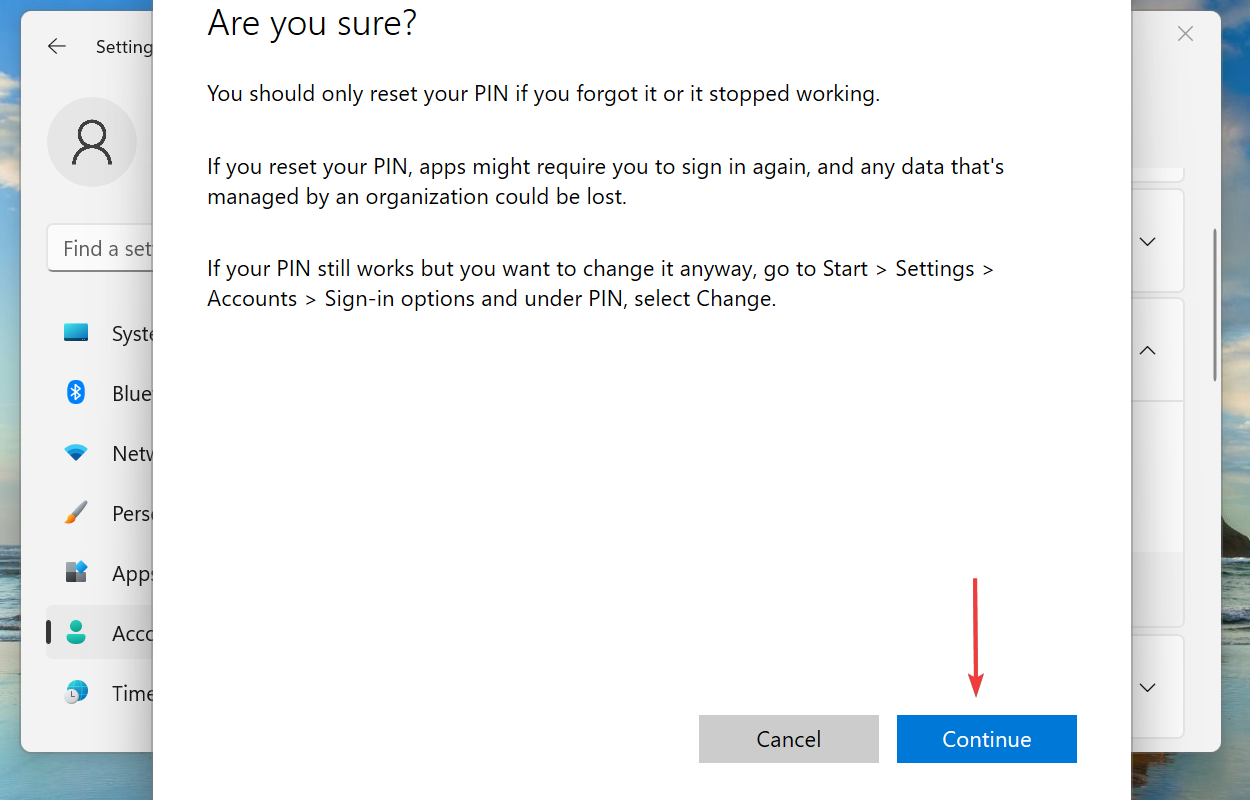
- Enter your Microsoft account password for verification and click on Sign in.
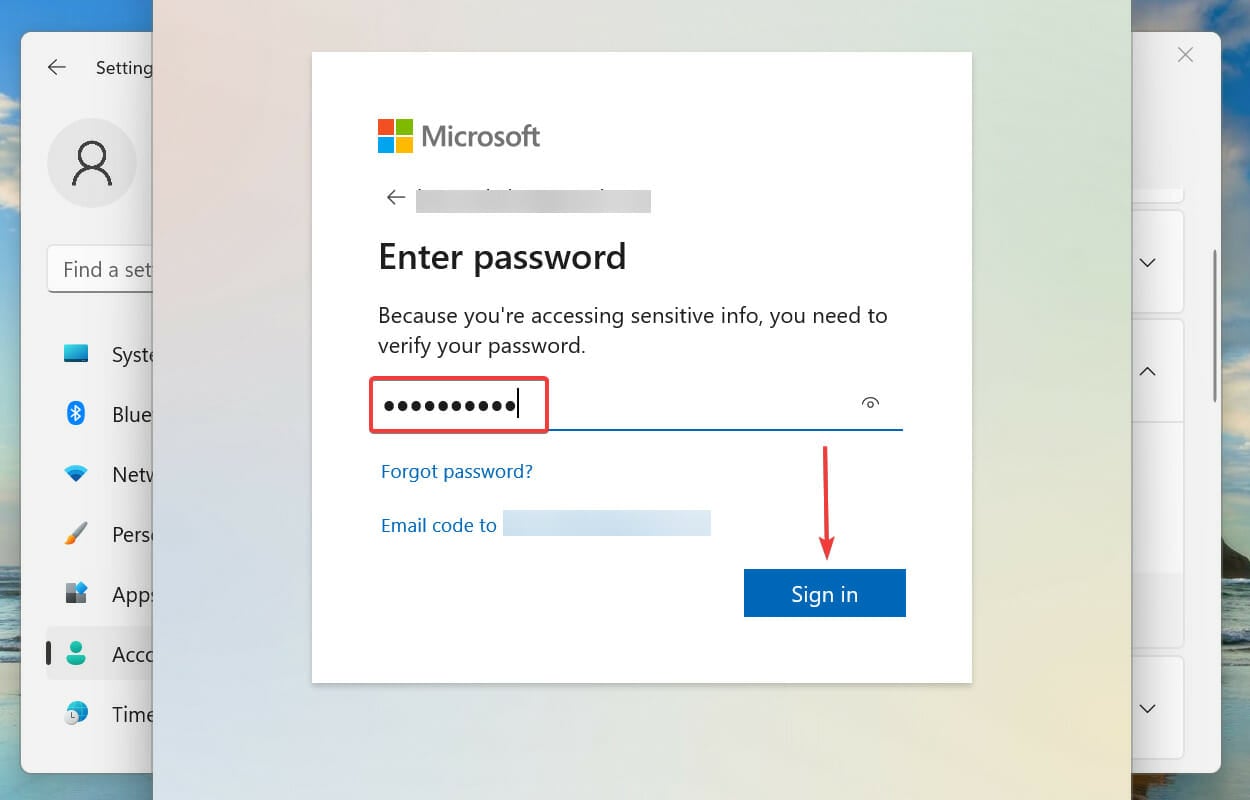
- Choose the email ID linked to the account to receive a verification code.
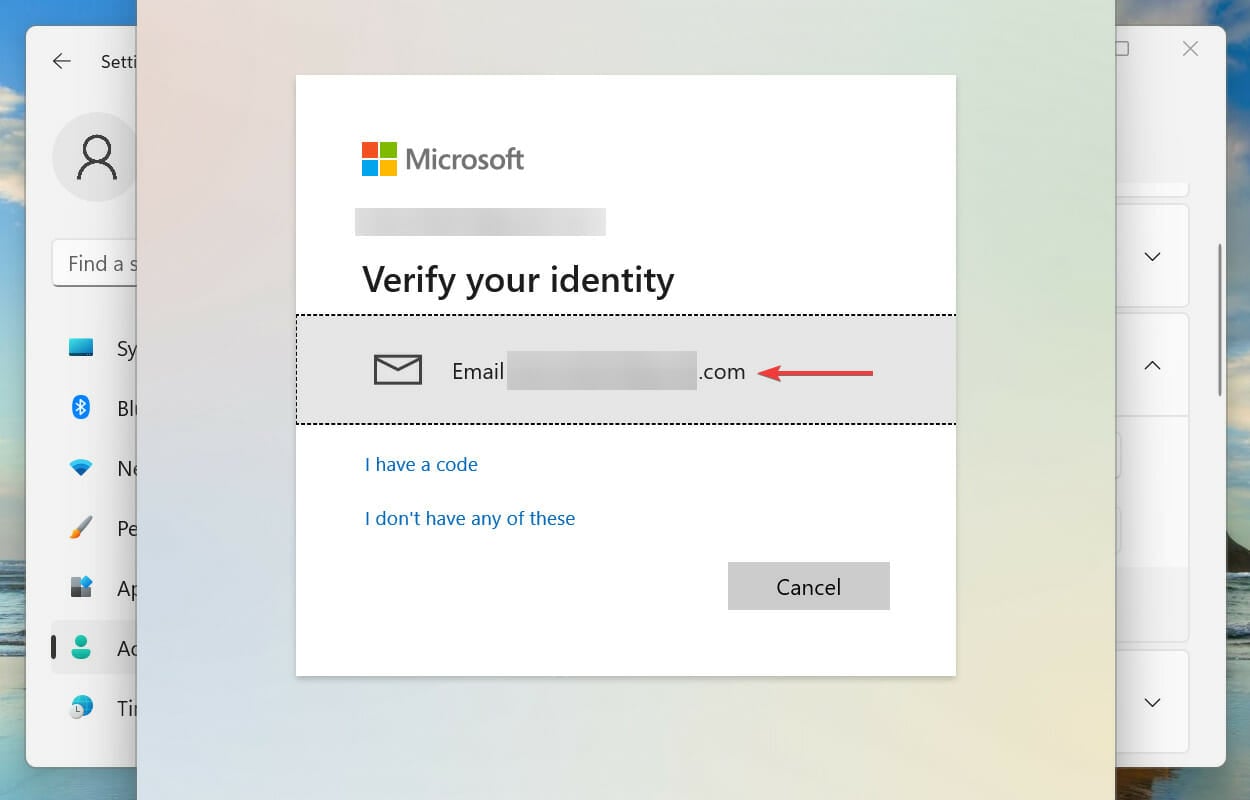
- Enter the verification code you received and click on Verify.
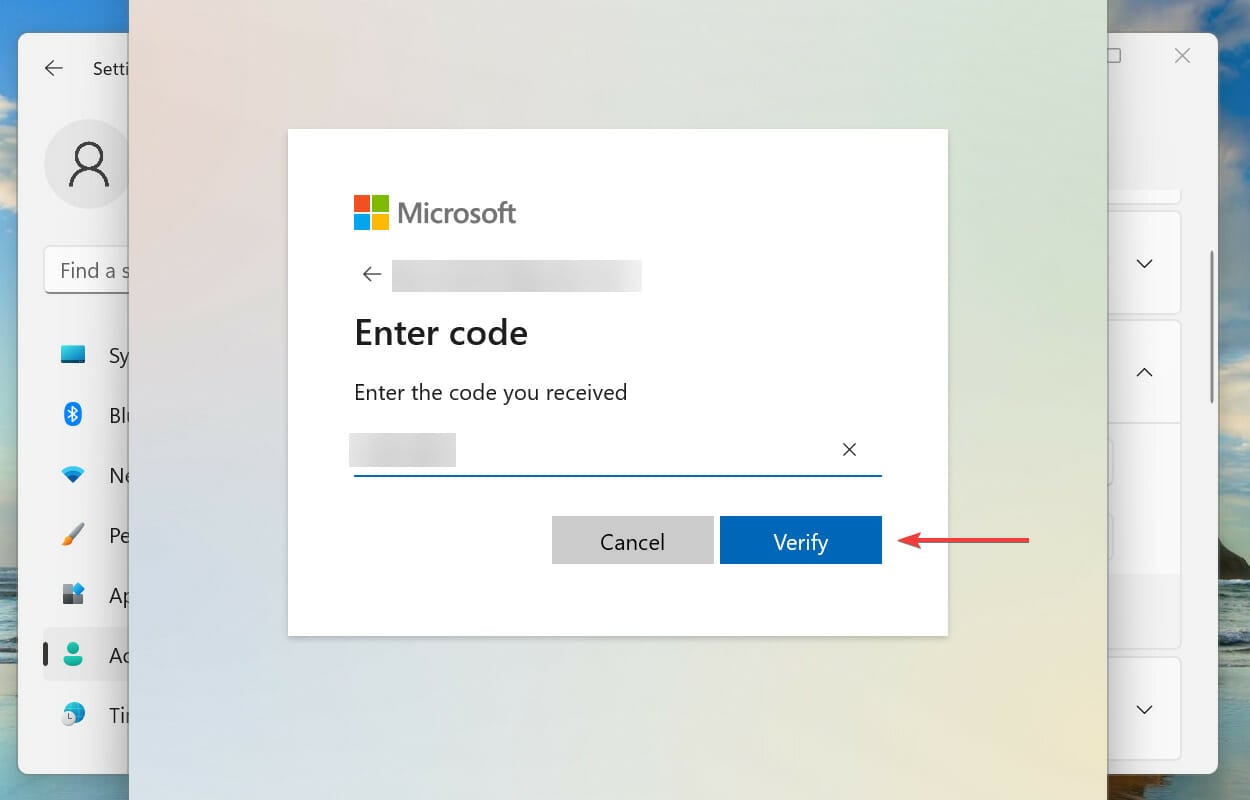
- Now, leave the two text fields blank and click on Cancel to remove the PIN in Windows 11.
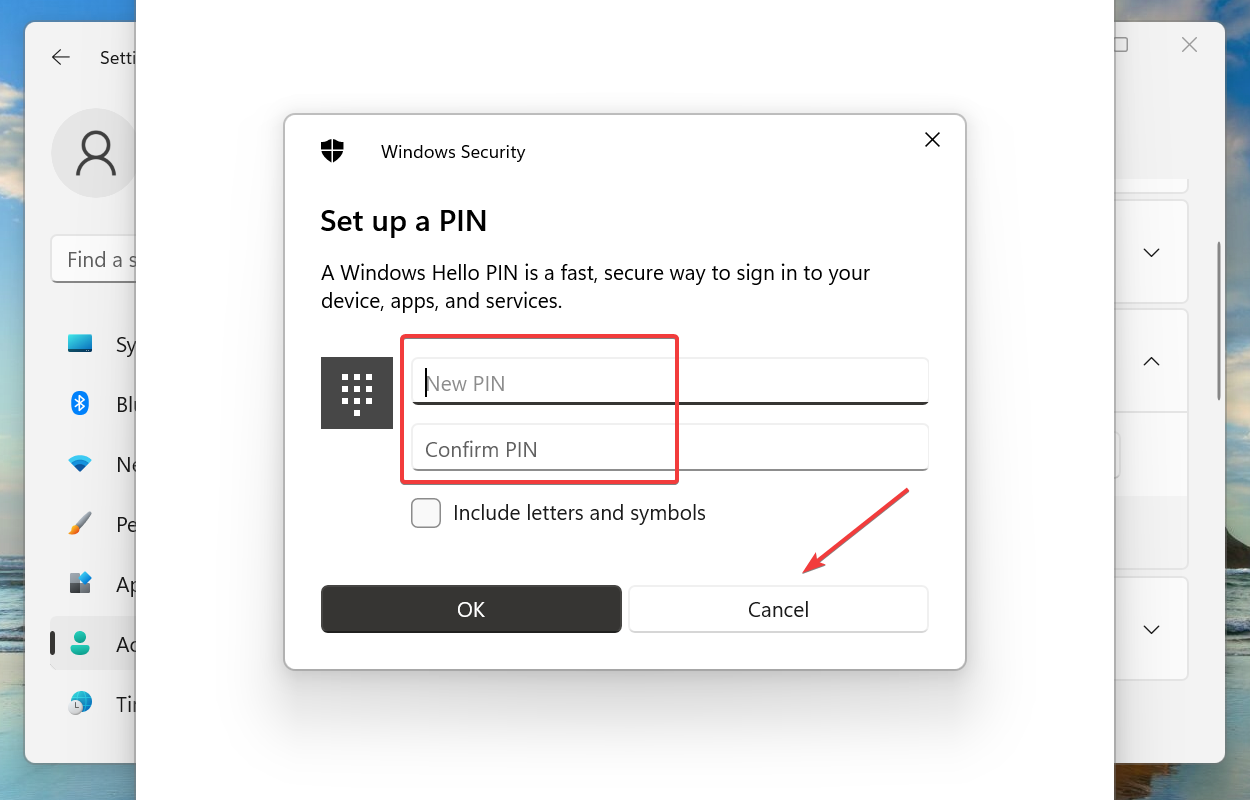
Although the I forgot my PIN option is to be avoided, you can use it to remove the PIN when the above method doesn’t work. It’s an effective way but will require some time.
How can I change the PIN in Windows 11?
- Press Windows + I to launch the Settings app.
- Select Accounts from the list of tabs in the navigation pane on the left.
- Click on Sign-in options on the right.
- Click on PIN (Windows Hello).
- Next, click on the Change PIN button.
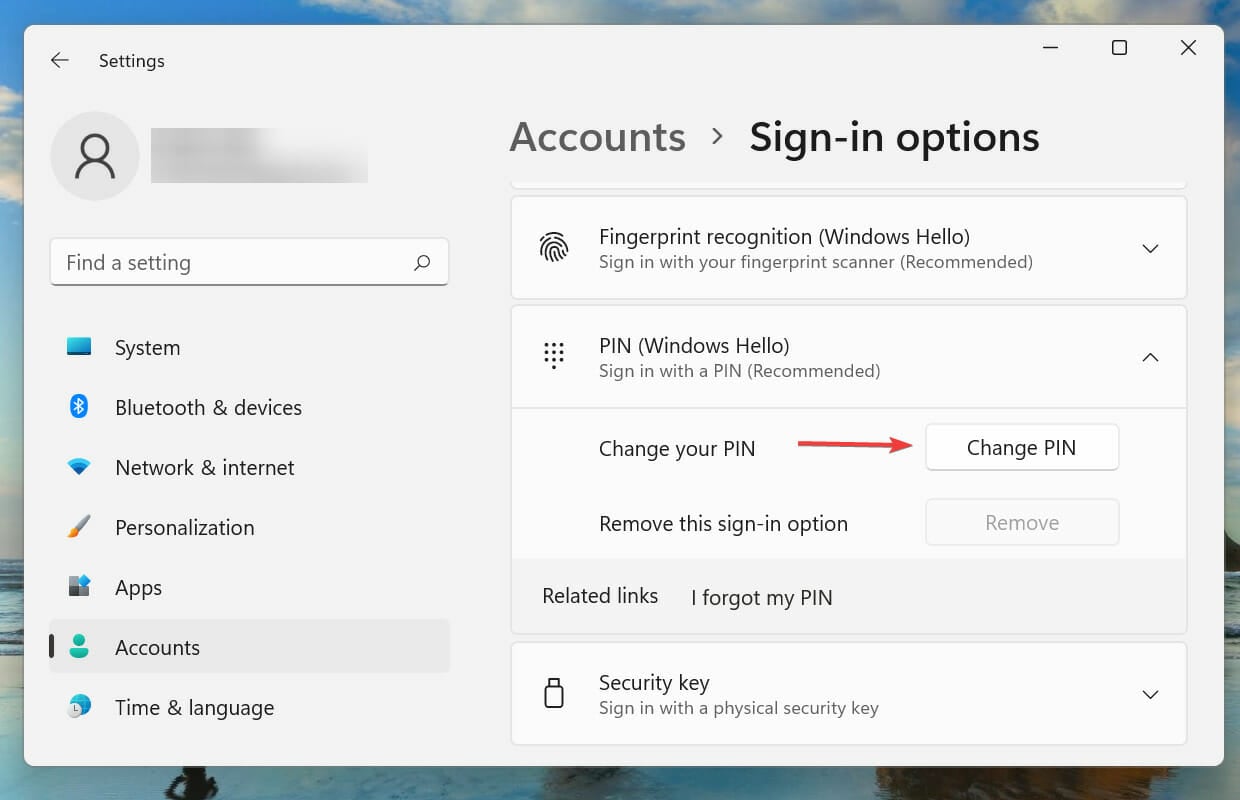
- Enter the old PIN in the first field and the new PIN in the next two, and click on OK to save the changes.
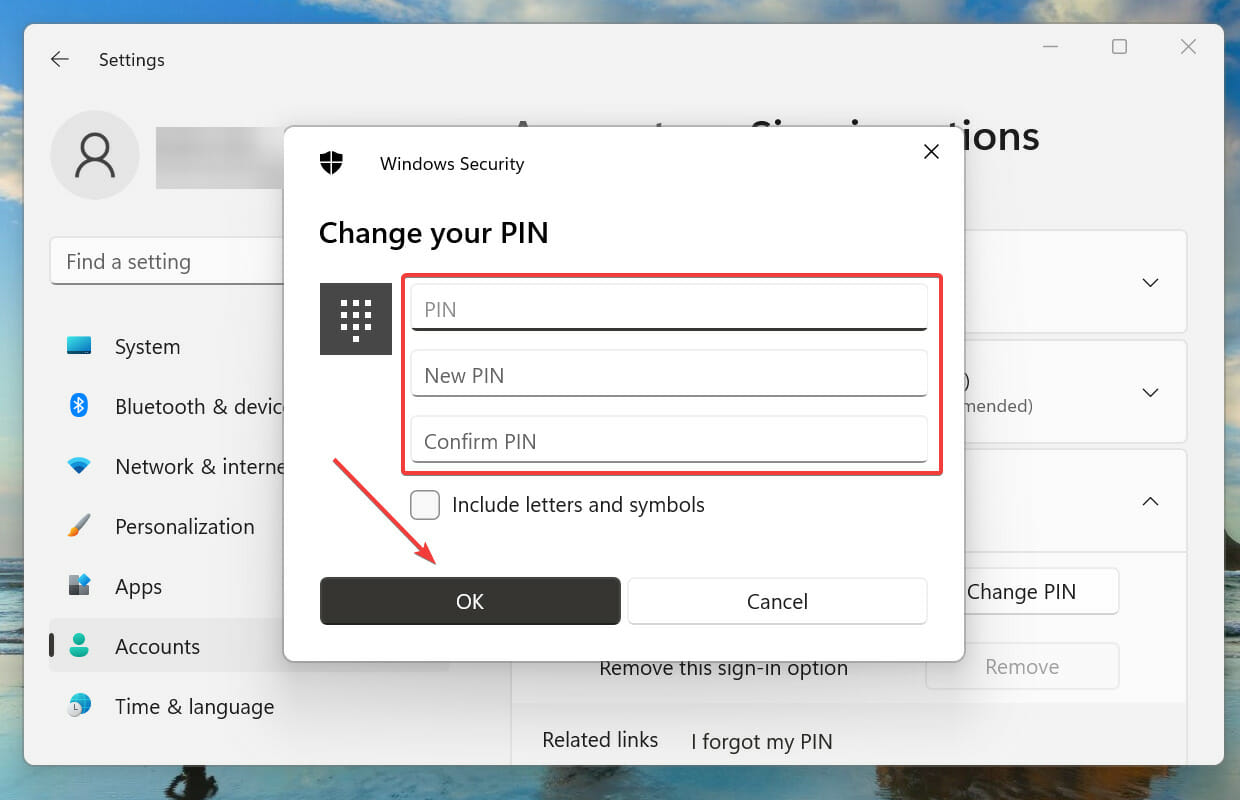
Instead of removing the PIN altogether, you can simply change it to something that’s easy to remember.
It’s not recommended that you remove the PIN in Windows 11 since it’s linked to the biometrics, in case you have set up any, and these will not work after you remove it.
Why do I need a PIN to configure biometrics in Windows 11?
When configuring the biometrics, you are asked to set up a Windows Hello PIN. This ensures that you can log in even in case of injuries or if the biometric sensors stop working. Though a password would work in this case, using a PIN would be much more convenient.
To help you understand, say you have the fingerprint set up to log in and receive an injury on the same finger. In this case, you wouldn’t be able to sign in to Windows without the Microsoft account password or the PIN, and the latter is undoubtedly a simpler alternative.
How can I set Windows to auto-login on boot?
It’s fairly simple to set Windows 11 to auto-login on boot but we wouldn’t recommend doing that if you are sharing the PC with others.
Though if you use the computer as a standalone device with a local account set up, there’s no major harm. Also, you can remove the password from Windows 11 for quick sign-in.
These are all the ways you can remove the PIN in Windows 11 along with the other relevant information that will help you during the process. Also, you now understand the importance of Windows Hello PIN. In case you are facing issues with the PIN in Windows 10, learn how to fix it.
Tell us which method worked for you in the comments section below and whether you have a Windows Hello PIN set up.
Start a conversation