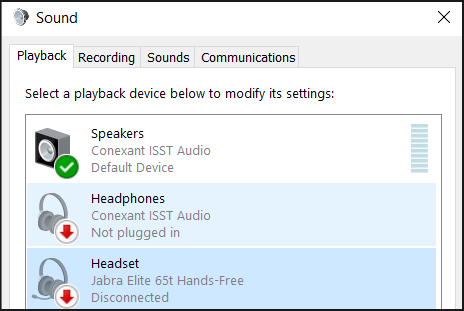- After you initially pair your headphones with your device, they will automatically connect when you turn them on and put them in pairing mode.
- If your Bluetooth headphones keep disconnecting, it’s likely due to battery, connectivity issues, or problems with the device you’re connecting to.
- As a quick workaround, restart both your Bluetooth headset and listening device to see if the problem persists.

XINSTALL BY CLICKING THE DOWNLOAD FILE
For a lot of people, listening to music on their phone, tablet, or laptop is an important part of their day. This can be done through headphones or speakers but technology has advanced and now Bluetooth headsets are growing in popularity because of their convenience.
Bluetooth is a popular method that uses short-range radio signals to communicate with devices and transfer data between two devices such as your phone and your headphones.
While they are convenient for use, Bluetooth headphones aren’t perfect, and they do have their own share of problems For instance, Bluetooth headphones are prone to disconnections.
Why do my Bluetooth headphones keep disconnecting?
Bluetooth headphones are great when they’re working, but not so much when they’re not. If your Bluetooth headphones keep disconnecting, you need to find the root cause before you attempt to fix it.
Some of the possible reasons why they keep disconnecting include:
- Your device is not in range – The most common reason for a Bluetooth device to experience audio problems is when it is not in range of the Bluetooth signal. Bluetooth has a limited range that’s typically less than 30 feet. You may need to move closer to the device or try again at a later time.
- The battery on your device has drained completely – Bluetooth devices can only remain connected when they have enough power to maintain the connection. If you’re using a wireless device, check the battery level and charge it if necessary before continuing.
- Your headphones and device are not paired correctly – Bluetooth systems can have a number of devices connected at the same time, but they can only pair with one device at a time. If you’ve paired them with your phone and then tried to use them with a laptop, for example, it may be that your headphones are still paired with your phone and trying to connect to it instead of the laptop.
- Interference – This is a major issue with Bluetooth headphones, and it can cause the connection to break randomly. There are many potential sources of interference where two devices need to connect directly to each other. Headphones often have to find a signal to connect and if it is weak, the connection will keep being disrupted from time to time.
- Your device’s drivers need to be updated – Updating your drivers is a great first step in troubleshooting Bluetooth issues. You can find the latest drivers for your system from the manufacturer’s website. If that doesn’t solve the issue, move on to updating your Bluetooth software and firmware.
Should you experience any of the above issues and your Bluetooth headphones keep disconnecting, there are some solutions to fix the problem.
What can I do if my Bluetooth headphones keep disconnecting?
1. Restart the Bluetooth service
- Press the Windows + R keys simultaneously to open the Run window.
- Type services.msc in the Run dialog box.
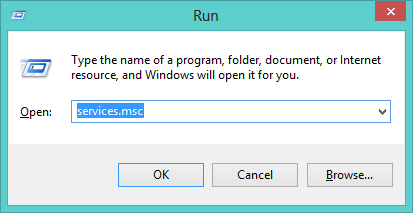
- Find the Bluetooth support service, right-click and select Restart.
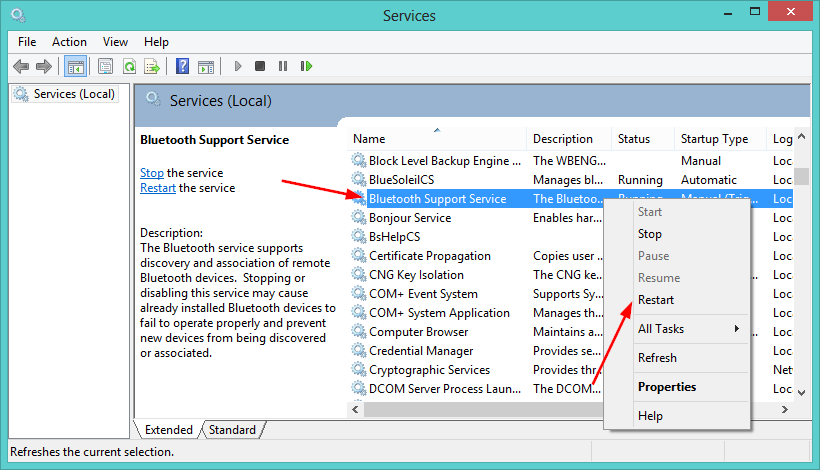
- Right-click again and select Properties.
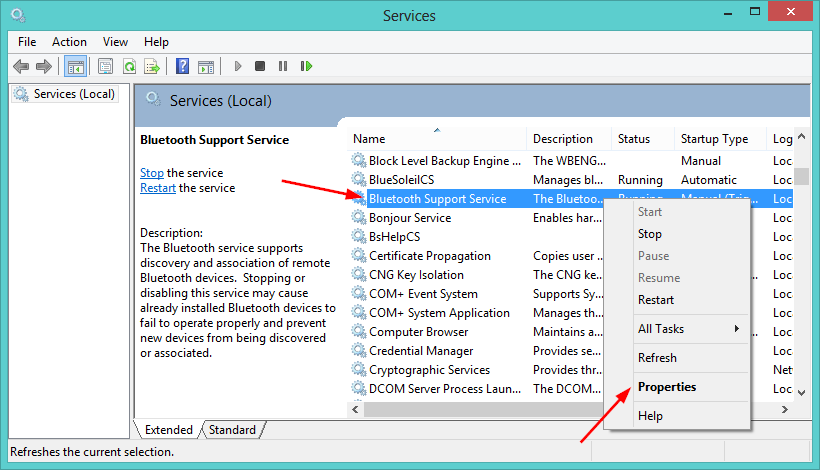
- Under the General tab, select Automatic as the Startup type, then click OK.

- Try connecting again.
2. Update Bluetooth drivers
- Hit the Windows key, type Device Manager in the search bar, and click Open.
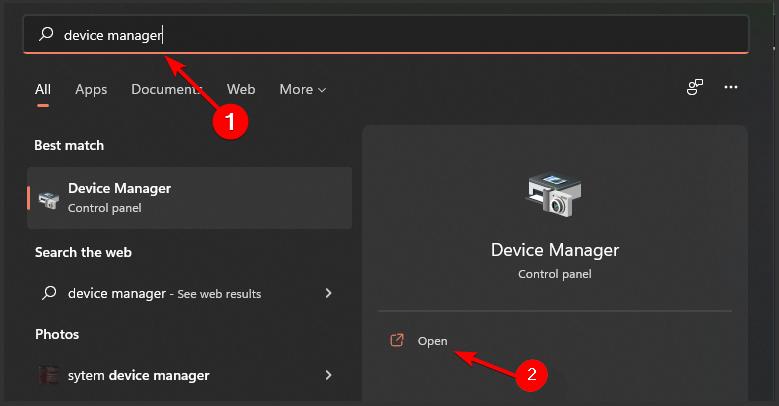
- Under Bluetooth, find your device, right-click and select Update Driver Software.
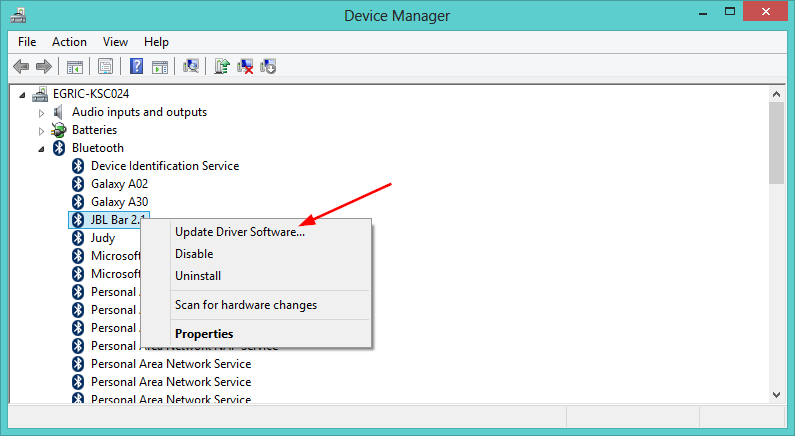
- Select Search automatically for updated driver software.

- Restart your PC and try reconnecting.
When it comes to updating and uninstalling drivers, the manual process can be a bit tedious. If you are looking for a shortcut, DriverFix is the answer.
This is a third-party tool that does all the work for you by downloading, installing, and updating your drivers. What’s even better is that it is absolutely safe for your PC and keeps your drivers up-to-date so you never have to keep tabs on outdated drivers.
3. Uninstall and reinstall Bluetooth drivers
- Press the Windows key, type Device Manager in the search bar, and click Open.
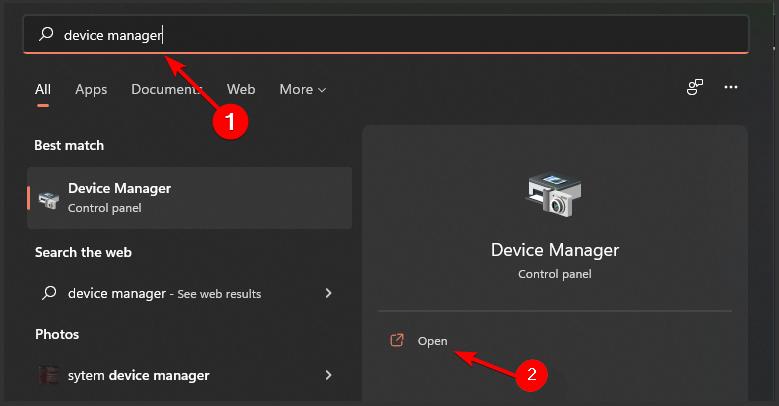
- Navigate to your Bluetooth device, right-click and select Uninstall.
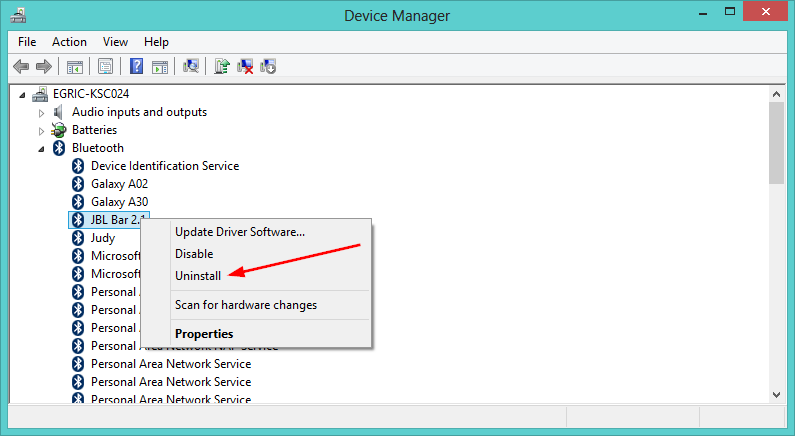
- In the dialog box that pops up, select OK to confirm device uninstallation.
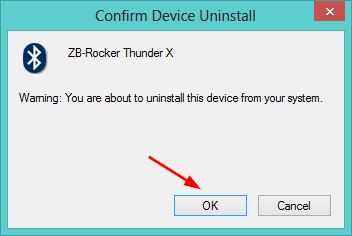
- Restart your PC and the driver will automatically reinstall.
4. Run the Bluetooth Troubleshooter
- Hit the Windows key, select System on the right pane, and click on Troubleshoot on the right-pane.
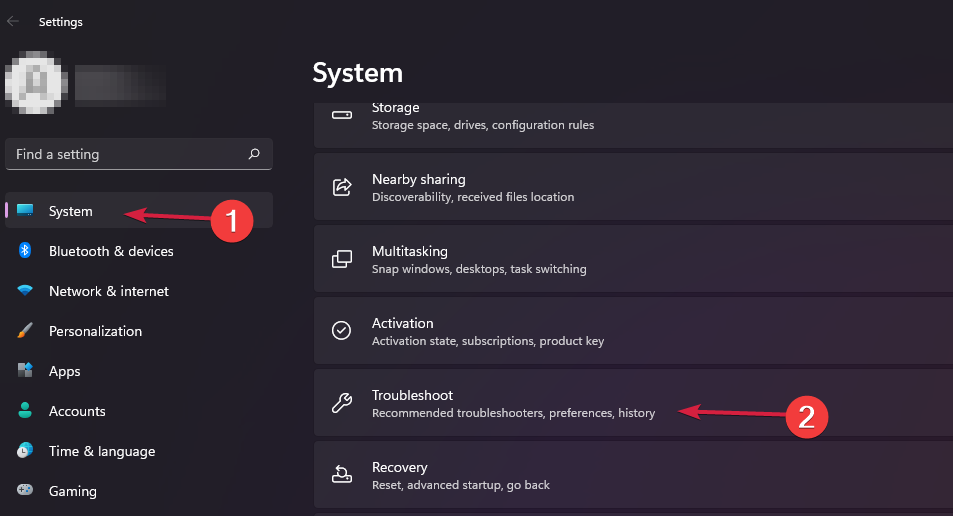
- Select Other troubleshooters.
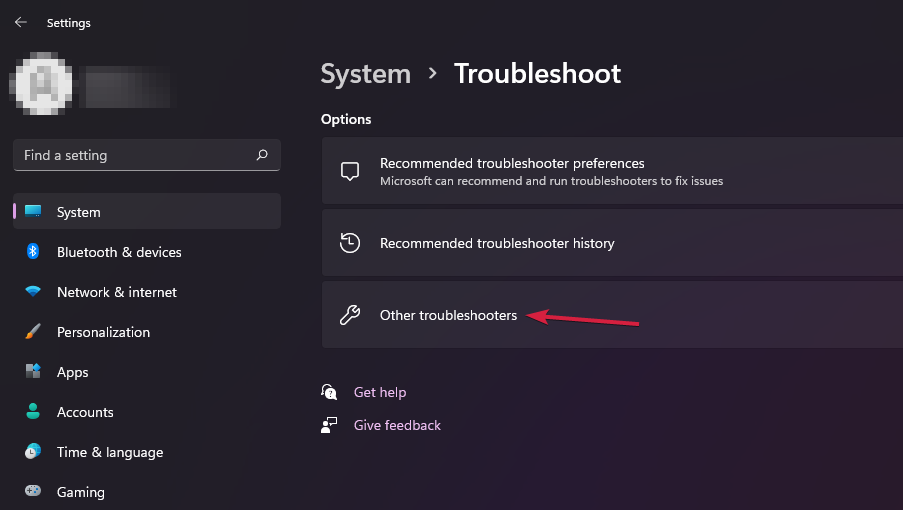
- Select Run under Bluetooth.
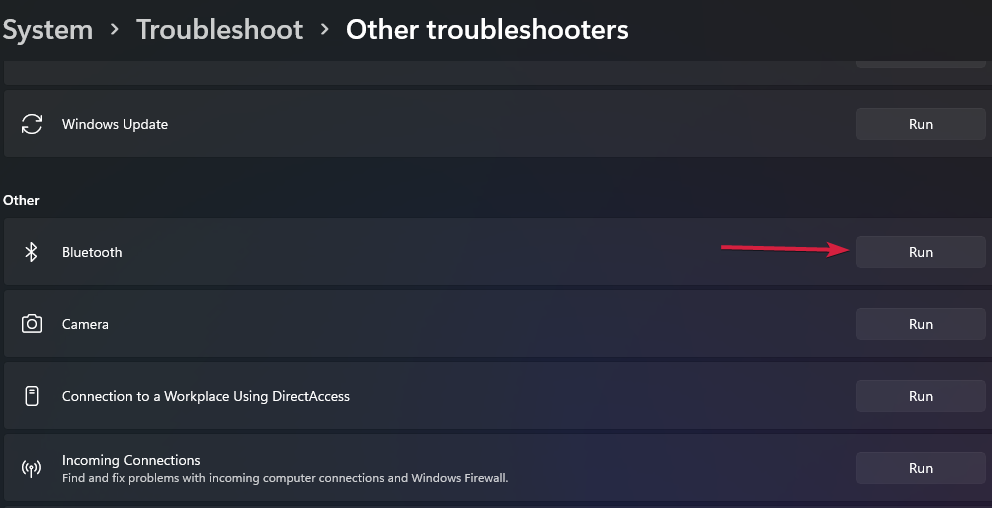
- Wait for the problems to be detected and proceed to follow the repair instructions.
What can I do if Windows cannot detect my Bluetooth headphones?
If Windows does not detect your headphones at all, there could be an issue with the USB port or USB controller on your computer.
To test if this is a problem try plugging another device into the same port. If nothing happens, then you should try a different USB port on your computer or try plugging something else into the port you’re trying to use.
If you have recently upgraded from an older version of Windows to Windows 11 and are now having problems with your Bluetooth device, the problem could be outdated drivers.
Try installing Windows updates and see if your headphones can now be detected.
To check for Windows updates:
- Press the Windows to open the Start Menu.
- Type Check for updates on the search bar and select Open.

- Select Advanced options.
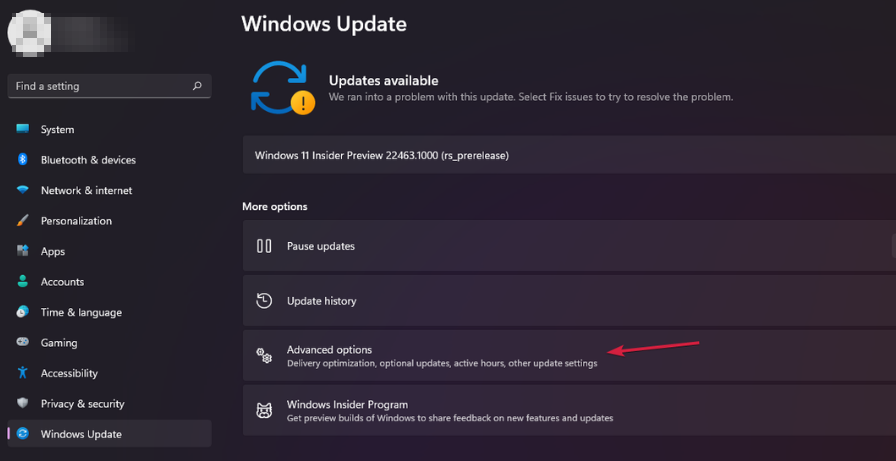
- Select Optional updates.
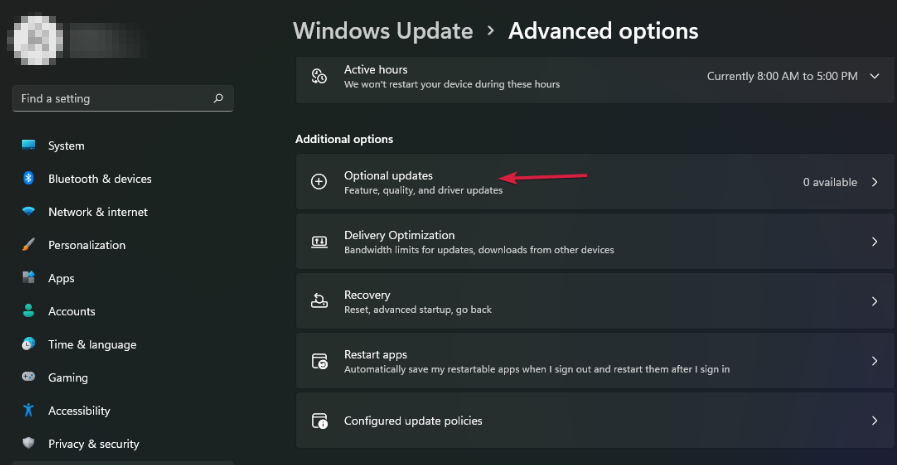
- Click on Driver updates and select Download & install.

If you have tried all the solutions listed above and you are still having connection problems, it may be time to consider a new pair of Bluetooth headphones with high performance.
Another common issue you may experience is your headphones not working but with our step-by-step guide, you should be able to fix the issue in no time.
Let us know which solution worked for you by leaving a comment down below.
Start a conversation