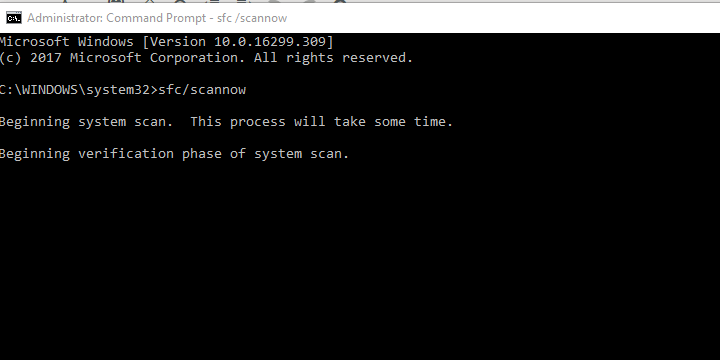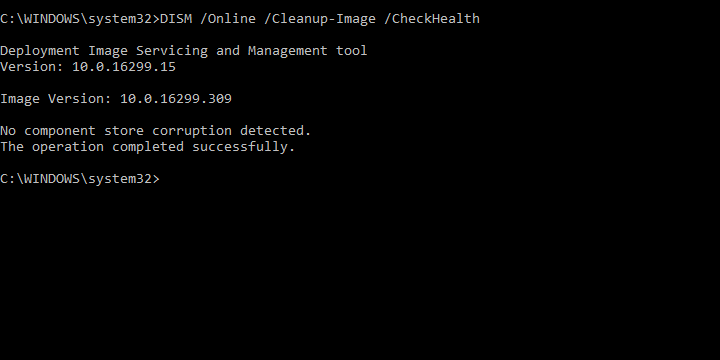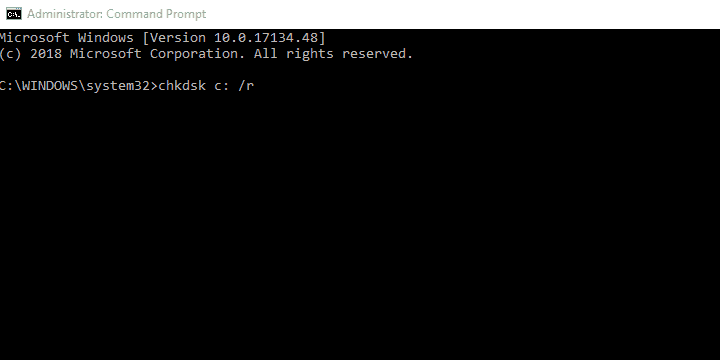- When something meant to help you like the troubleshooter becomes unresponsive, your entire Windows 10 user experience is about to get spoiled.
- Users who run this app weren’t able to use it as An error occurred while loading the troubleshooter occurred.
- Several possible problems in your system may cause this issue. Your PC may be infected with malware or have faulty configurations.
- Find below multiple step-by-step solutions on how to fix this issue with an SFC scan, a system refresh, an anti-malware scan, and more.
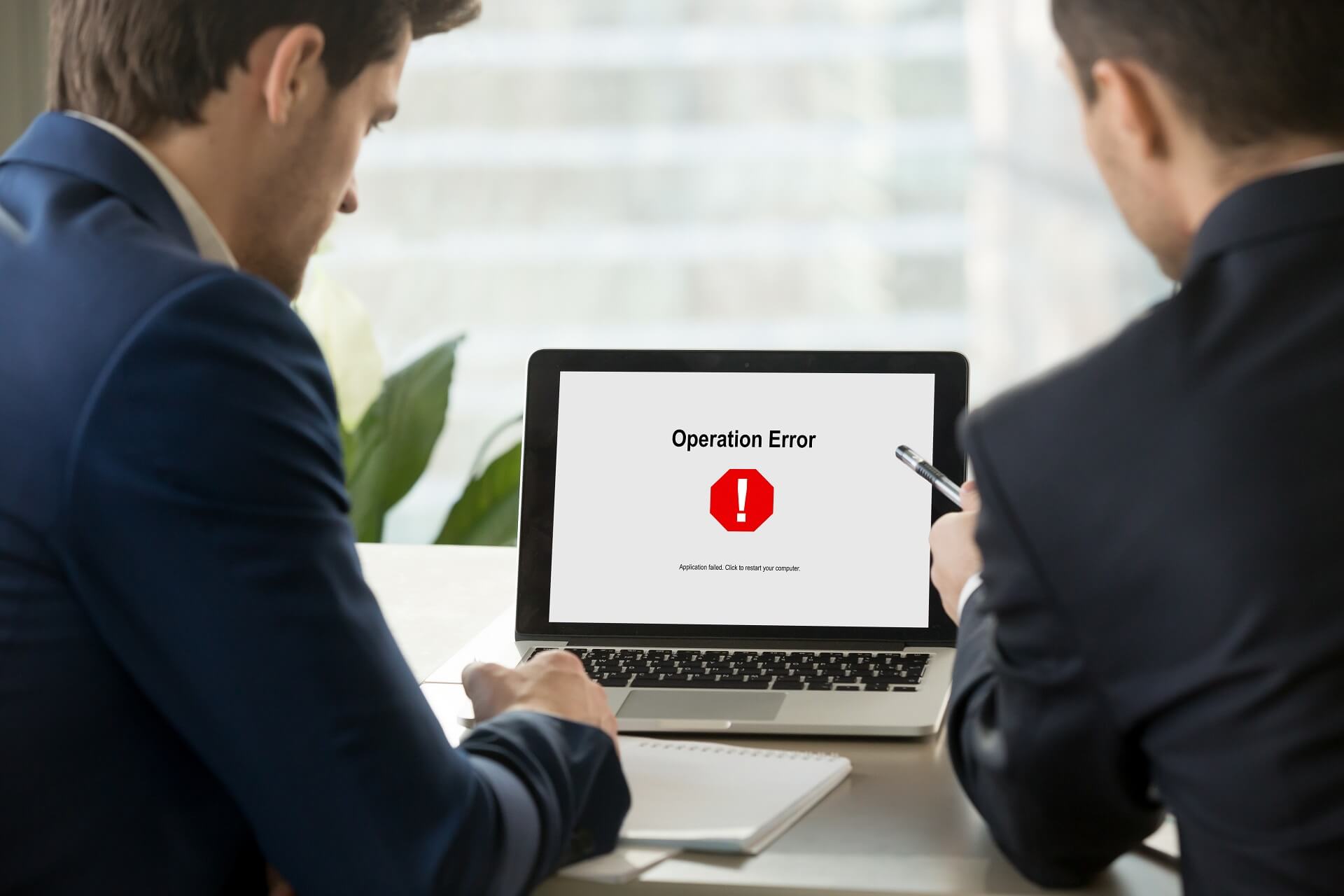
XINSTALL BY CLICKING THE DOWNLOAD FILE
Microsoft introduced a unified troubleshooting tool that covers all major features. It improved the system diagnostics and allowed users for a better error-resolving platform.
However, what happens when the one thing which is in charge of problem-solving, causes an issue? Seemingly, there’s an error with An error occurred while loading the troubleshooter prompt.
We tried our best to provide you with some applicable solutions. If Windows 10 troubleshooter won’t work, just follow the steps in the order they were presented.
What can I do if I can’t load the Windows troubleshooter?
1. Scan for malware
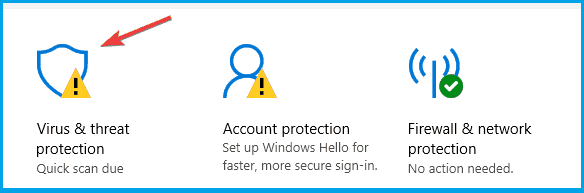
- Press the Windows Key + I to open the Settings app.
- Go to the Update & Security section.
- Select Windows Security from the left panel.
- In the right panel, click on Open Windows Defender Security Center.
- Select the Virus & threat protection, and click on Quick scan.
In order to avoid future issues with troubleshooters in Windows 10, we suggest inspecting the usual suspect and running a quick scan.
Of course, we’re referring to malicious software which can (and will if left alone) completely disrupt your system performance.
You can use the built-in protective software Windows Defender to perform a quick scan by following the above steps.
Making sure that your PC is protected from the effects of the malware presence is of utmost importance. In this case, we suggest a full scan with a third-party antivirus.
We recommend Eset Internet security because it has very high detection rates and integrates powerful features to protect you against all sorts of threats.
Eset is built to protect your identity, secure your online payments, and block and detect malware, ransomware, and other emerging threats.
It has a secure firewall that makes for a safer browsing experience. On top of that, the software is reported to use a minimal amount of system resources.
2. Run SFC
- Press the Windows key + R, type cmd, and hit Enter.
- Right-click on Command Prompt, and select Run as administrator.
- In the command line, type sfc/ scannow, and press Enter.
- It might take a few second for the scan to complete. Wait patiently till its shows 100% scan is complete.
- Restart your PC.
If you’re using a downloadable troubleshooter, this step is hard of any value. However, the built-in troubleshooter is an integral part of the system and thus can get corrupted or incomplete.
Just like all other system files. Luckily, the SFC (System File Checker) is a built-in utility that can help you fix system errors.
Expert Tip: Some PC issues are hard to tackle, especially when it comes to corrupted repositories or missing Windows files. If you are having troubles fixing an error, your system may be partially broken. We recommend installing Restoro, a tool that will scan your machine and identify what the fault is.
Click here to download and start repairing.
If you’re having trouble accessing Command Prompt as an admin, then you better take a closer look at our guide.
3. Run DISM
- Press the Windows key + R, type cmd, and hit Enter.
- Right-click on Command Prompt, and select Run as administrator.
- In the command line, copy-paste the following lines one by one, and press Enter after each:
DISM /online /Cleanup-Image / ScanHealthDISM /Online /Cleanup-Image /RestoreHealth - Wait for the resolution.
If the SFC tool fails, we can always turn to DISM. The Deployment Image Servicing and Management tool is similar to SFC.
However, besides the fact it can rebuild the whole system image in case of corruption, there are two ways you can use it.
The first one relies on Windows Update to replace the corrupted files. The second rather use an external installation drive (USB or DVD) to apply fixes.
4. Check the hard drive for errors
- Press the Windows key + R, type cmd, and hit Enter.
- Right-click on Command Prompt, and select Run as administrator.
- In the command line, type chkdsk c: /r, and press Enter.
- Wait until the procedure ends.
In the same way previous tools tackle system corruption, there’s a dedicated tool for HDD errors. A corrupted HDD with bad sectors, can invoke a variety of errors, including the one we’re addressing today.
For that reason, we encourage you to check your hard drive for possible errors.
5. Confirm that the associated services are up and running
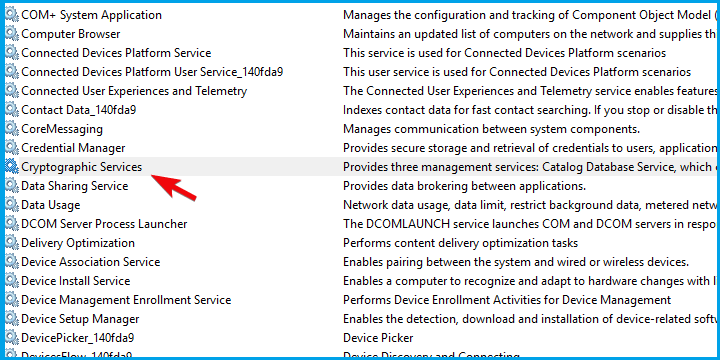
- In the Windows Search bar, type services, and hit Enter.
- Make sure all the following 4 services are running:
- Cryptographic Services
- Background Intelligent transfer services
- Windows Installer
- Windows Update services
- If not, right-click on the stopped service, and choose Start from the contextual menu.
As any other system application, even the troubleshooters have dedicated services. In order for a troubleshooter to work, analyze and fix certain issues, it’ll use a few services.
Some of those are working all the time, while others start only upon you run a troubleshooter. What we’ll need to do is confirm that all associated services are up and running.
6. Refresh your PC
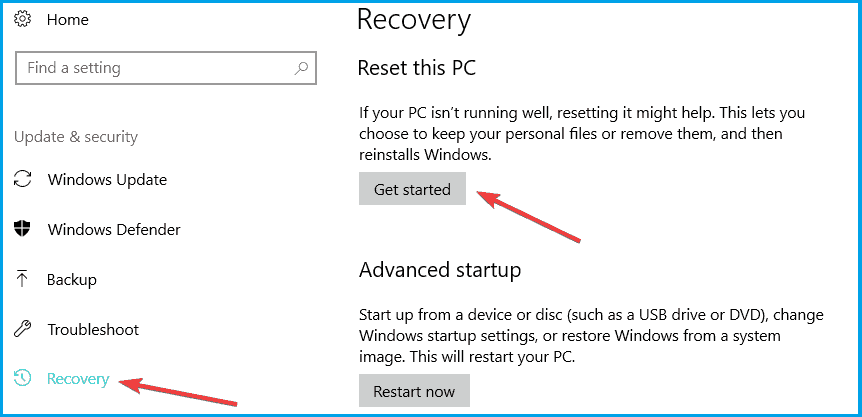
- Backup all your data.
- Hold Windows Key + S.
- Type Settings in the search box, and click on it.
- Click on Update and Security.
- Select Recovery.
- Under Reset this PC, click Get Started to initiate the reset/refresh.
- Choose to preserve your data and continue with the restoration process.
In the end, if An error occurred while loading the troubleshooter prompt persists, we encourage you to refresh your Windows 10 installation.
In comparison to a clean reinstallation, this method won’t delete any data. Furthermore, the procedure is rather fast, so you won’t lose a lot of your time.
Performing a PC refresh or reset on Windows 10 will basically reinstall the operating system, remove all third-party applications while leaving all personal data unaffected.
By following the steps in this article you can fix the error that occurred while loading the troubleshooter with ease and keep your data safe.
If you have any more questions or suggestions, leave them in the comments section below, and we’ll be sure to check them out.
Take a look at our dedicated Windows 10 Hub for other helpful troubleshooting guides. Also, check out our Fix section for complete guides from our trustworthy tech experts.
Start a conversation