
Increasing the fonts on Chrome will make everything a lot more clear
- Is your Google Chrome’s tab font too small? That’s not new, as it has been a nagging issue with the browser for years.
- Many users try to zoom in to enlarge the font size, but it increases the size of everything else on Chrome except the tab text.
- While there’s no direct solution available yet to increase the tab font on Chrome, there are a few tricks that can help you enlarge the tab text.
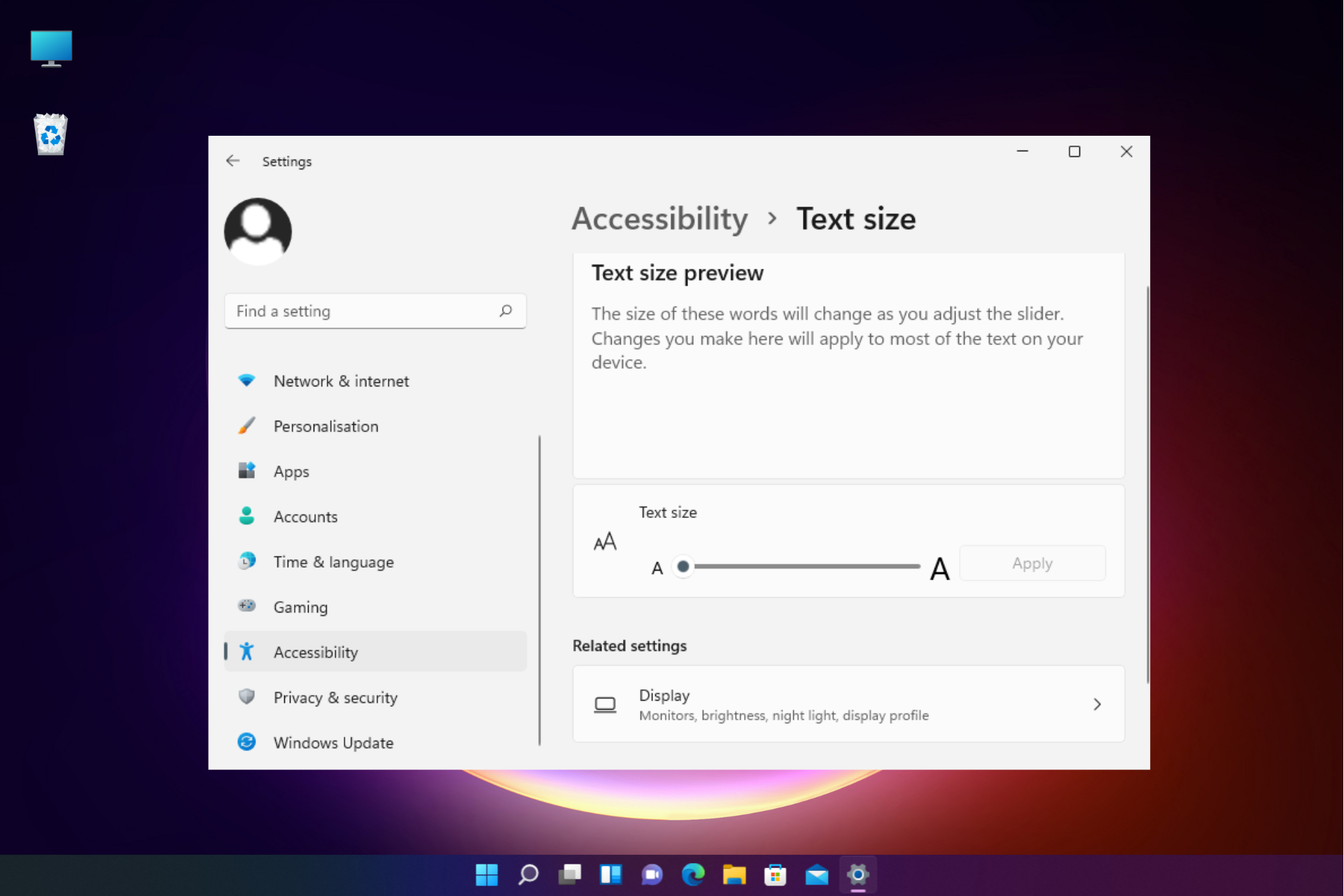
Many of our readers complain that they are unable to read the text on the Google Chrome tab because the font size is too small.
At the moment, there’s no official way to enlarge the text size on a browser tab, but there are some tricks that can help you to make them readable.
While this will increase the Chrome tab font size, it will also make the text on the entire browser larger, for example, for the web pages, settings, and everything.
But, if you want to know how to change the font size on Windows 11, you can follow our detailed post for some useful tips.
Why is my Google Chrome font small?
If you realize that the Google Chrome font size has reduced suddenly, it could be due to any of the below reasons:
- You accidentally changed the Chrome font size
- The Windows scaling parameters were changed by mistake
- An incompatibility issue
- Bugs affecting the Chrome font size
Fortunately, we have some useful tricks up our sleeves that can help you to enlarge the Chrome tab font size.
Quick tip:
A solution that you might take into consideration is switching to a browser that has great customization features. Opera Browser has an OpenType feature which includes character spacing, alignment, ligatures, alternative characters, and many others.
You can change the type and font of the text from the Preferences tab in your toolbar. Aside from this feature, you can also create your own theme and choose the alignment and font treatment for how would you like your theme to display.

Opera
Personalize your browser using Opera’s amazing and simple features for a better browsing experience.
How do I change font size in Chrome tabs?
1. Run Chrome in compatibility mode
- Right-click on the Chrome icon on the desktop and select Properties.
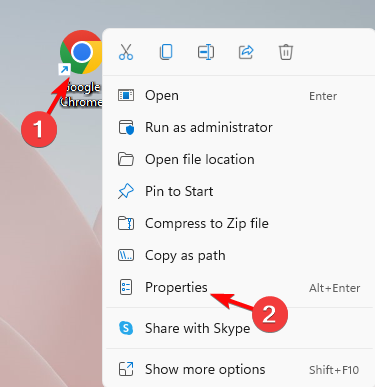
- In the Properties window, select the Compatibility tab, go to Compatibility mode and check the box next to Run this program in compatibility for.
- Now, select a previous Windows version from the list. Press Apply and then OK to save the changes and exit.
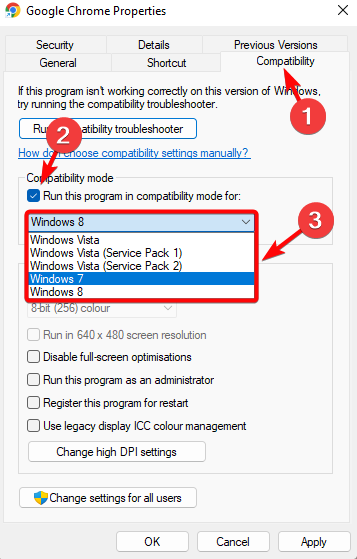
2. Make text size bigger in display settings
- Go to Start and type Increase Text in the Windows search bar.
- Under Best match, click on Make text size bigger.
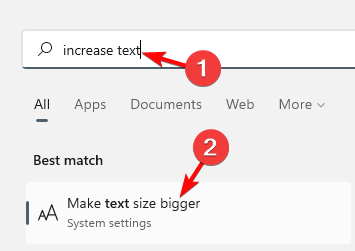
- This will take you to the Text size settings in Windows settings.
- Here, go to Text size and move the slider to the right to enlarge the text size. Press Apply.
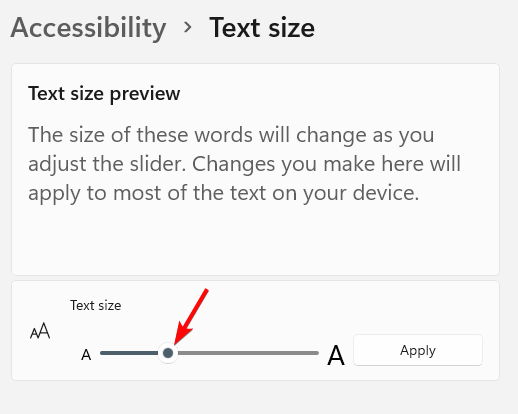
Once the changes are applied, you should now see the Chrome tab fonts larger and clearer.
3. Use custom scaling to change font size
- Open Windows Settings by pressing the Win + I shortcut keys.
- On the left side of the Settings app, select System.
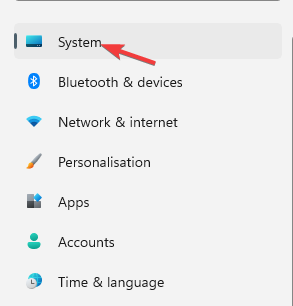
- Click on Display on the right.
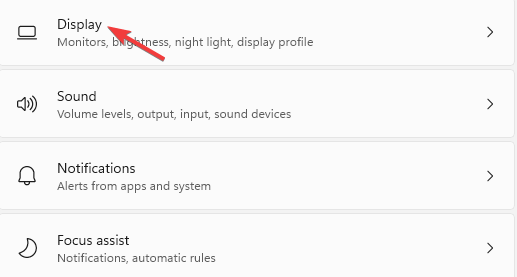
- Now, on the right, go to Scale & layout and click on Scale.
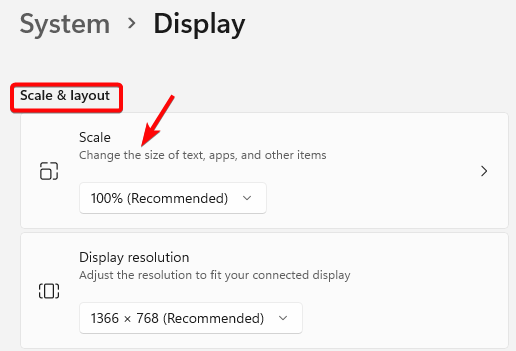
- On the next screen, go to the Custom scaling field. Here, set a figure between 100 – 500 as mentioned and click on the tick mark.
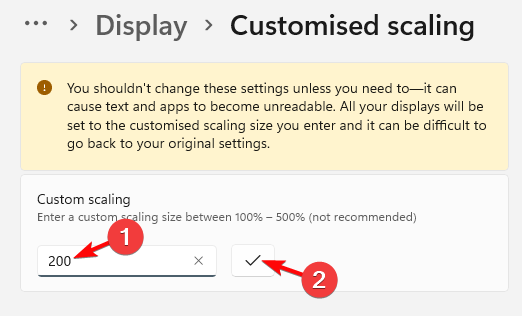
- You would now be prompted to sign out for the changes to be effective.
Now, open Chrome and check if the font size on tabs has increased and you can read them properly.
How do I increase the font size for the bookmarks bar?
Changing or increasing the font size for the Chrome bookmark bar only is not possible for now.
In such a case, you can follow the above solutions to increase the text size of the entire Chrome browser which will automatically enlarge the font size of the bookmarks bar.
Some users also try to increase the tab text size by pressing the Ctrl and + key together, however, that simply Zooms in the browser content and not the tab font.
So, if you are wondering how to make the Google Chrome tab font bigger, you can follow the above methods for a quick workaround.
But if the fonts on your browser have changed unexpectedly, you can follow our guide to troubleshoot the issue.
If you have any other queries related to Google Chrome, you can leave a message in the comments box below.
Start a conversation
