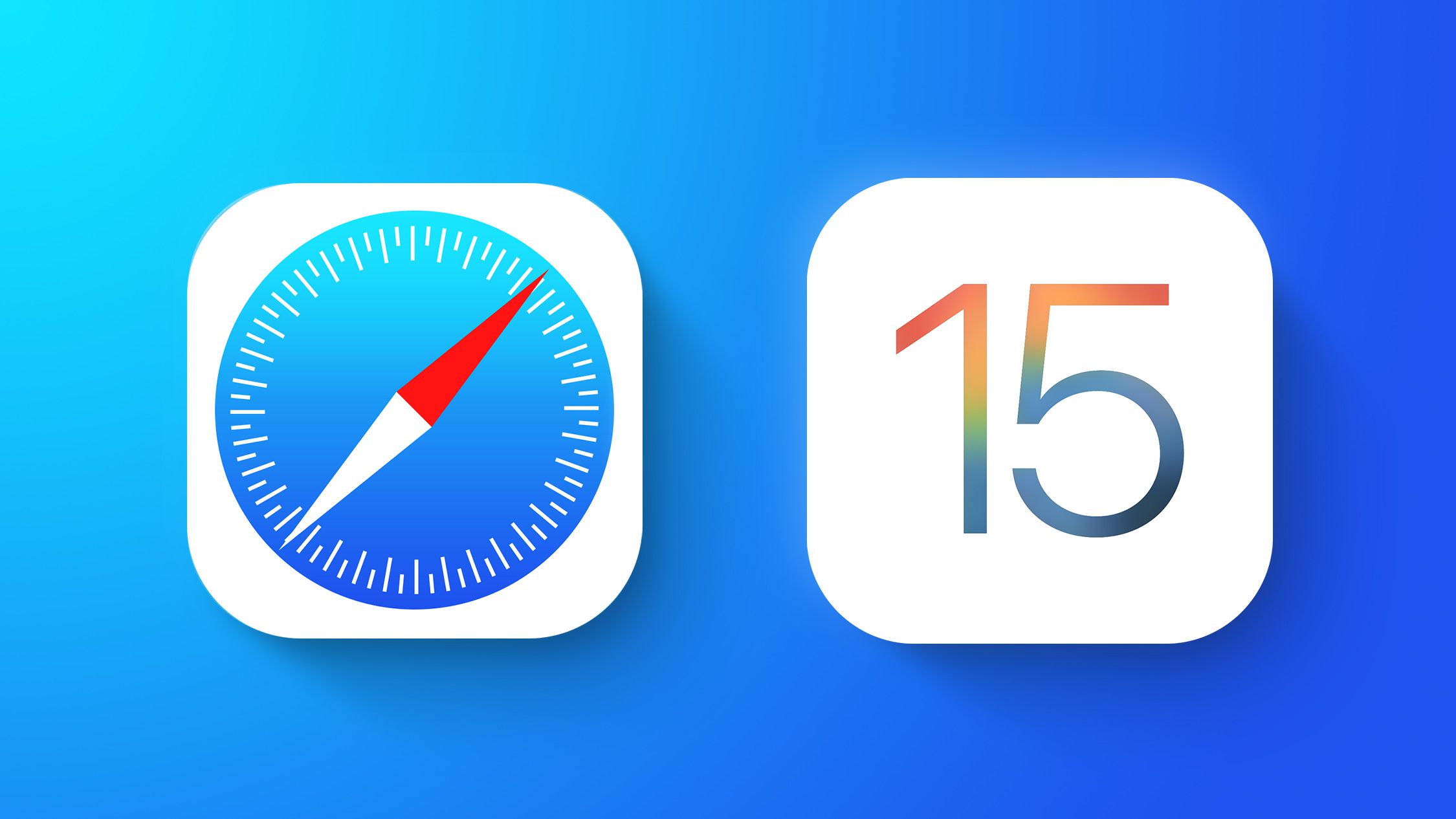Chromebooks are plentiful these days, with some premium Chromebooks being cheaper than Windows laptops. Even lower-end Chromebooks might perform better than a Windows system. So, if you’re in need of a laptop but don’t want to spend a lot of money on a new Windows device, yet are used to the Microsoft ecosystem, here are some tips on how you can turn a Chromebook into a “Microsoft Book” of sorts.
Tip 1: Use Microsoft Edge
Our first tip involves avoiding using Google Chrome. If you really want to turn your Chromebook into a Microsoft Book, you can opt to use Microsoft Edge on the device instead. You’ll first need to make sure your new Chromebook supports Linux, as using Edge on a Chromebook involves the Linux version of the browser.
Once you can confirm that, it’s as simple as setting up Linux on your Chromebook, downloading the .DEB version of Edge, and launching it from your ChromeOS launcher. Keep in mind, though, that this Linux version of Edge has some limits on ChromeOS. The webcam might not work, and neither will the touch keyboard on tablet devices. We have a guide that might help.
Tip 2: Use OneDrive storage

Next up is a tip involving Cloud storage. While Google prefers you use Google Drive on a Chromebook, you also can use OneDrive, too. Just confirm your Chromebook supports the Google Play Store, and then download the Android version of OneDrive. From there, sign in with your Microsoft Account in the app. Allow the OneDrive app to sync, and then close it and open it again.
You should then open up the Files app on your Chromebook. Look in the sidebar, and you’ll see a new “OneDrive” section. From here, you can browse your OneDrive files, open pictures, and save them to your Chromebook. Do note, though, that OneDrive is read-only, so you can’t write files to the storage via the Files app. If you want to save files to your OneDrive, you’ll need to open the Android app manually and upload it into a folder from there.
Tip 3: Use Office PWAs

Third up is a tip involving apps you might use for work or school on a Chromebook. Though Google Docs, Slides, Sheets, are the default on Chromebooks, you can still manually use Microsoft’s own apps, too. Just create progressive web app versions of Word, Excel, PowerPoint. We have a guide which can help. Using Office.com is even simpler, as it links out to all these Microsoft Office apps you might want or need. It’ll be your one-stop-shop for Microsoft on your Chromebook.
Tip 4: Use the Microsoft Teams PWA

Naturally, if you use Teams for work or school, you might head to the Google Play Store and download the Android version of Teams on your Chromebook. That version of the app is great, but to get the true “Microsoft Book” experience, you’ll want to create a PWA version of Teams. Our guide covered this in-depth, but the PWA version of Teams looks and feels more like what you’d expect from a Windows desktop app.
Tip 5: Run Windows through the web
![]()
Our last tip is one that jumps through some hoops a bit. While so far we’ve focused on how you can run Microsoft apps and services on a Chromebook, we also have some advice for how you can run Windows on the system, too. This one is a bit more technical. You’ll need an actual Windows PC for this to work, but if you have one, you can end up running Windows through the web.
Our previous guide looked at this in detail. Just install the Chrome Remote Desktop extension in Chrome on a PC, download the required program and head back to Chrome Remote Desktop. You’ll then be able to enjoy Windows remotely. As for running Windows natively on your Chromebook, there are options. You can try out Parallels Desktop for Chromebook Enterprise, though you’ll have to have a higher-end system. There are also ways to install Windows in a virtual machine, yet it isn’t exactly for novice users and doesn’t always work on Chromebooks.
The best of all worlds
As you can tell, Microsoft is no longer just on Windows as it was in olden times. The company is open to having its services on all platforms. We’ve put together similar guides on how you can use Microsoft apps on an iPhone or iPad, and how you can live the Windows Phone life on Android. If you have your own tips, let us know in the comments below.