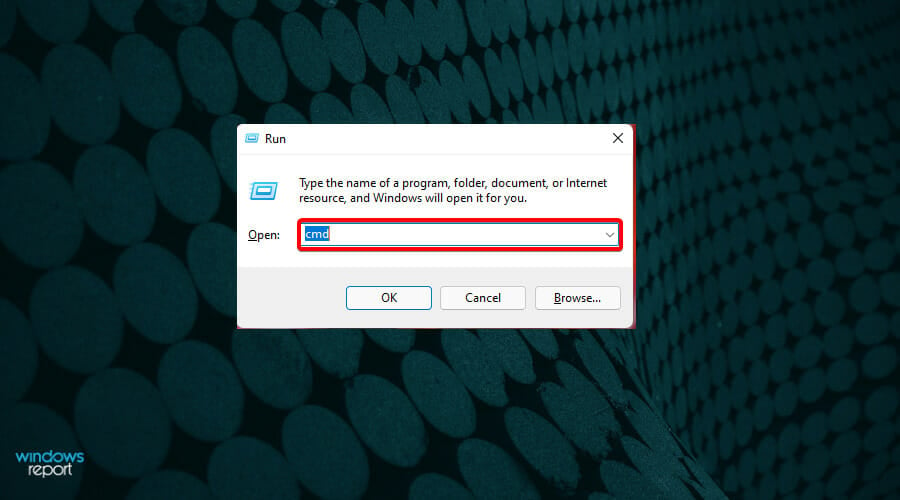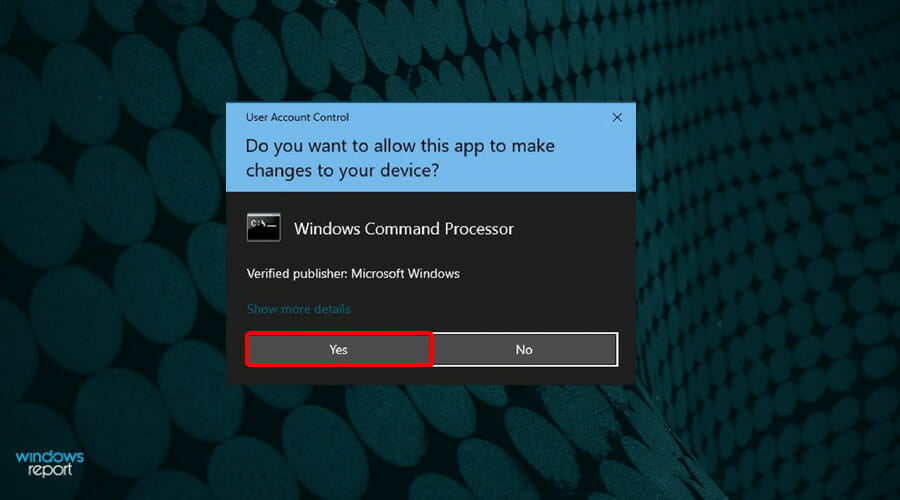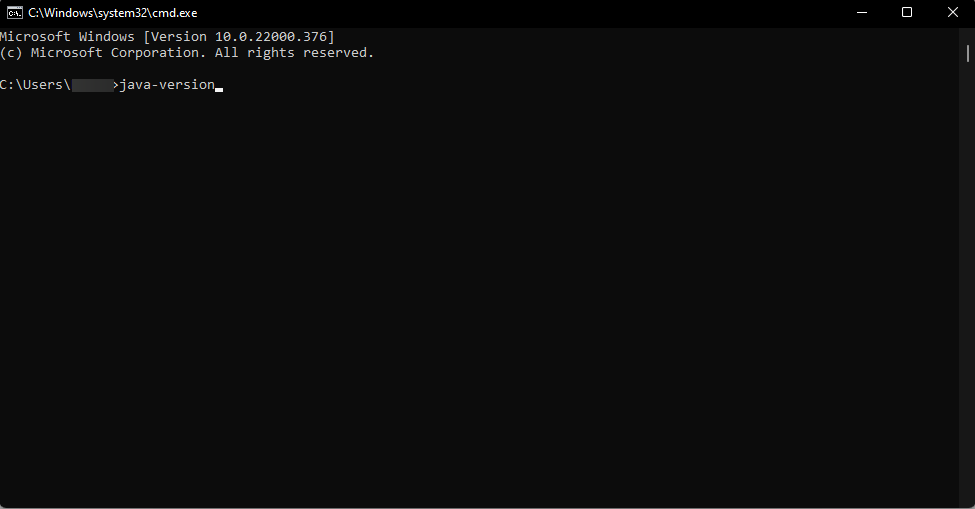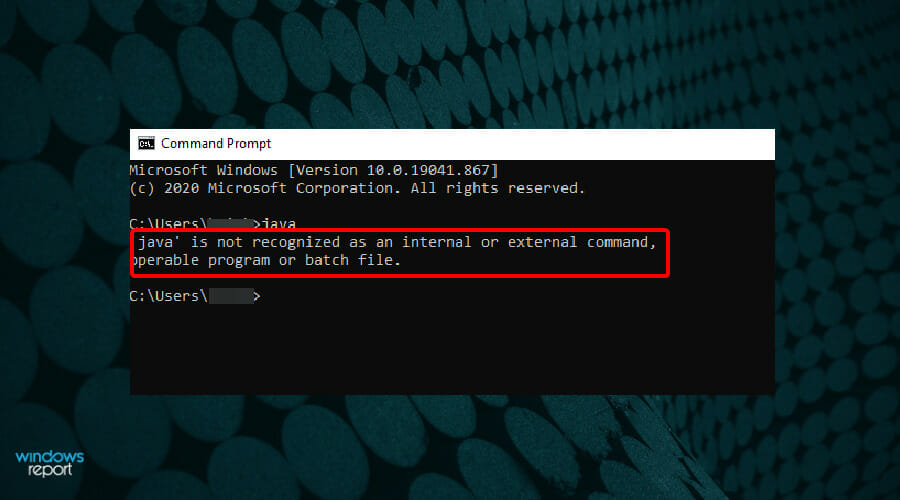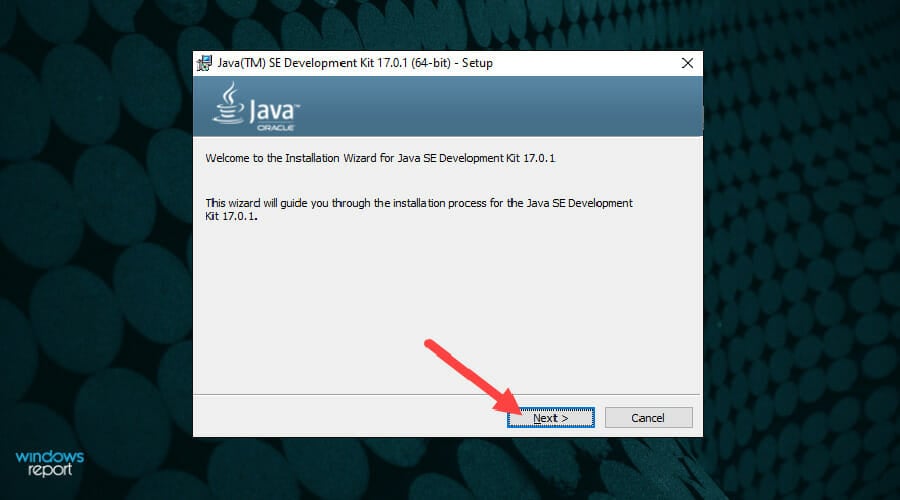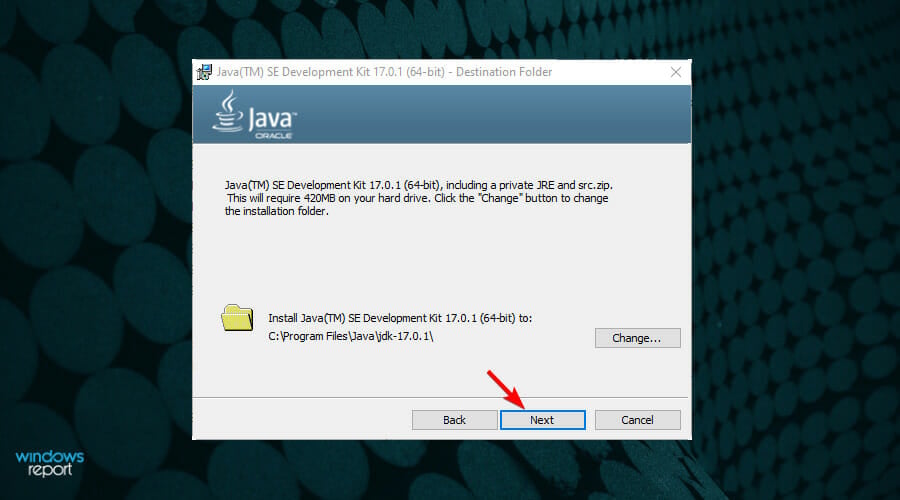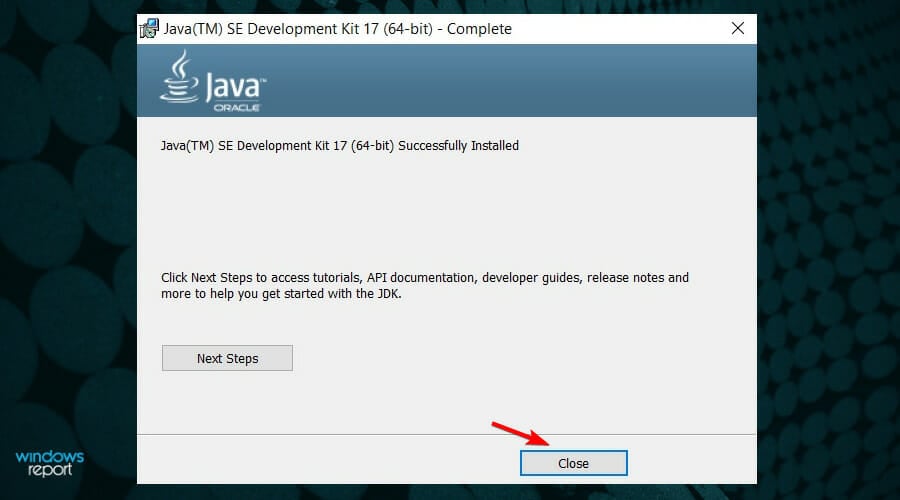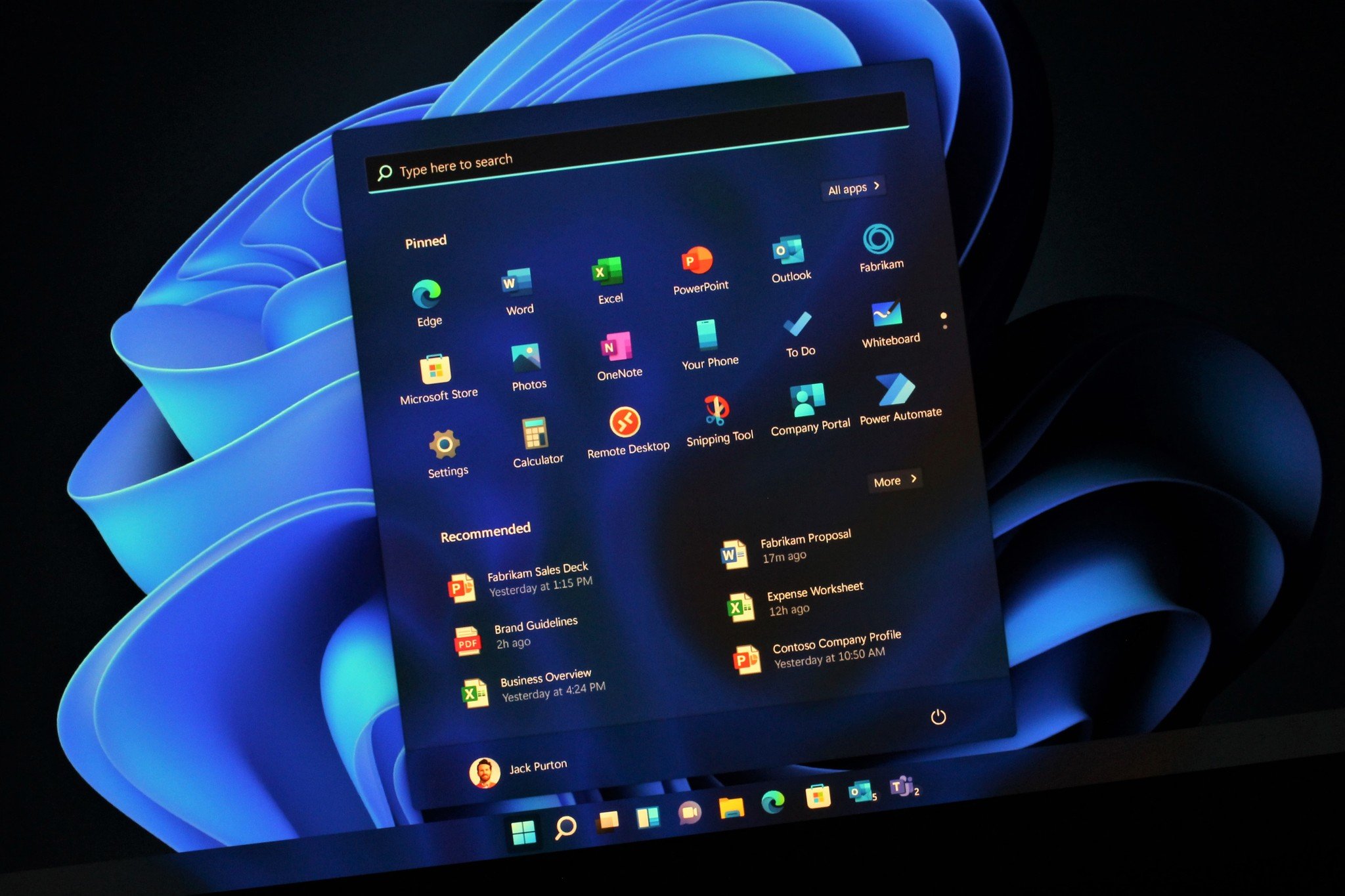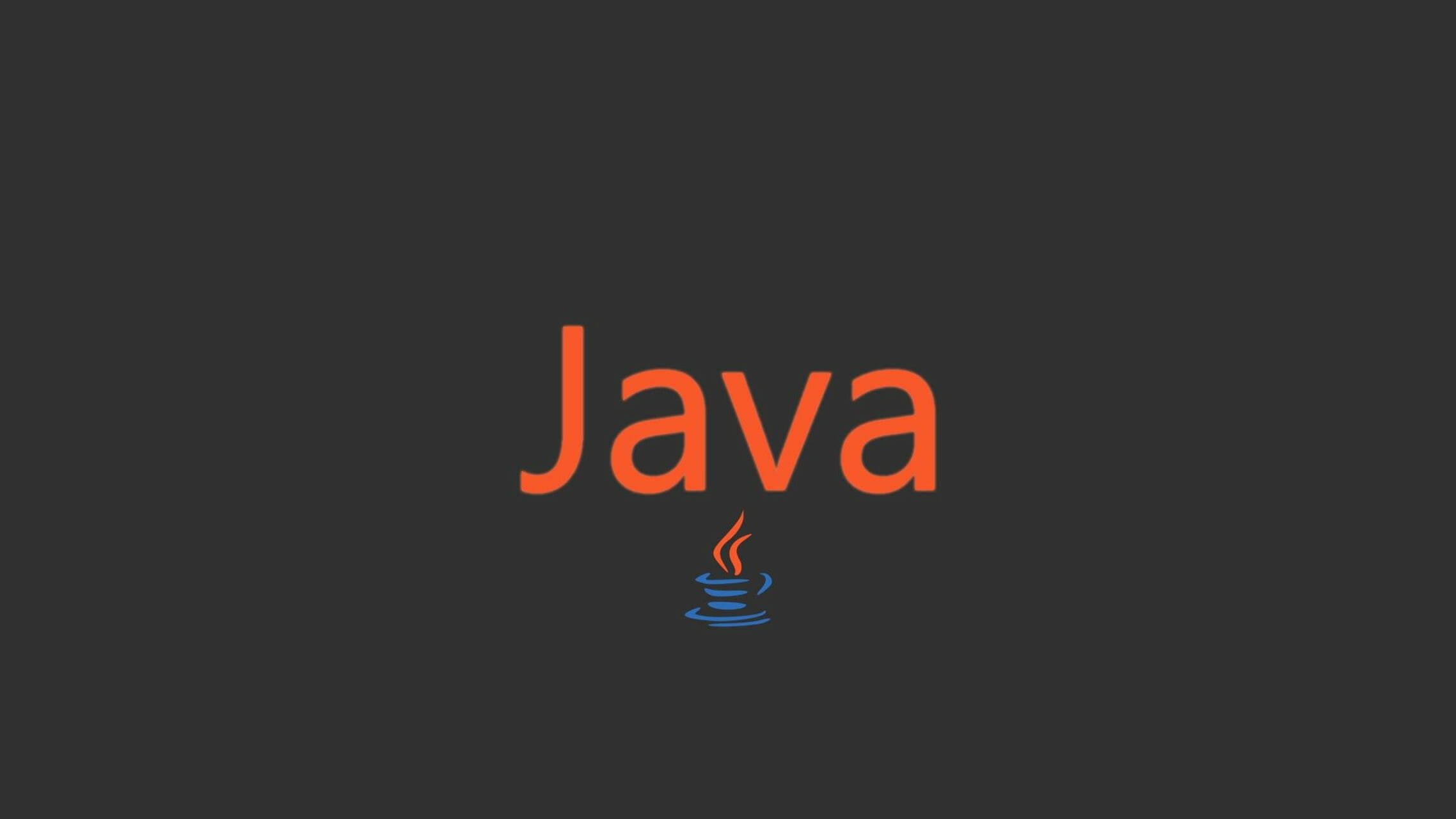
- Installing Java Windows 11 is incredibly simple with a few simple steps.
- Java is an important component since you will need it to run a number of applications on your device.
- There are several versions of the program so you will have to select one that suits your needs.
XINSTALL BY CLICKING THE DOWNLOAD FILE
Despite the number of applications coming up every so often, Java remains one of the most-used and most important programming languages to date.
A lot of applications depend on Java on the Windows operating system and updating it means a boost in performance by giving the Java applications the stability and security to run safely.
You can also install Java on Linux and macOS platforms. The only difference will be the packages/files for each platform.
Now, with Windows 11 here, it is time to download Java and in today’s article, we’ll take you through the simple steps to install it on your device.
Which version of Java should I download?
The Java version you download is entirely up to you. If you are a beginner, the best option is to start with Java SE 8 or Java SE 11.
If you are looking to explore more functionality and advanced features, the EE versions are more suitable for you.
Currently, Java 8 is the actively supported version but should you choose to create and compile your own Java programs, you will require the JDK software development kit.
If you are looking to download a specific Java version for various Windows versions, you can find a similar article on how to download Java to guide you on the process.
How do I check the Java version on my device?
Before you install Java, you must first check whether it is currently installed on your device and its version.
To check:
- Launch the Command Prompt with administrative privileges by pressing the Windows + R keys.
- Type cmd in the dialog box.
- Select yes to approve the user control account.
- Type in java -version to check whether java is installed on your computer or not.
If you get the below screen with the message java is not recognized as an internal or external command, operable program, or batch file, it means it is not installed in your system and you can proceed to download Java Windows 11.
If it is installed, you will get the below screen and you can proceed to remove and download another Java version.
Do I require JRE and JDK to run Java?
JRE (Java Runtime Environment) contains a set of software tools and other components to run Java.
JRE is required when you are running Java programs either on your device or on your browsers as a plugin.
JDK (Java Development Kit) contains development tools that are used to execute Java. If you install JDK, you will not need JRE because it will be included in the package.
How can I download Java on Windows 11?
- Navigate to your browser and open the Java download page for Windows and click on the x64 Installer link.
- Your file will begin downloading which will be the JDK file (which includes JRE). Once it does, click on it to execute. If prompted with a User Access Control (UAC), click Yes.
- The Java installation wizard will appear on your screen. Click Next on the first screen.
- The next screen will ask you to confirm the installation folder. Click on Next to proceed.
- Once installation is complete, click on Close.
Java is now successfully installed on your device. You can confirm by running the Command Prompt as detailed above.
Is Java free for download?
It is common for developers to put a price for some of their applications but all Java versions and updates from 8 to 13 have no cost.
You can download Java for free provided it is for personal or development purposes only. Any other use will require a commercial license.
Do I need an Oracle account to download Java?
You do not have to sign in or have an account on Oracle to download Java for Windows. Oracle will only require you to sign in if you want to access the older versions of Java that are now archived.
Java versions are now publicly available. All you have to do is go to the Oracle download page and start your download. Remember, you still have to agree to the license agreement.
Why is Java not installing on my PC?
Some PCs may have trouble installing Java because of several reasons. One of the most common reasons is an active firewall or antivirus software.
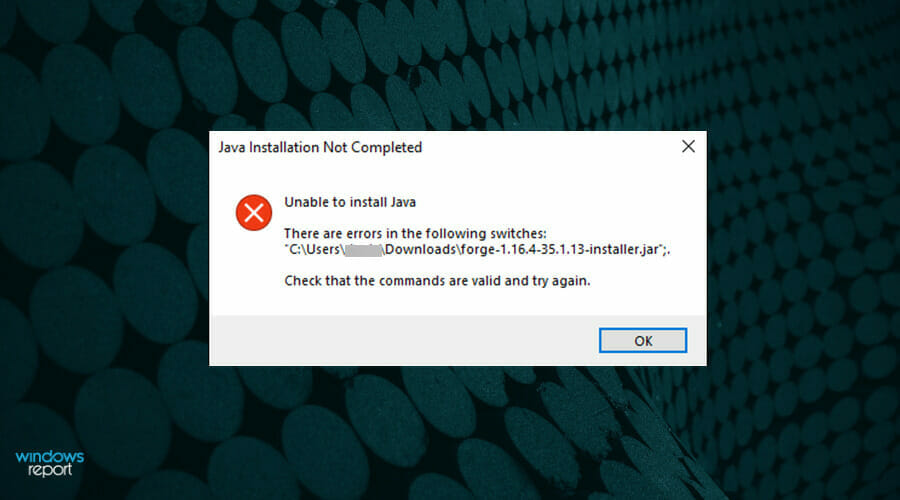
Windows Firewall keeps your device protected from unauthorized access, malware, and other attacks. Such security features can prevent the installation of several programs and applications including Java. You simply need to temporarily disable the firewall and antivirus to allow it through.
Remember to turn the firewall and antivirus back on once you have completed the process.
If you were having trouble downloading or installing Java on Windows 11, we hope that this guide answers your questions and you can now successfully run the application with no glitches.
Should you wish to try an updated version of Java, simply follow the procedure above.
If you have encountered any other errors while downloading Java, feel free to leave a comment down below.
Start a conversation