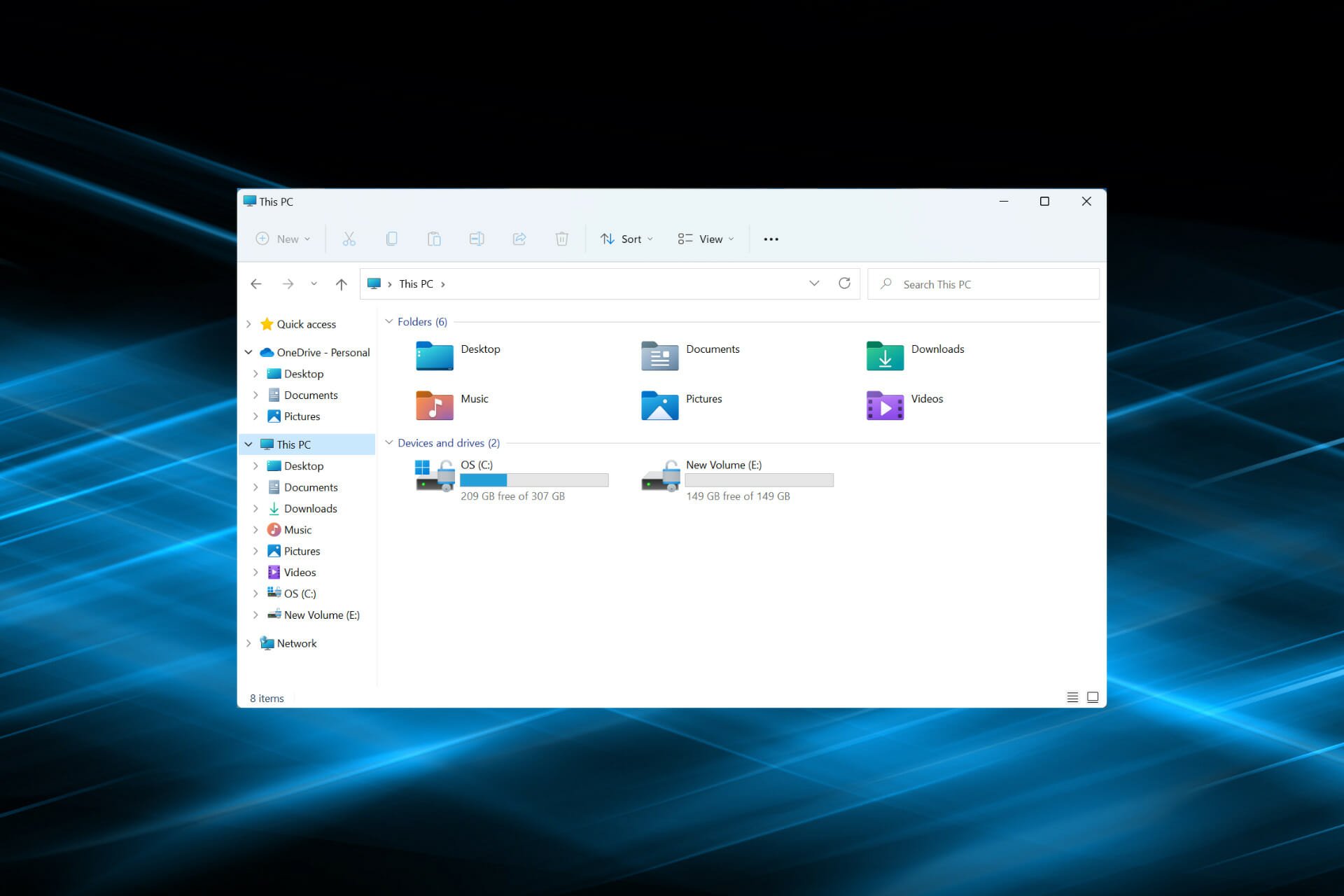
- Removing duplicate files not just clears storage space but also boosts the system’s performance in Windows 11.
- To do so, you can either use the File Explorer, execute a few commands in Command Prompt, or use reliable third-party software.
- Also, find out how to delete temporary files in Windows 11, since these are also known to take up considerable space.
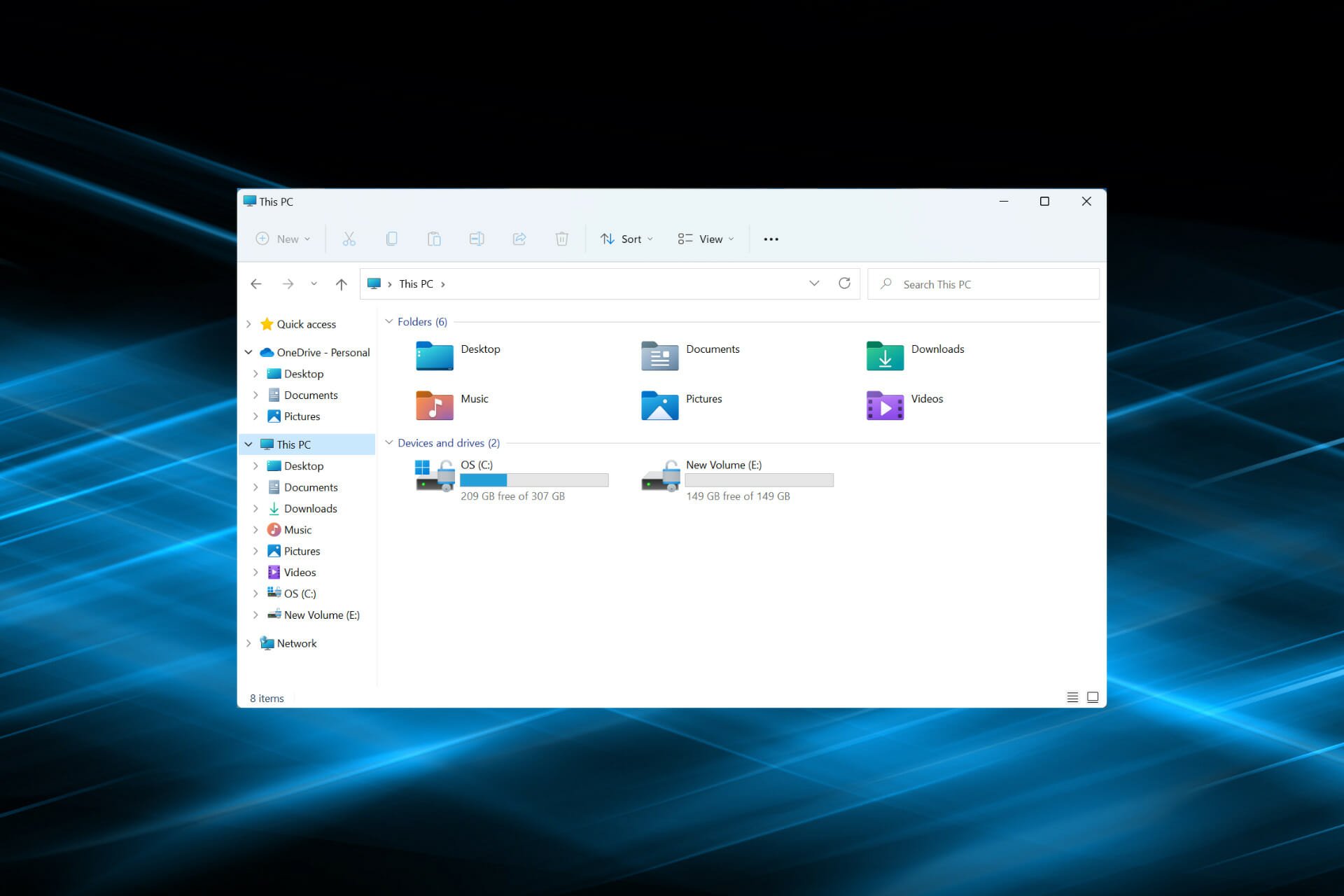
XINSTALL BY CLICKING THE DOWNLOAD FILE
Is your system becoming slow due to low storage? That’s a problem we all face at some point but everyone has a different approach. While many go around uninstalling applications, it’s recommended that you first remove duplicate files in Windows 11.
No matter how careful you are while arranging the various files on your PC, there’s always a chance that some of these could be duplicated inadvertently. And if these are scattered across folders and drives, it makes the process even more difficult.
But, there are always ways to find and remove duplicate photos and files in Windows 11, and we have discussed it in detail in the following sections. By the time you are done with this guide, you should have gotten a large chunk of storage cleared on your PC.
How do I find duplicate files in Windows 11?
Before we delve into how to remove duplicate files in Windows 11, it’s imperative that you know how to find them. While there are a few ways you can do that, including using third-party software, the built-in File Explorer proves extremely useful to find them.
Though to automatically find and remove duplicate files, you can use a reliable third-party software tool, as listed in the next section.
1. Sort to identify duplicate files in File Explorer
- Press Windows + E to launch the File Explorer, and navigate to the folder where you want to find the duplicate files.
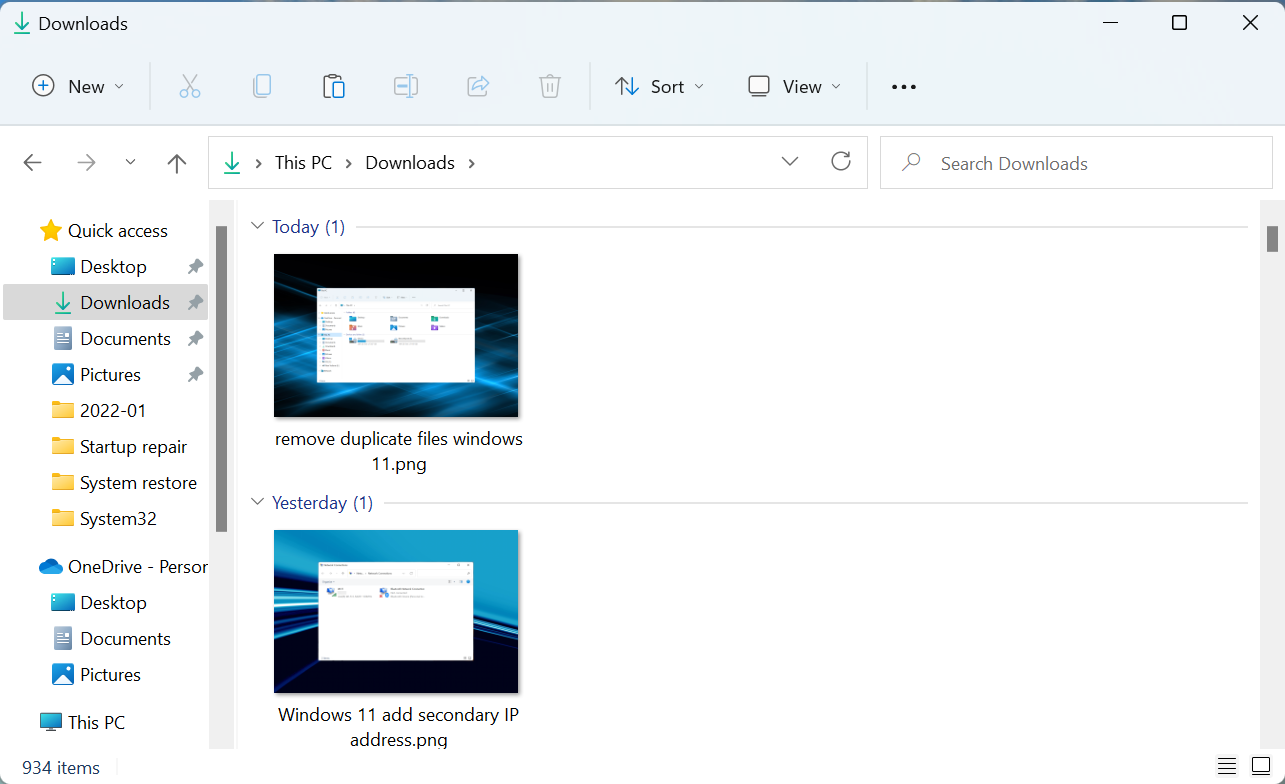
- Now, click on the Sort menu in the Command Bar at the top, and select Name from the list of options.
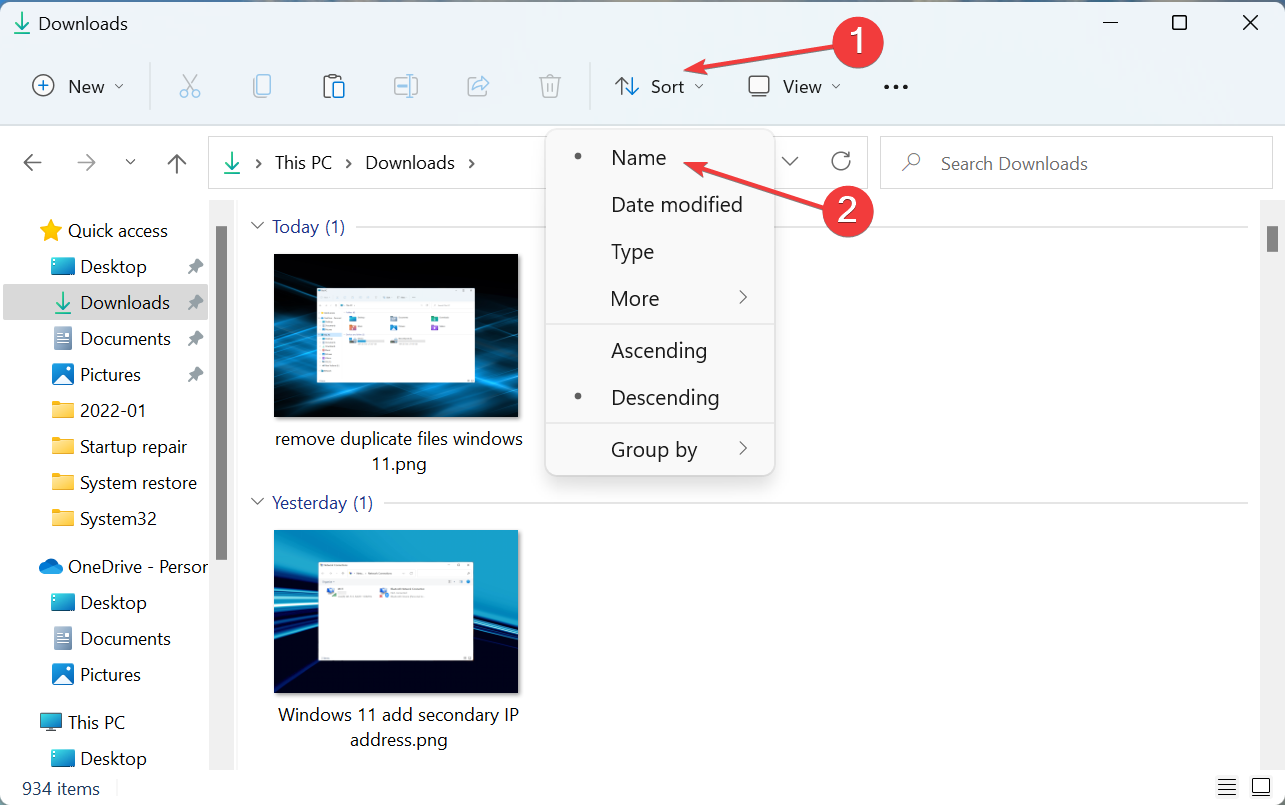
- The files will now be sorted according to their name, and the ones with Copy suffixed to their name are the duplicate ones.
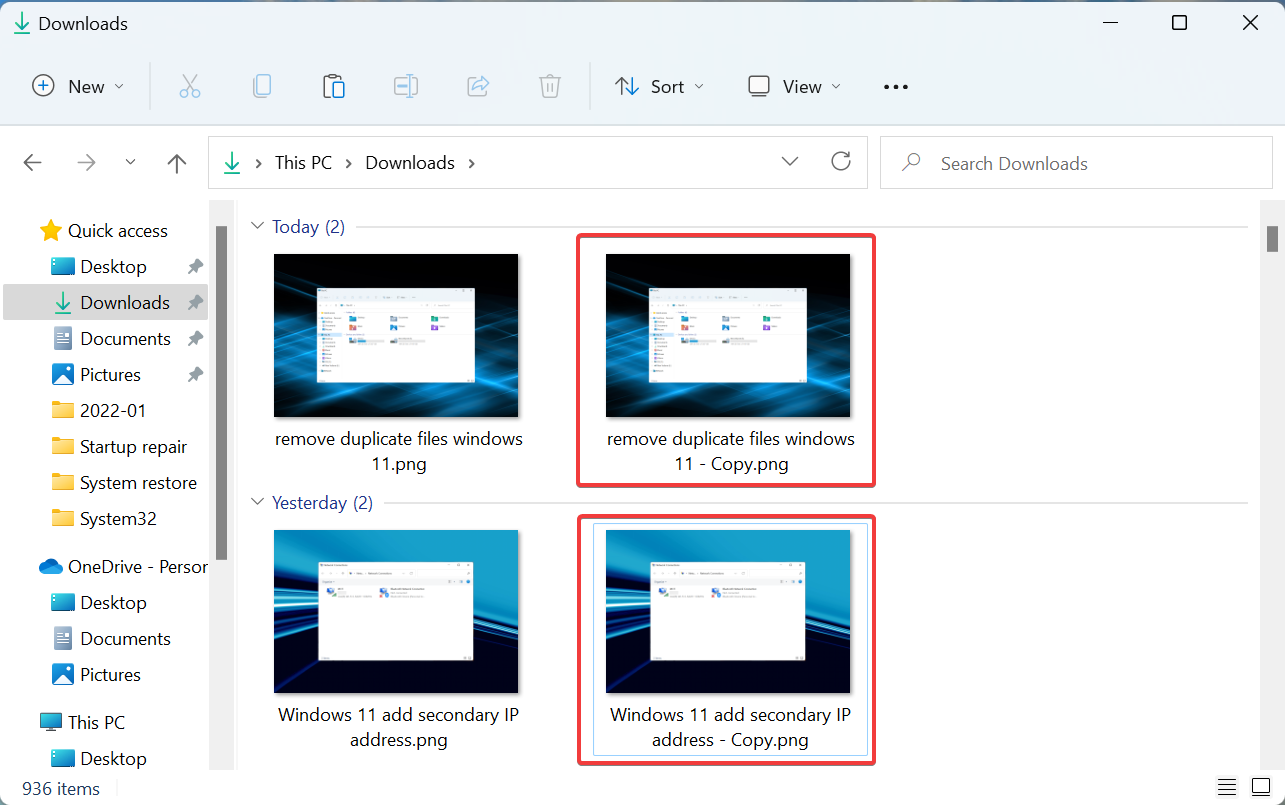
When you paste the same file multiple times in a folder, File Explorer automatically attaches the suffix Copy to it to help easily identify it. So, by using this method, you can easily find duplicate photos and files in Windows 11.
2. Choose Details view in File Explorer
- Go the folder where you want to find the duplicate files, click on the View menu, and select Details from the list of options.
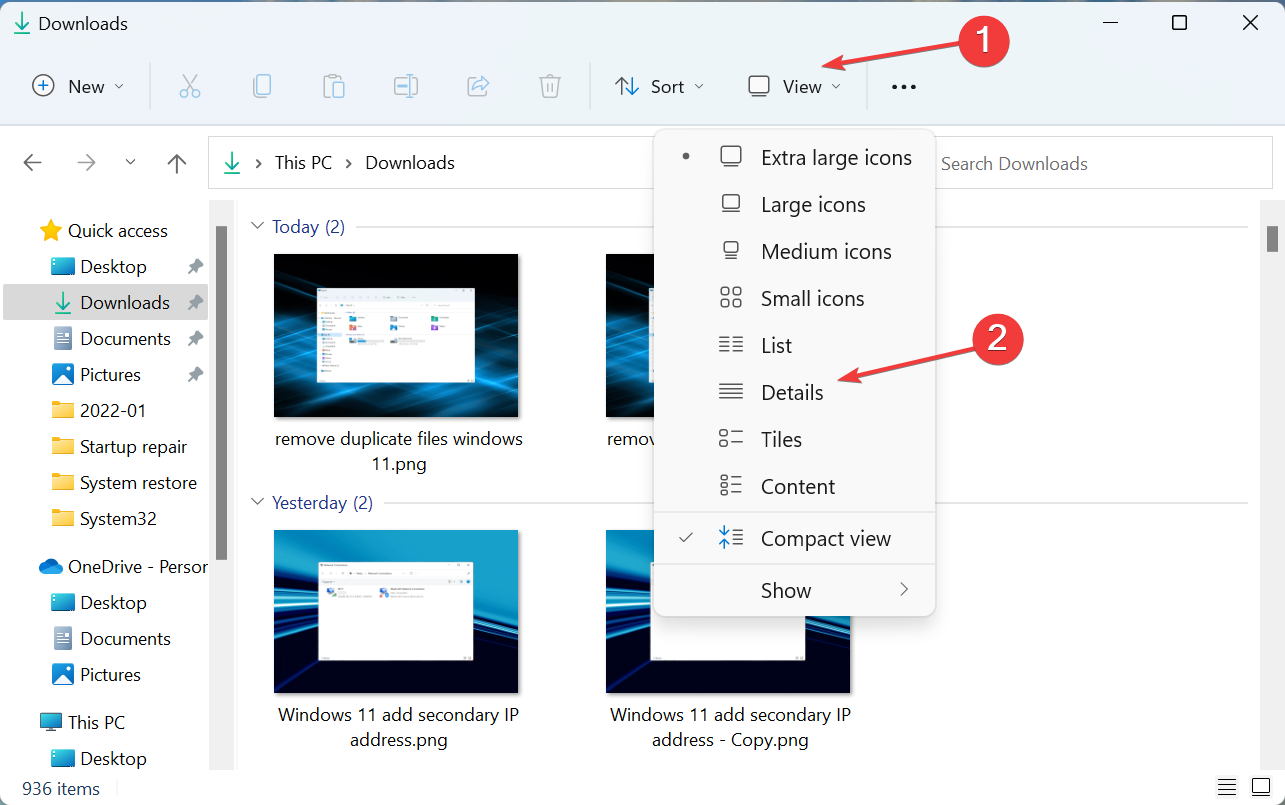
- The files will now be visible with the relevant details listed under the different columns.
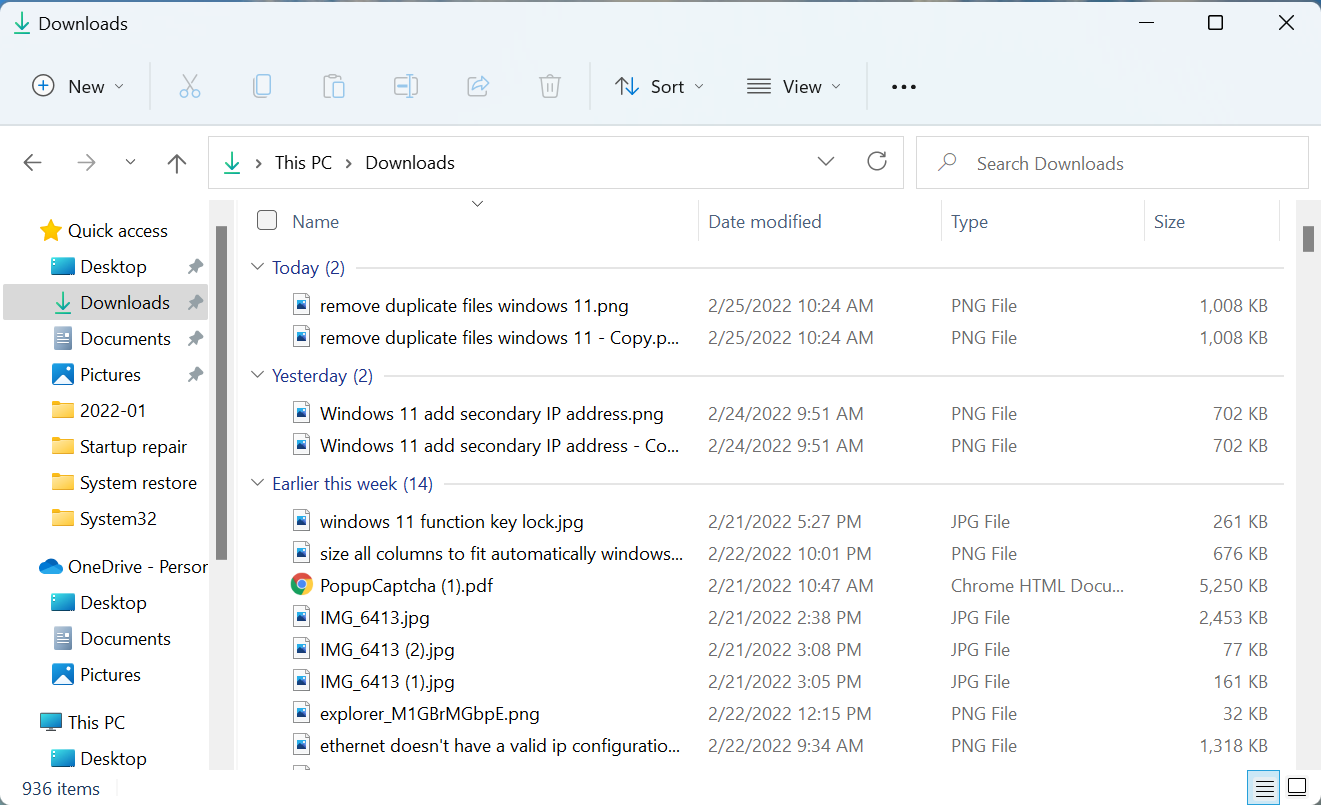
Once the files are listed, you can easily match them and find duplicate files. Though this method is bound to take some time since manually checking the details for each file, and then comparing it with the others to find duplicate files is a monotonous task.
To make things a bit simpler and quicker, make sure the files are also sorted according to their Name, as discussed earlier.
Now that you know how to find them, let’s see how you can remove duplicate files in Windows 11.
How do I remove duplicate files in Windows 11?
1. Via File Explorer
- Once you identify the duplicate files after sorting them by Name and switching to the Details view, select them individually, and then either click on the Delete icon in the Command Bar or hit the Del key.
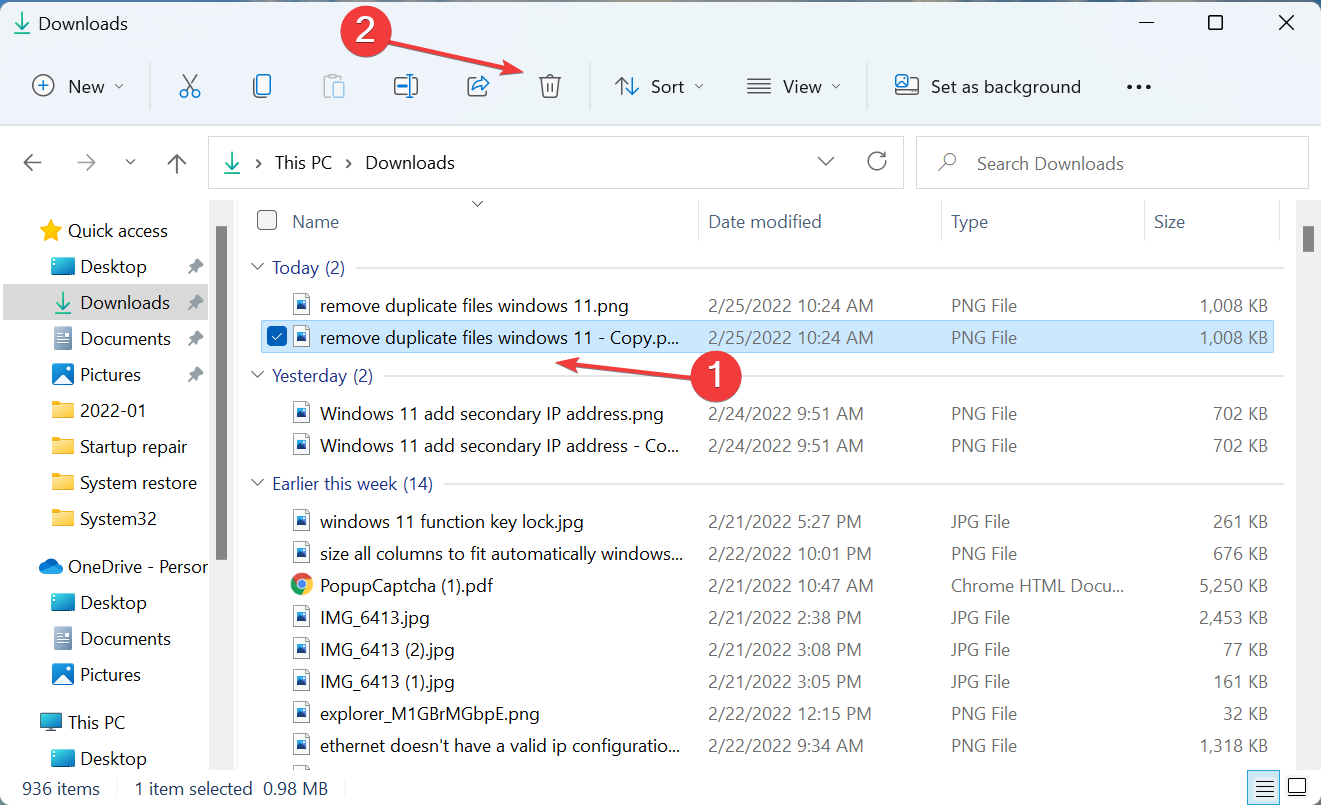
- A simpler way to delete many in one go would be to press and hold the Ctrl key, select all the files to be deleted, and then hit the Del key.
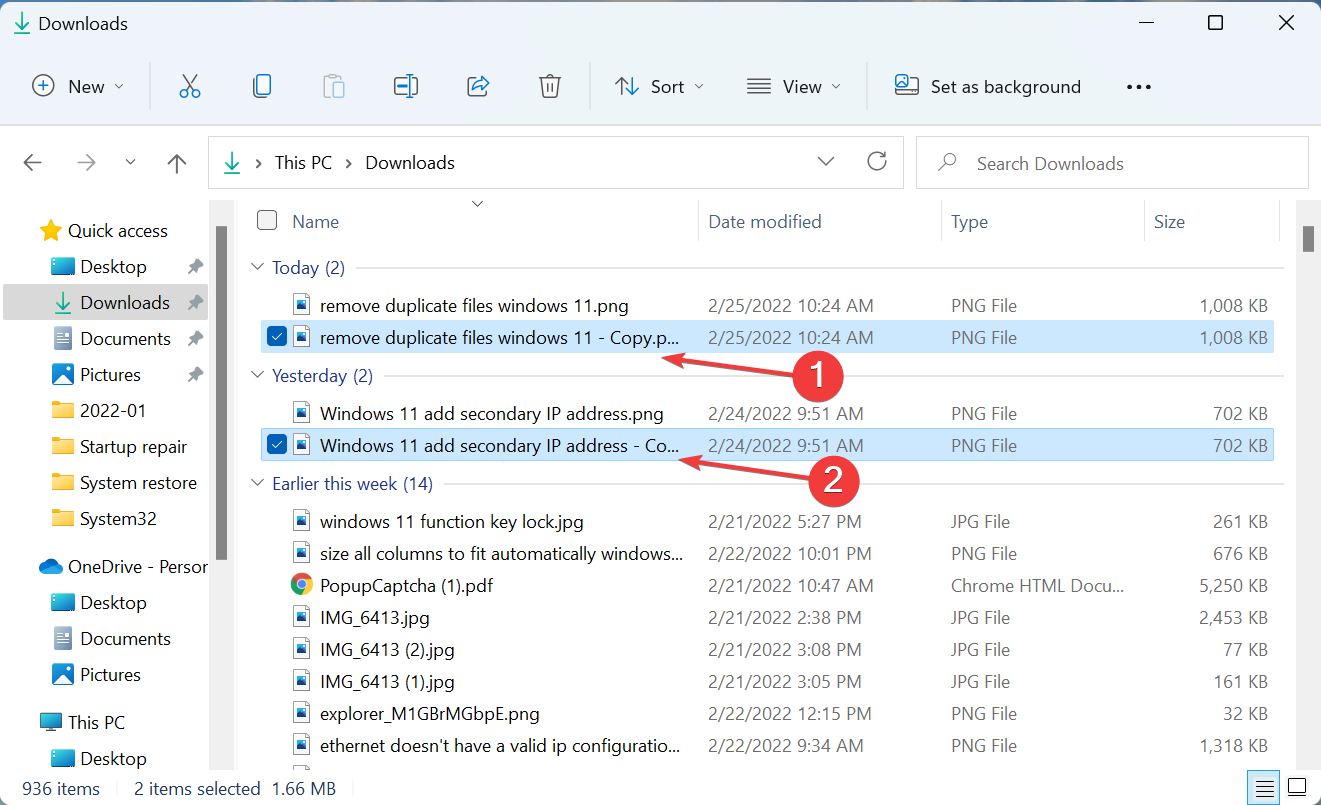
- Click Yes in case confirmation box pops up in either case.
This is probably the simplest way to remove duplicate files in Windows 11, but it’s no doubt a monotonous task. Navigating to each folder, sorting the files, finding the duplicate ones, and then removing them might not be something that you’re able to do.
But, it’s also safer since you don’t end up deleting any critical files. There have been cases where people used a third-party software solution and it ended up deleting some important files.
In case you are comfortable using commands to execute tasks, check the next method to automatically delete a large chunk of duplicate files in one go.
2. Via Command Prompt
- Locate the folder where the duplicate files to be removed are stored, right-click on it, and select Copy as path from the context menu.
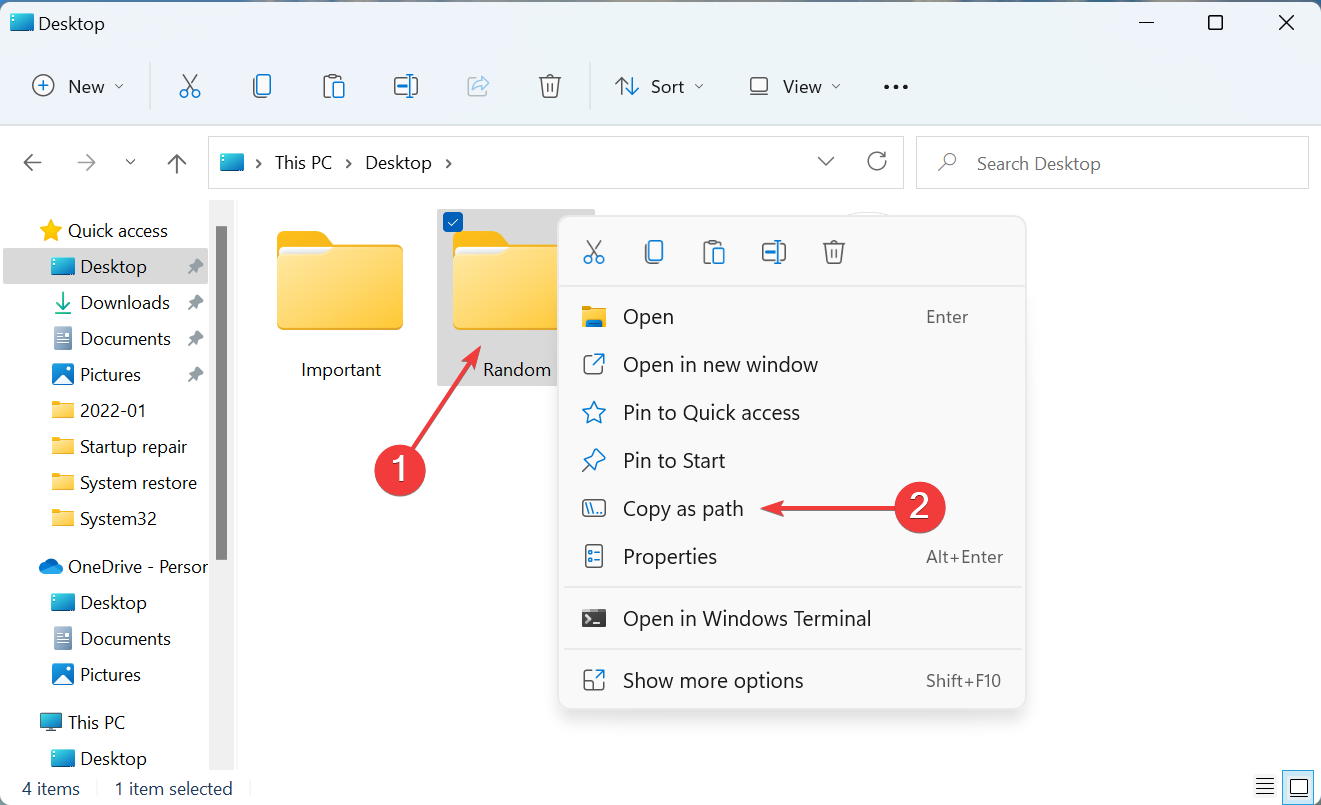
- Once you have the path to the folder, press Windows + S to launch the Search menu, enter Windows Terminal in the text field at the top, right-click on the relevant search result, and select Run as administrator from the context menu.
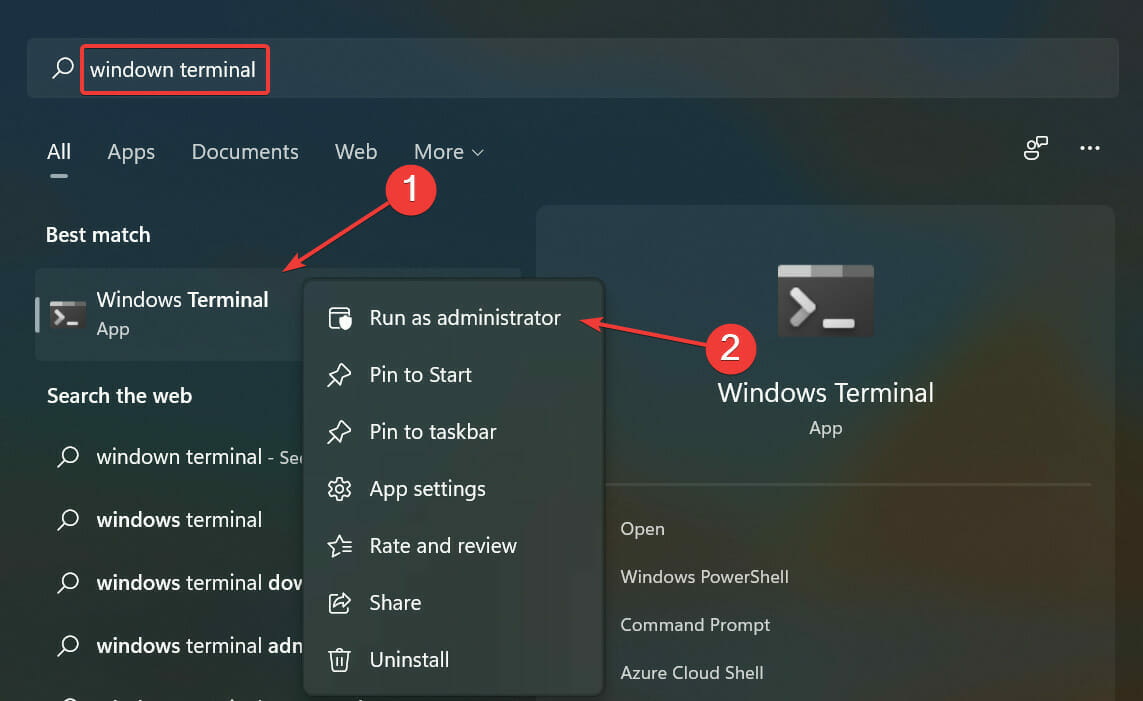
- Click Yes on the UAC (User Account Control) prompt that pops up.
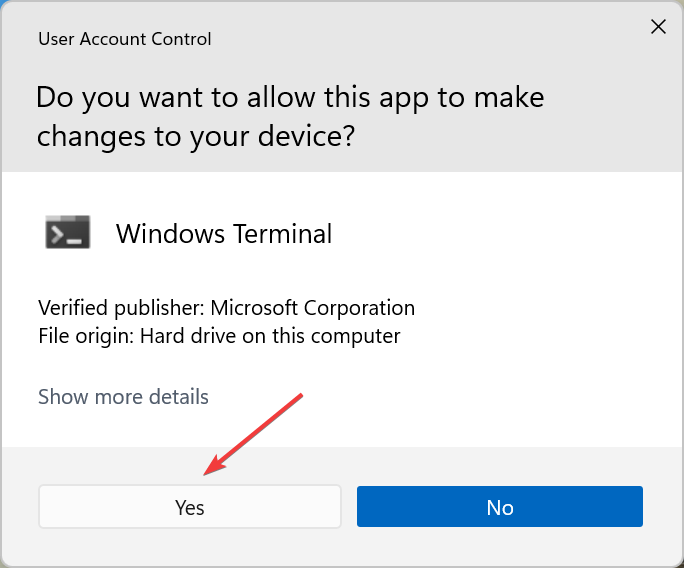
- Now, click on the downward-facing arrow at the top, and select Command Prompt from the list of options. Alternatively, you can hit Ctrl + Shift + 2 to launch Command Prompt in a new tab.
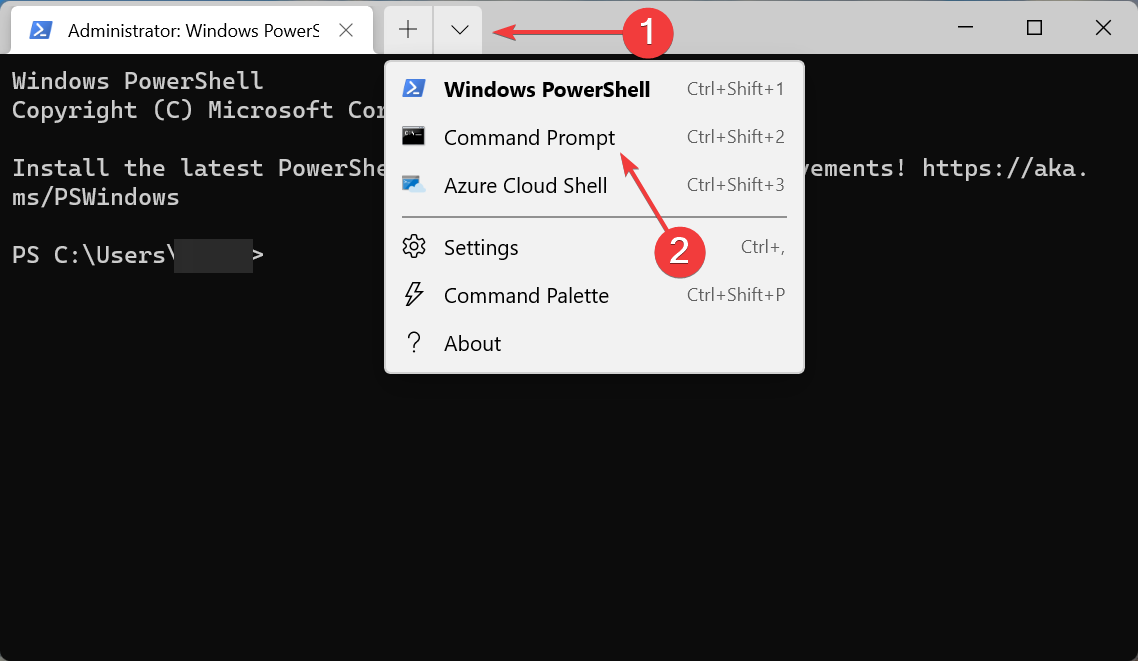
- Now, type/paste the following command while replacing the folder path with the actual one that you copied earlier, and hit Enter:
cd /d "folder path"
- Now, execute the following command while replacing the name and extension here for the files to be deleted:
del "* - Copy.png"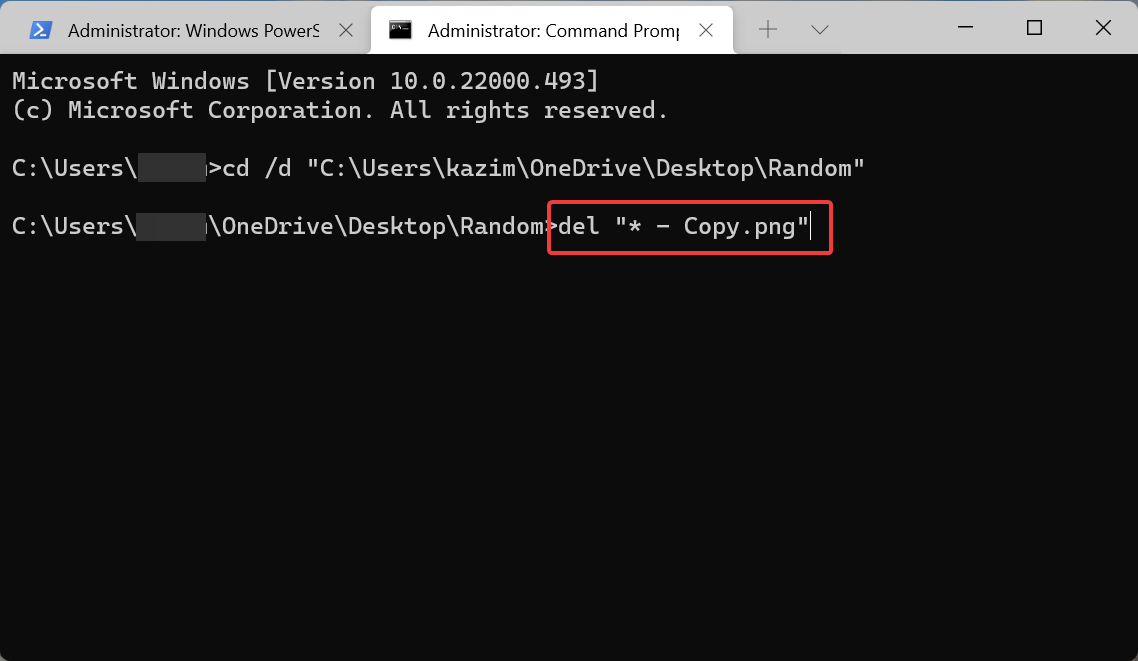
- For instance, if you want to delete .txt files with the suffix 1, the command becomes as follows:
del "* - 1.txt"
That’s it! The duplicate files that fall under the command will now be removed in Windows 11. It’s simple and quick, but there’s even a simpler and quicker method, i.e., using reliable third-party software. Check the next section to find out.
3. Use a reliable third-party software
If you do a Google search, it will list out a plethora of third-party software. And most of these will claim to be the best in removing duplicate files in Windows 11.
But, not all are effective. On the contrary, some could even remove critical files and prevent the OS from booting. So it’s important that you choose reliable third-party software.
We recommend using Easy Duplicate Finder, a dedicated tool that scans for all duplicate files on the computer and allows you to easily remove them with a single click.
It’s simple to run, and one of the quickest. Also, it can find duplicates amongst different files type, be it images, videos, audio clips, and many more. And, it can find duplicate files not just on the computer but Google Drive, iTunes, Windows Media, and other platforms.
How can I delete temporary files in Windows 11 to clear storage space?
Apart from duplicate ones, there are temporary files on the computer that take up considerable storage. And, if you allow them to accumulate, it will affect the system’s performance as well. Therefore it’s recommended that you regularly clear these.
Check this article to find out how to remove temporary files in Windows 11. Also, learn how to run the Disk Cleanup and clear cache in Windows 11. The methods listed in all these articles will work on the previous iterations as well.
By now, you know how to find and remove duplicate files in Windows 11. And with a proper understanding of the various ways, you can easily choose the one that best suits your requirement and is the most efficient.
Besides, check the best tools to find and remove duplicate files in Windows 10. This should work in case you have another PC running the previous OS.
Tell us which method worked best or if you choose a third-party app to remove duplicate files, in the comments section below.
Start a conversation






