
- Although it’s not a dedicated malware-removal tool, CCleaner will definitely help you get rid of trackers, PUPs, and many other forms of malware.
- The tool’s Health Check feature automatically detects any problems with your system and apps.
- With this app, you can also remove any malware by performing a System Restore procedure.
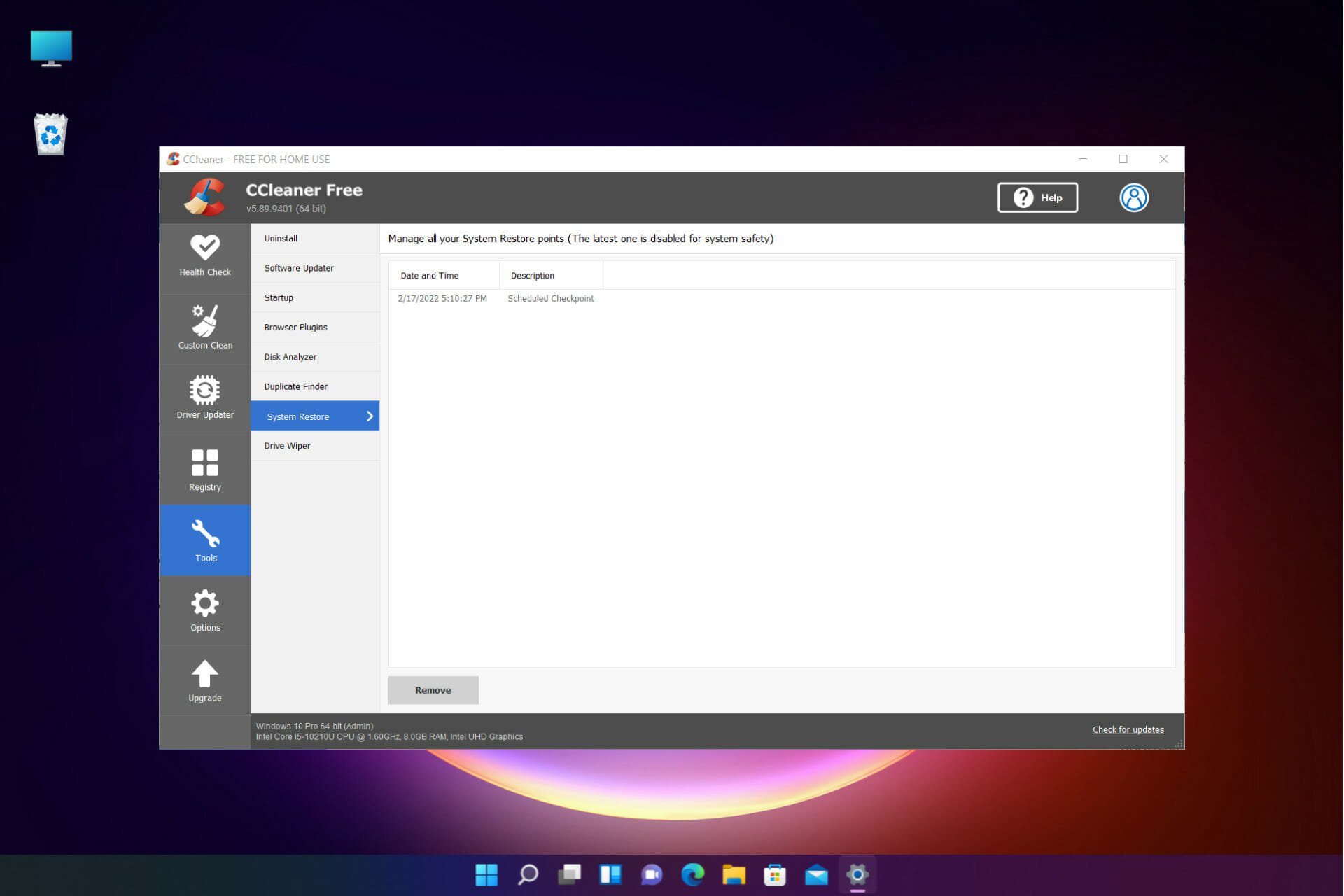
CCleaner is one of the most popular cleaning tools for your PC, and you can use it safely to remove malware and improve your PC performance.
As you will probably notice, it’s very easy to use and apart from securing your machine, it will also bring it to top performance with just a few clicks.
What are the reasons of malware infection?
Malware has a broad spectrum of manifestations, from adware, invasive add-ons, and cache to unwanted software that can slow down your machine and cripple its functions.
However, malware doesn’t always incapacitate your PC. Some will pry on your privacy disguised as tools that promise to help you in a variety of ways.
That is why, most of the time, it’s enough to thoroughly clean your drive and browser of any junk and leaching apps and you will see that magically, the harmful effects disappear.
Thus, before buying or using a malware removal tool, we recommend cleaning your PC with an all-purpose tool like CCleaner.
How to download and use CCleaner to remove malware?
1. Download and install CCleaner
- Go to the CCleaner dedicated website and click on the Download Free Version button.
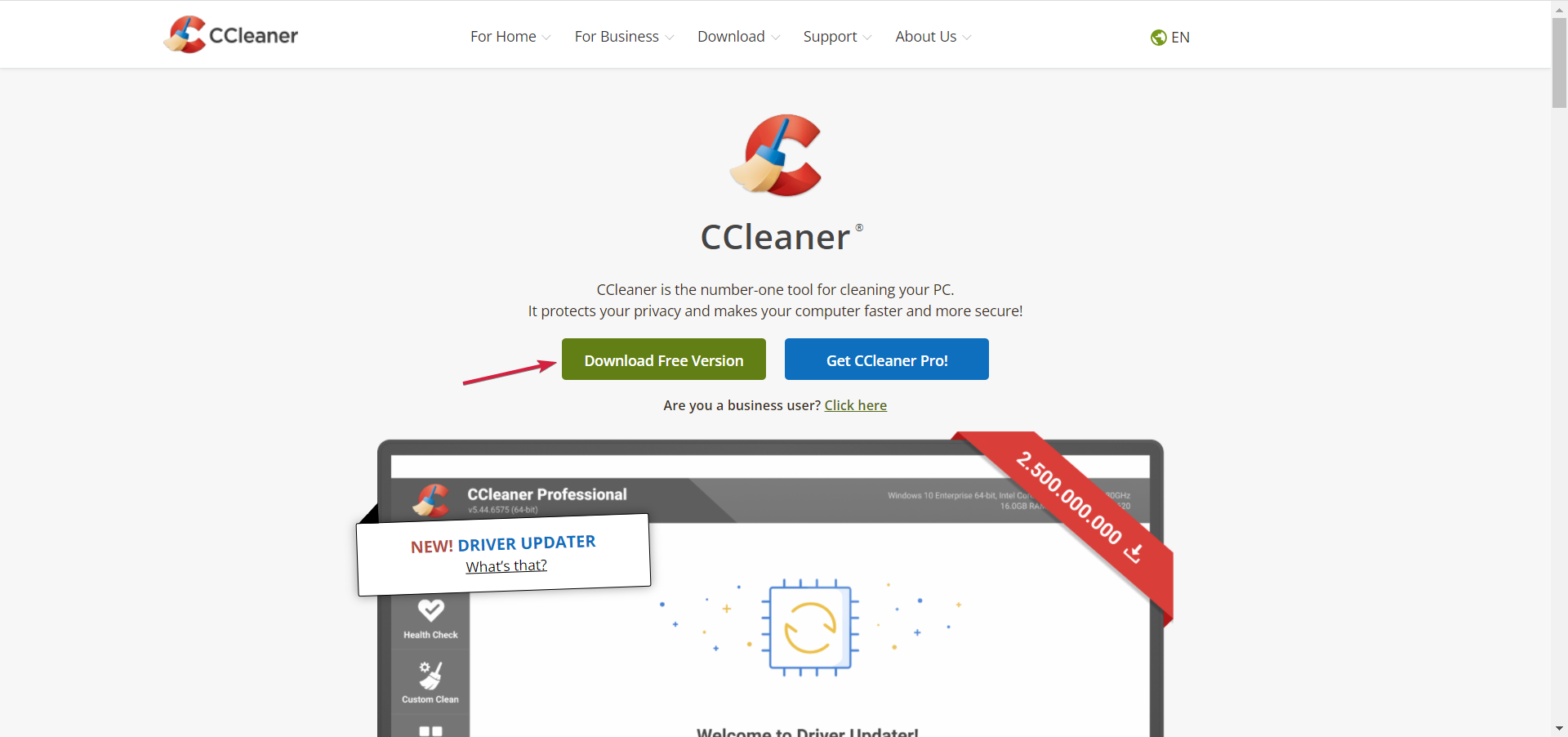
- Then, hit the Free Download button. If you opt for the Free Trial, you will be able to test the full features of the Pro version for 14 days without the need of a credit card.
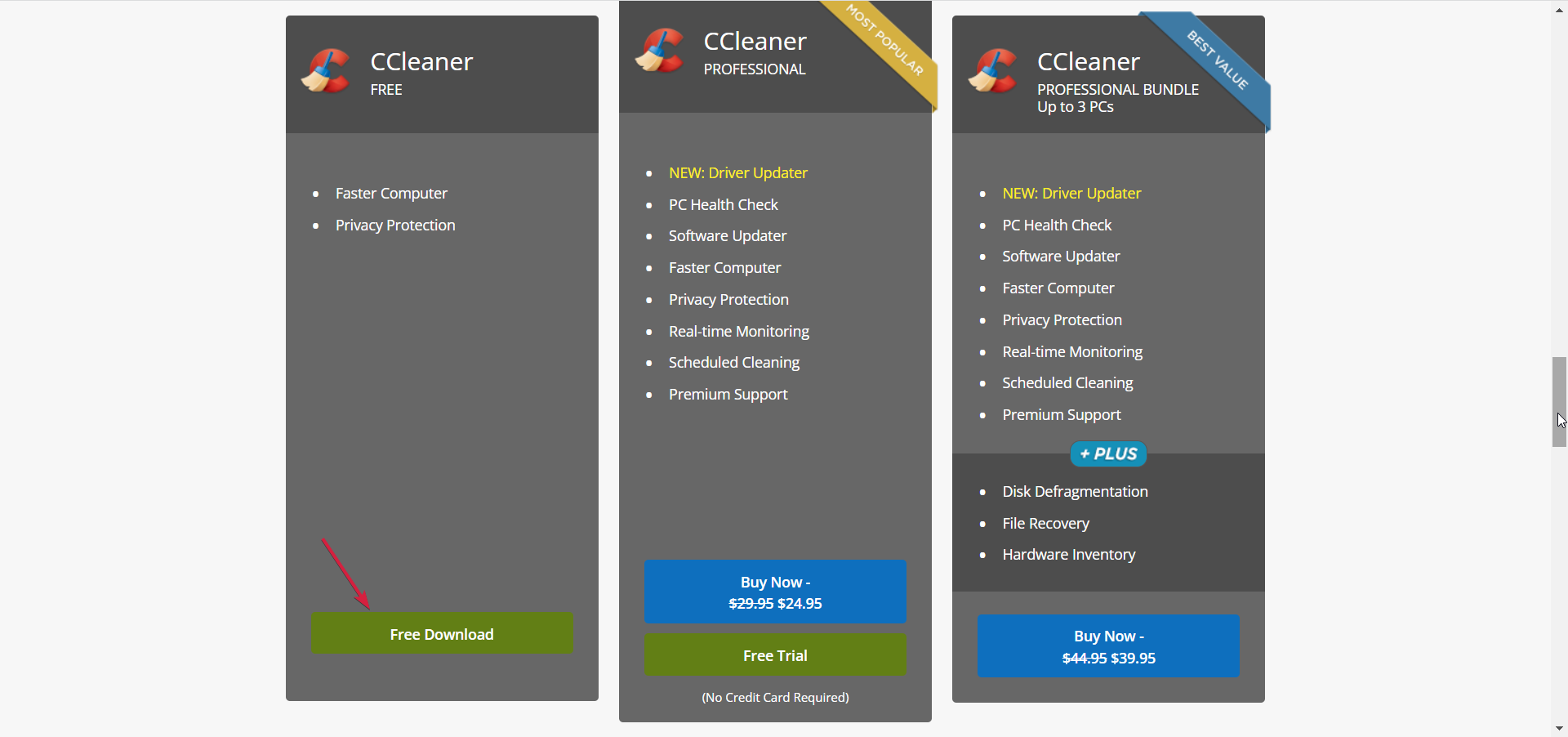
- You will get an executable file. Open it and follow the installation instructions.
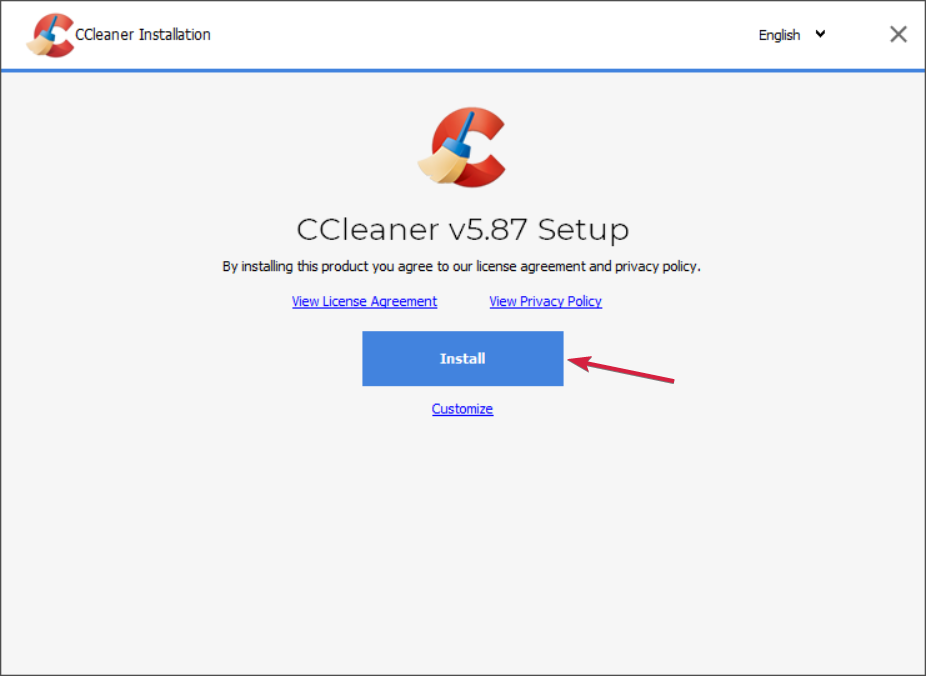
- Once its finished, hit the Start CCleaner button.

2. Use CCleaner to clean and optimize your PC
- After starting the app, click the Health Check option from the left pane, then hit the Start button.

- You will shortly receive a full report with the problems that need to be fixed. If you get the Pro version (or Trial) you will also be able to disable startup apps, and update your apps automatically.
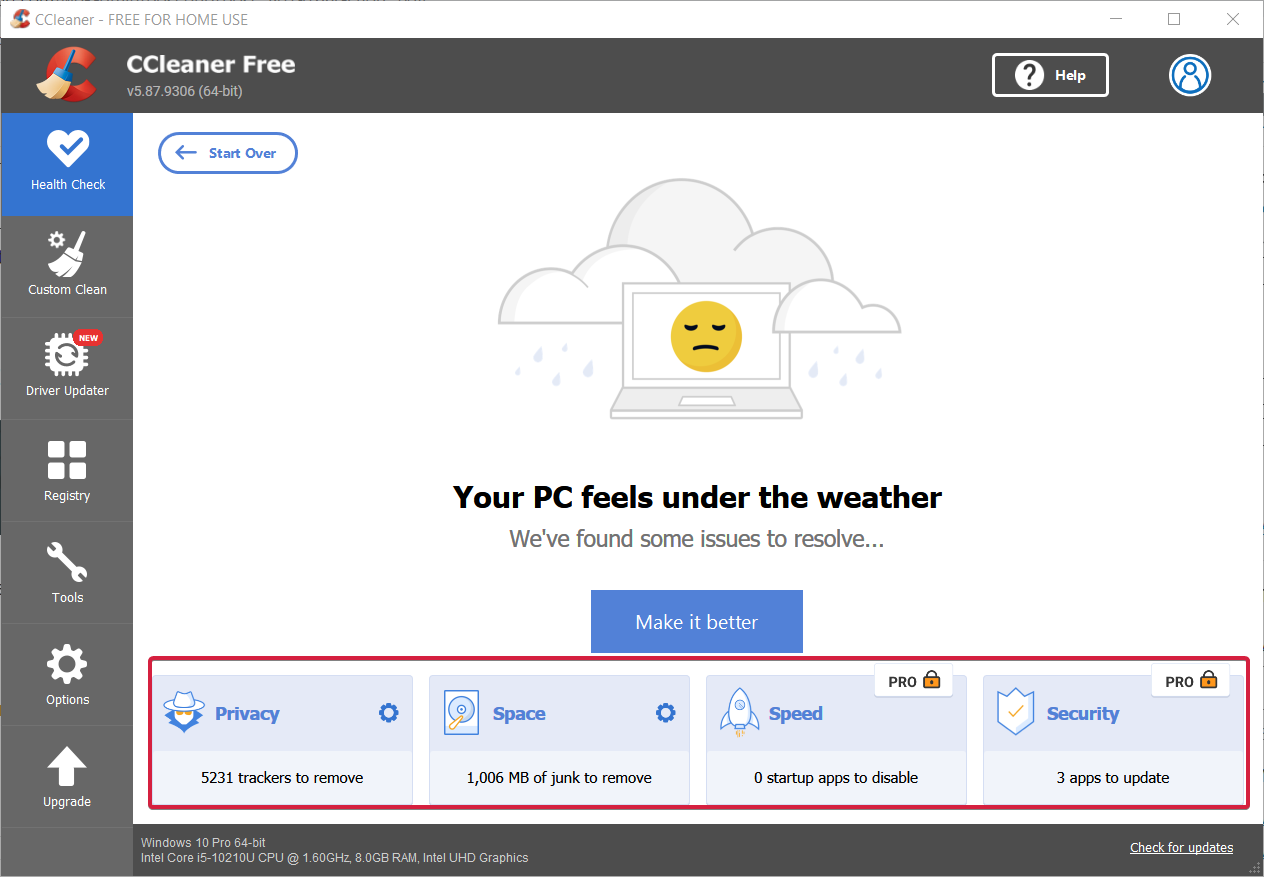
- By clicking the Make it better button, the tool will performe the automatic tasks to clean your PC and the finished report looks a lot better.
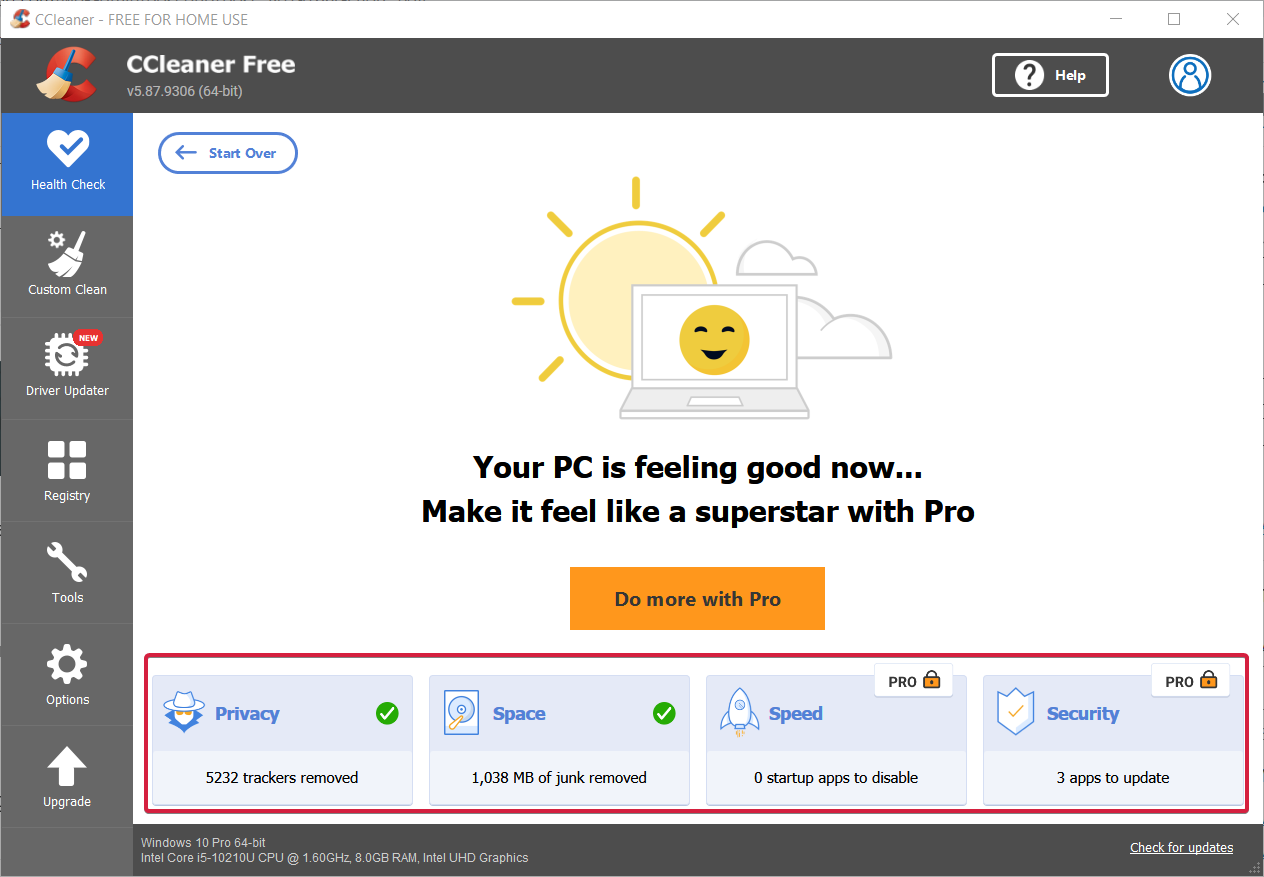
- Check if the malware still produces effects.
That’s it! You will definitely notice an improvement in the functioning of your PC because now it’s clear of junk and other unwanted files.
First of all, CCleaner will clean your browser from all trackers that are essentially a form of malware by themselves.
Then, it repairs the registry, updates your drivers and apps (in the Pro version), cleans the startup, and a lot more.
3. Perform a System Restore using CCleaner
- Open CCleaner, click on the Tools section, and select System Restore from the menu.
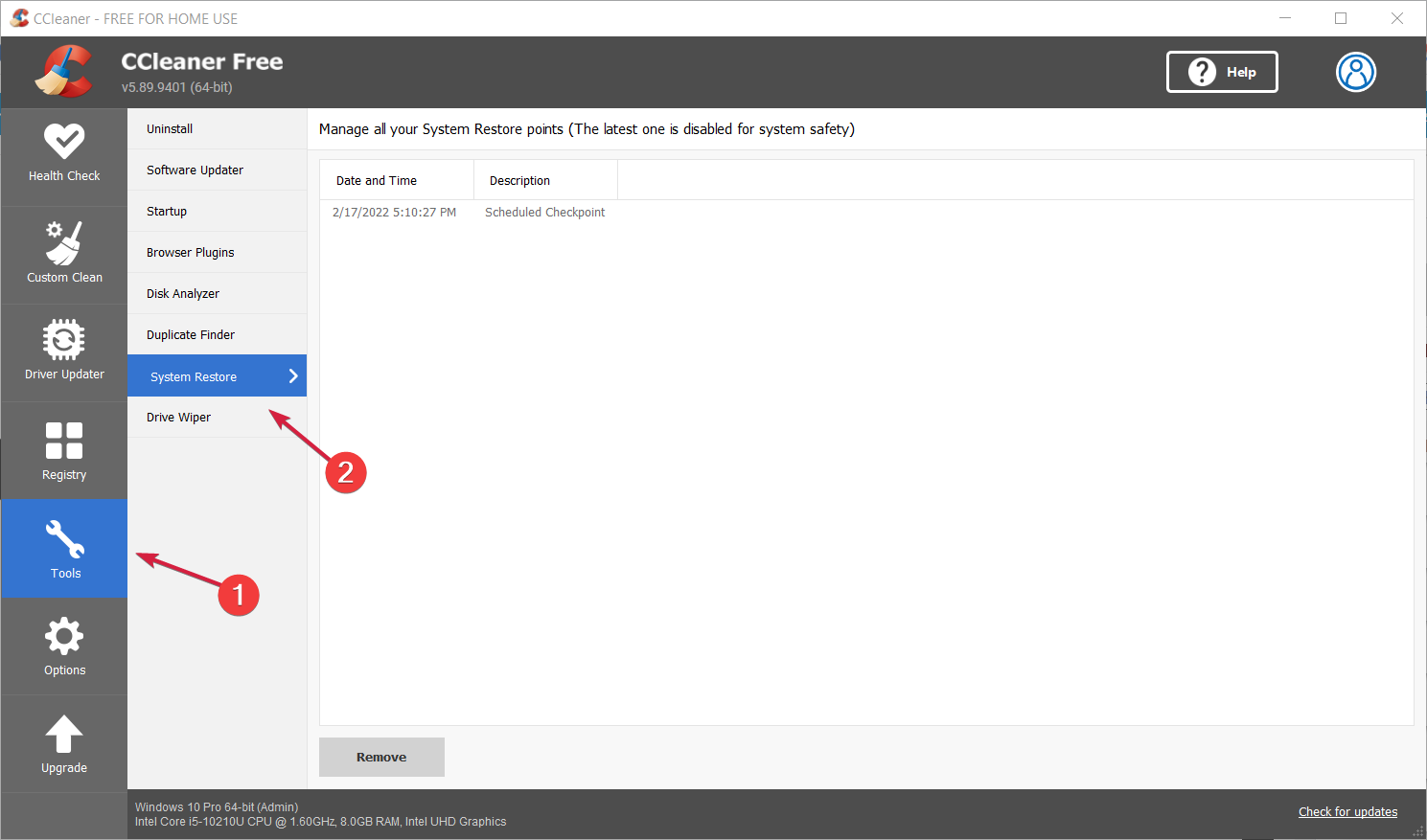
- Then, select the restore point with the date before the malware infection struck and run the restauration.
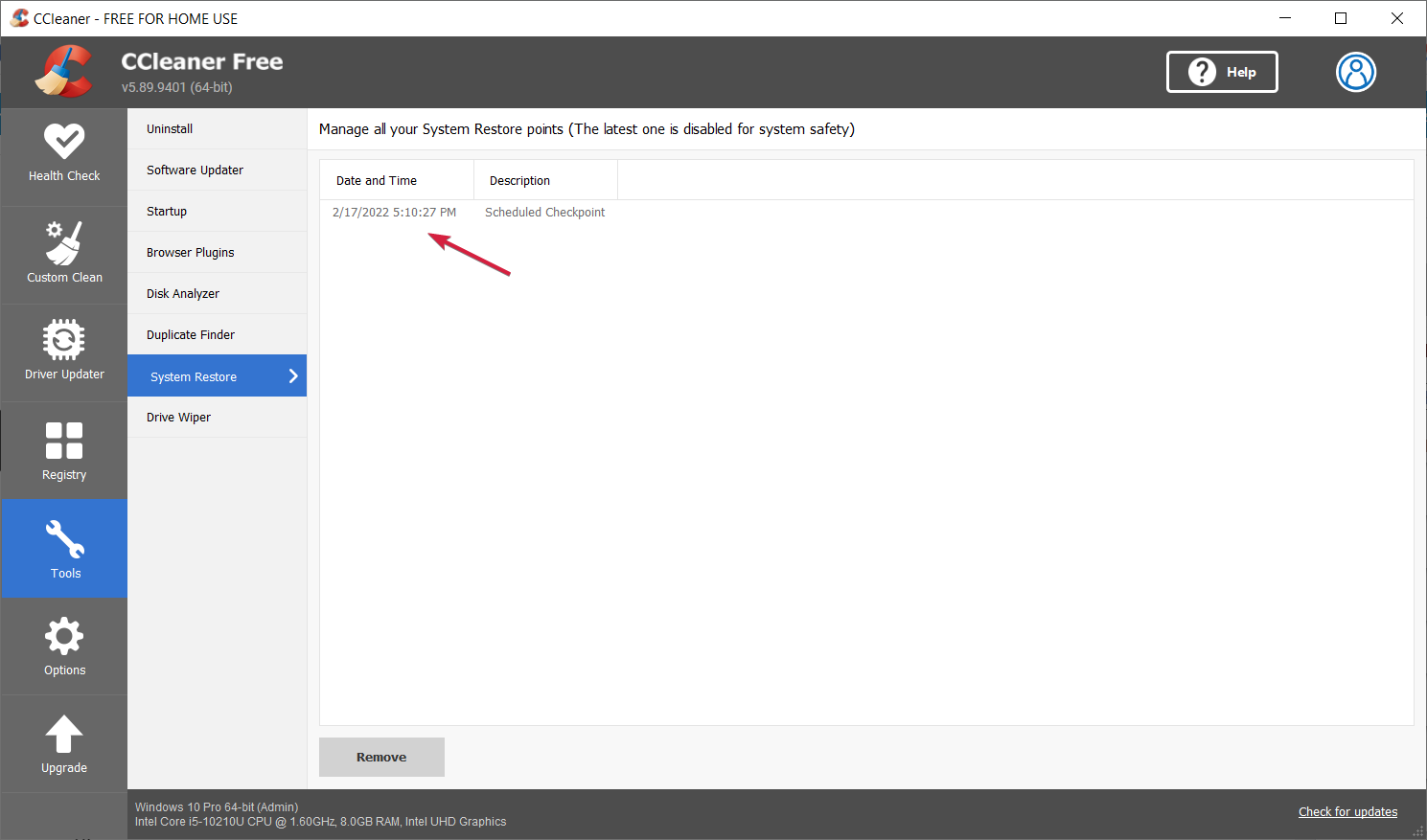
A very easy way of getting rid of a malware infection is to restore your system to a previous date before the unfortunate event.
And as you have already seen from our solution, with CCleaner, you can do that easily, with only four clicks.
Install a dedicated malware-removal tool
Of course, if the malware is not localized in your browser, or it’s not a PUP, it won’t be enough to perform a Heath Check with CCleaner.
However, the steps we described above are a great starting point and also essential for the optimal performance of your PC.
If you really need a dedicated solution for that, take a look at our list including the best malware-removal tools for your PC.
We hope that our tips helped you remove any malware or malware-related files and now your PC is running smoothly.
For any questions or solutions, leave us a line in the comments section and we will get back to you as soon as possible.
Start a conversation
