
- The 0x800f0805 Windows update error can sometimes be fixed by running the built-in troubleshooters.
- Repairing your installation with different scans is a great way to solve various problems.
- If everything else fails, you can always manually download and install the updates.
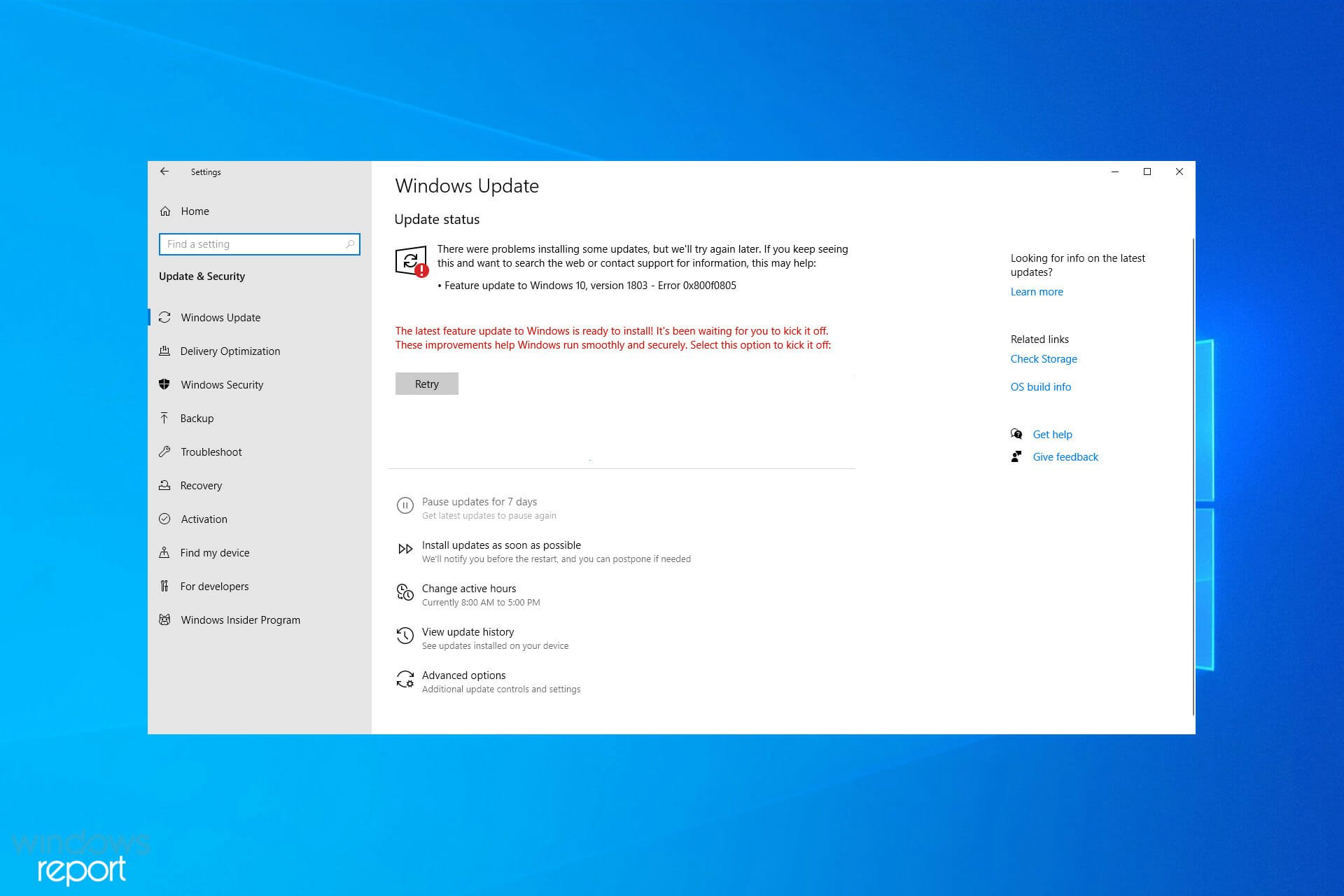
XINSTALL BY CLICKING THE DOWNLOAD FILE
Keeping your system up to date is important, but sometimes issues can occur that can prevent you from doing so. These issues can appear on any version of Windows, including the latest one.
The most common errors with the numerous reports are update errors. They come in different identification codes and can be quite resilient.
Note that the error we’re addressing today goes by the code 0x800f0805, so if you’re affected, make sure to check the solutions we listed below.
Why does the update error 0x800f0805 appear?
In most cases, update errors appear if there are issues with required services, and starting them usually fixes the problem.
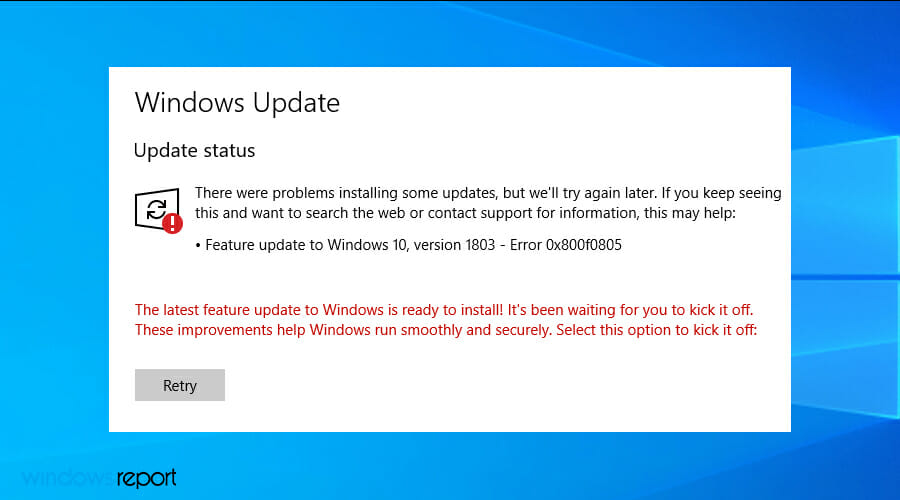
The problem can also appear if certain system files are damaged, but they can be fixed with a quick scan.
How can I fix the 0x800f0805 update error in Windows 10 & 11?
- Run the Update troubleshooter
- Use SFC and DISM to scan for errors
- Reset Update services
- Use the Windows Media Creation tool
- Download updates manually
1. Run the Update troubleshooter
- Press Windows key + I to open the Settings app.
- Select Update & Security.

- Choose Troubleshoot from the left pane. Now click on Additional troubleshooters.
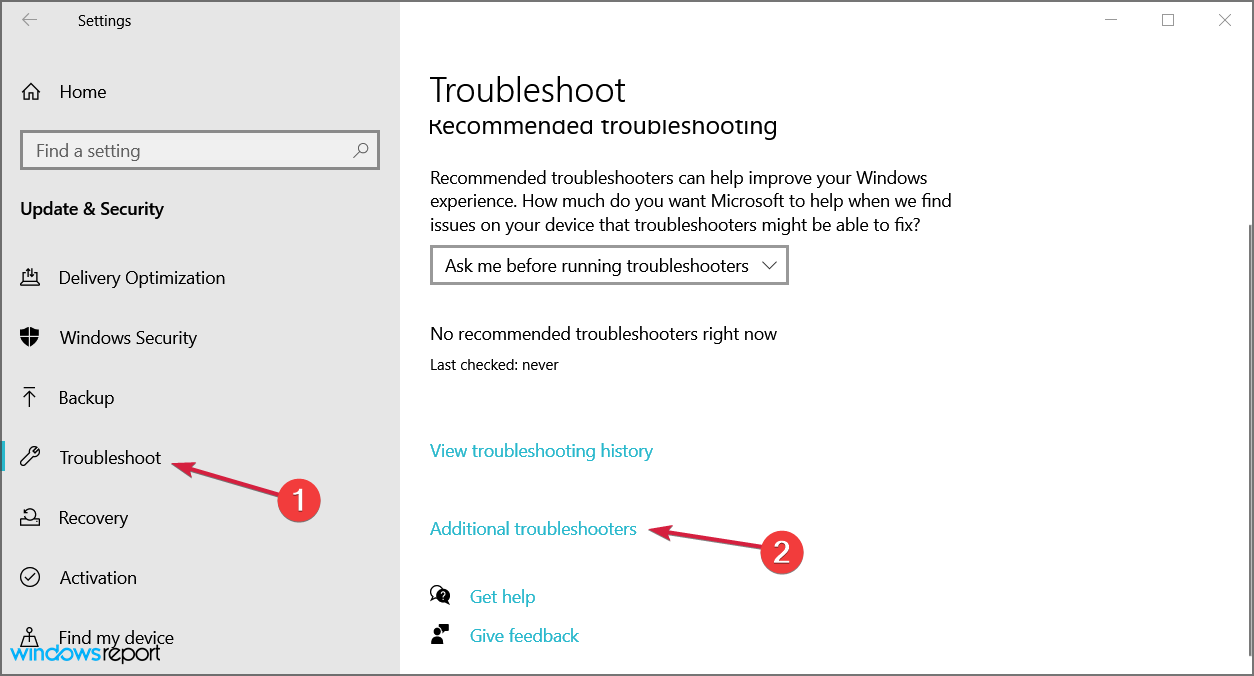
- Expand Windows Update and click Run the troubleshooter.

Windows can experience various issues, so it’s always a good idea to check Windows Update for issues. However, you can usually fix them simply by using the Windows Update Troubleshooter.
2. Use SFC and DISM to scan for errors
- Press Windows key + X and choose Windows PowerShell (Admin).

- In the command-line, run the following command:
sfc/scannow
- After its done, type the following command and press Enter after each:
DISM /online /Cleanup-Image / ScanHealth
DISM /Online /Cleanup-Image /RestoreHealth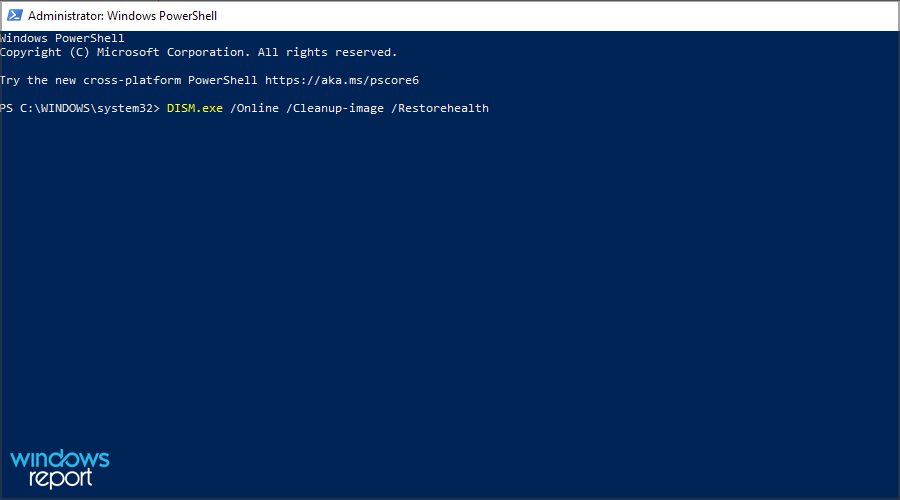
- When the procedure ends, restart your PC and try updating your system again.
In case you can’t complete the SFC scan, read our guide on what to do if sfc /scannow stops on your PC. In addition, you should also check our how to use DISM on Windows article.
3. Reset Update services
There are four services that need to work properly for the update installation to work. In addition, all updates are stored in a single folder so they can be installed later on.
Expert Tip: Some PC issues are hard to tackle, especially when it comes to corrupted repositories or missing Windows files. If you are having troubles fixing an error, your system may be partially broken. We recommend installing Restoro, a tool that will scan your machine and identify what the fault is.
Click here to download and start repairing.
If something goes awry, you can always reset the services and confirm they indeed work, and force the system to create a new folder in which updates are stored.
To see how to do that, we suggest reading our guide on how to use the Windows Update Reset script.
4. Use Windows Media Creation tool
- Visit the Windows 10 download page.
- Click on Download tool now.
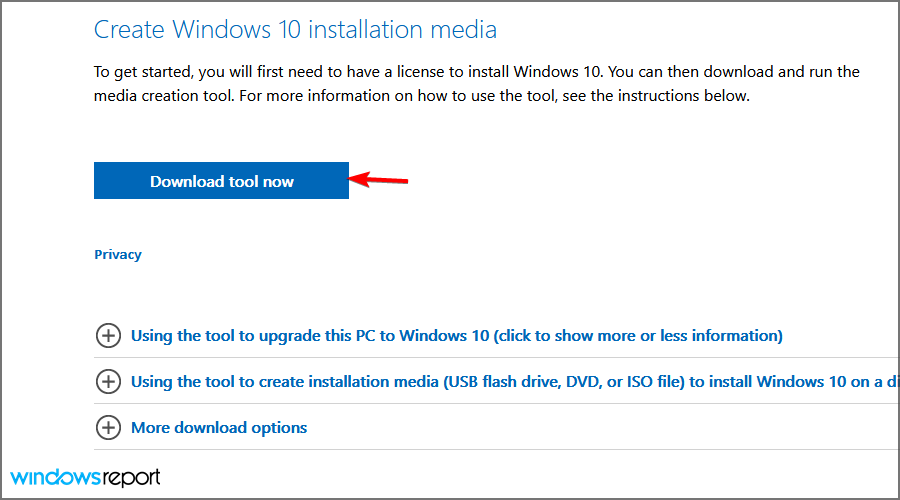
- Run the downloaded application and accept the terms of service.
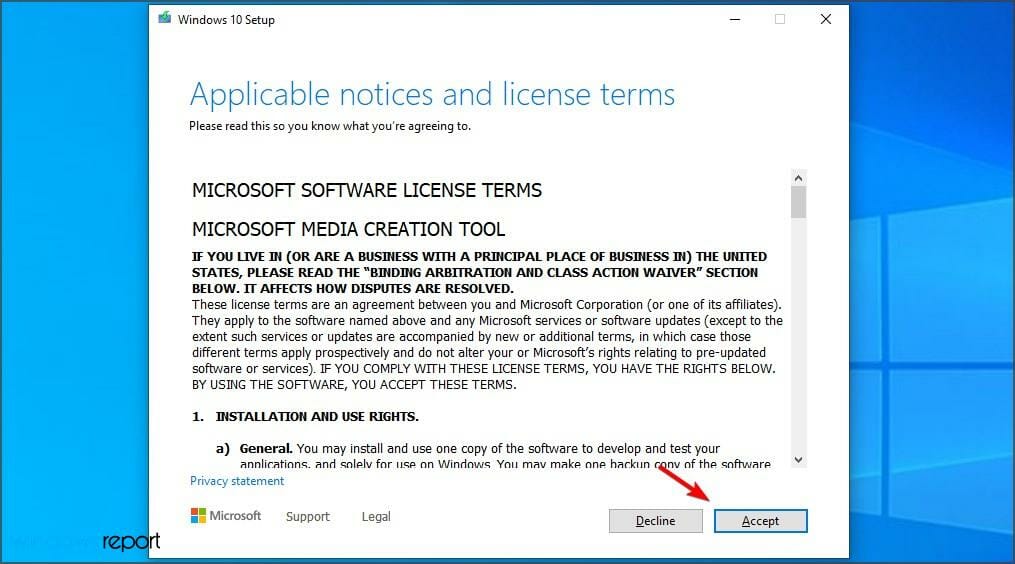
- Start the application and select Upgrade this PC now.
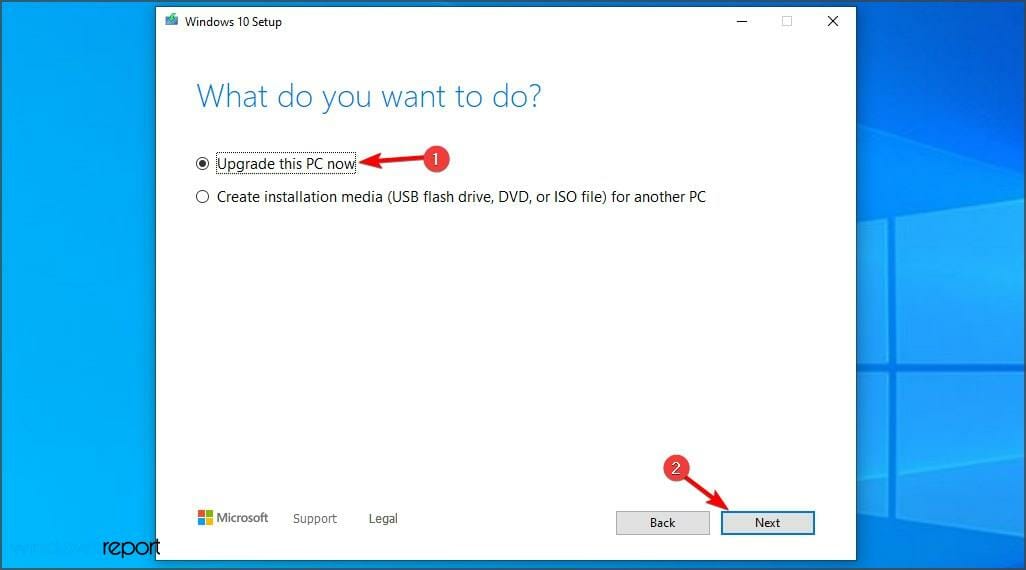
- Wait while the software prepares the necessary files.
- Follow the instructions on the screen until you see the Ready to install Now select Change what to keep.
- Make sure that Keep personal files and apps is selected. Click Next and follow the instructions.
5. Download updates manually
- Press Windows key + I to open the Settings app.
- Choose Update & Security.

- Locate the KB number of the update you’re trying to download.
- Visit the Windows Catalog page and enter the KB number in the search field.
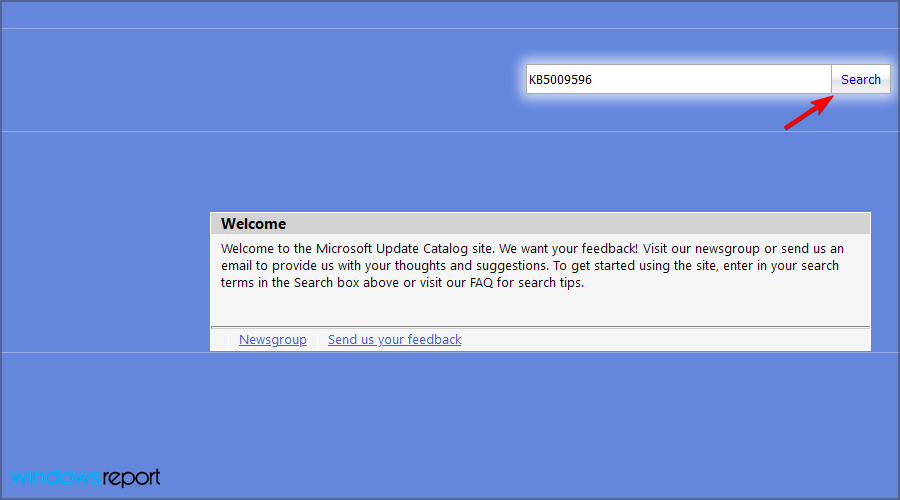
- Locate the update that matches your PC and click on Download.
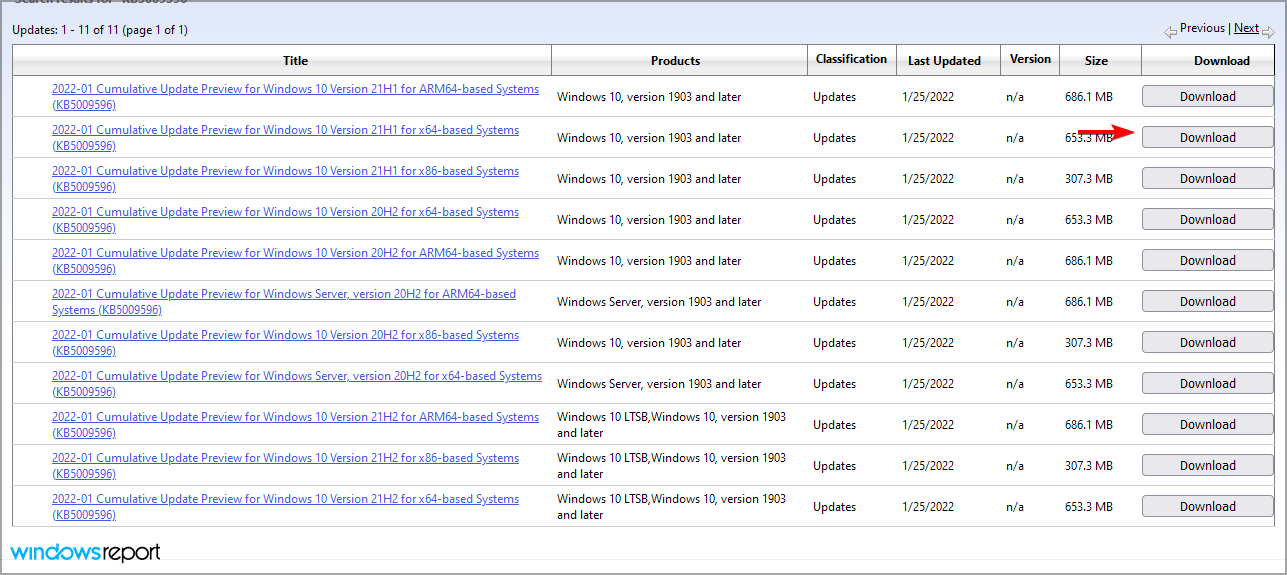
- Click the link in the new window to download the update.
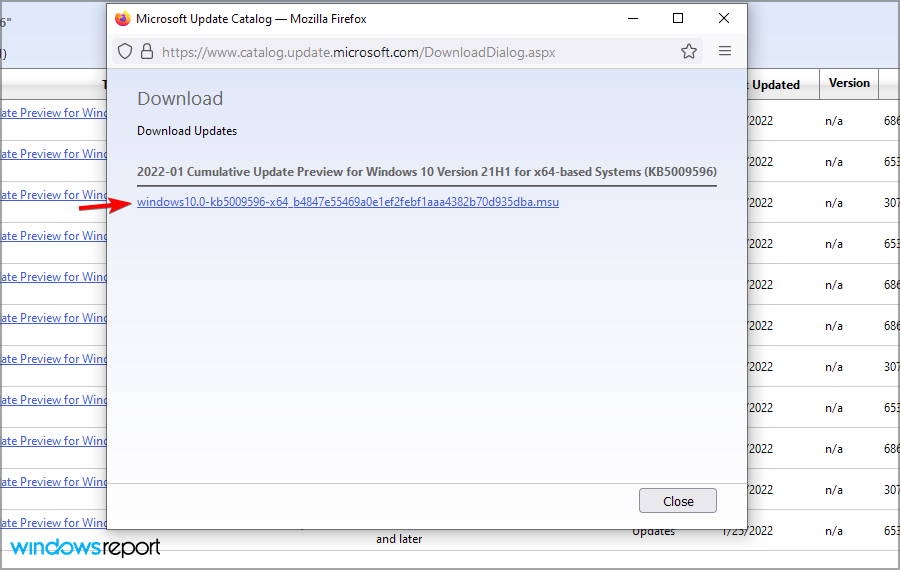
- Once the update is downloaded, just double-click the downloaded file to install it.
How can I fix the 0x800f0805 update error in Windows 11?
1. Run the troubleshooter
- Click the Start button and choose Settings.
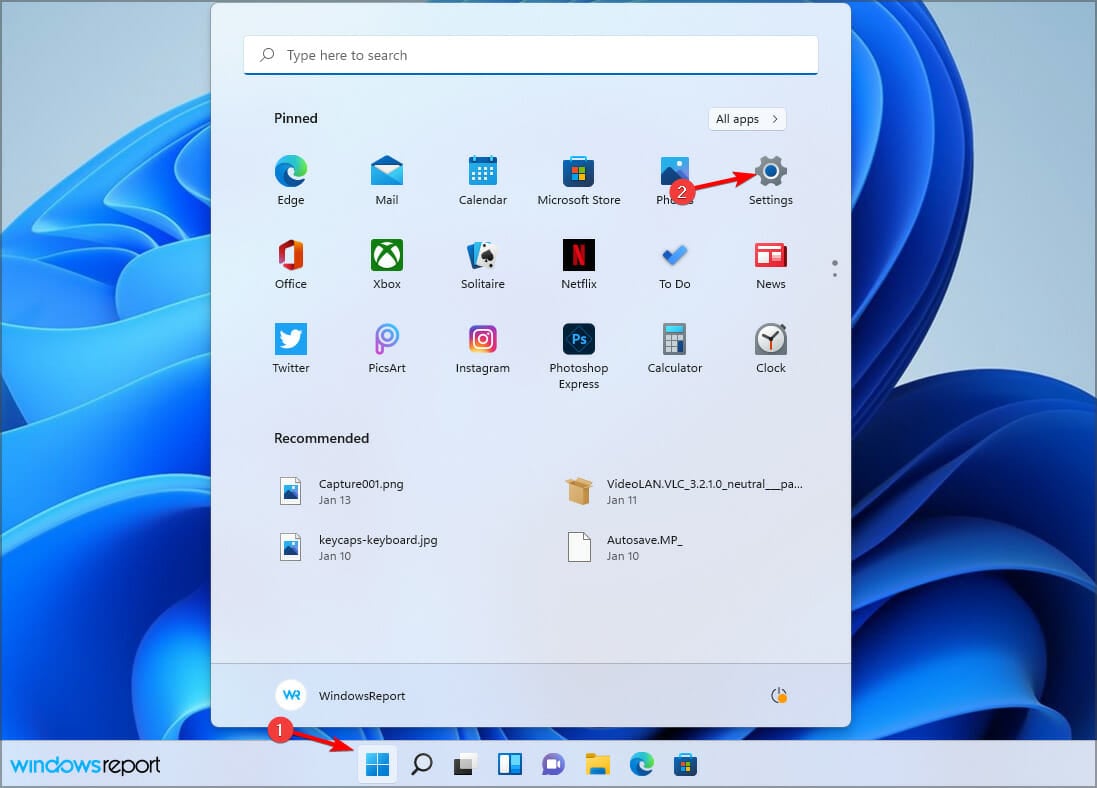
- Now go to Troubleshoot.
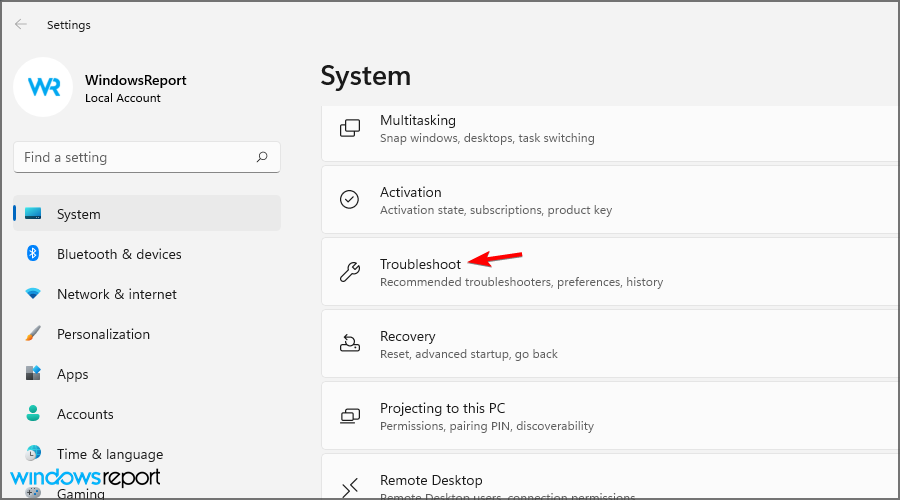
- Select Other troubleshooters.
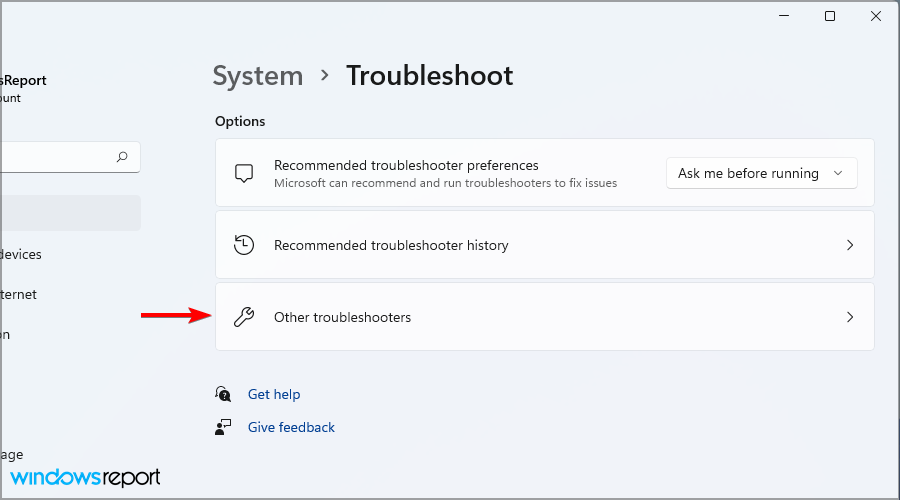
- Locate Windows Update and click Run next to it.
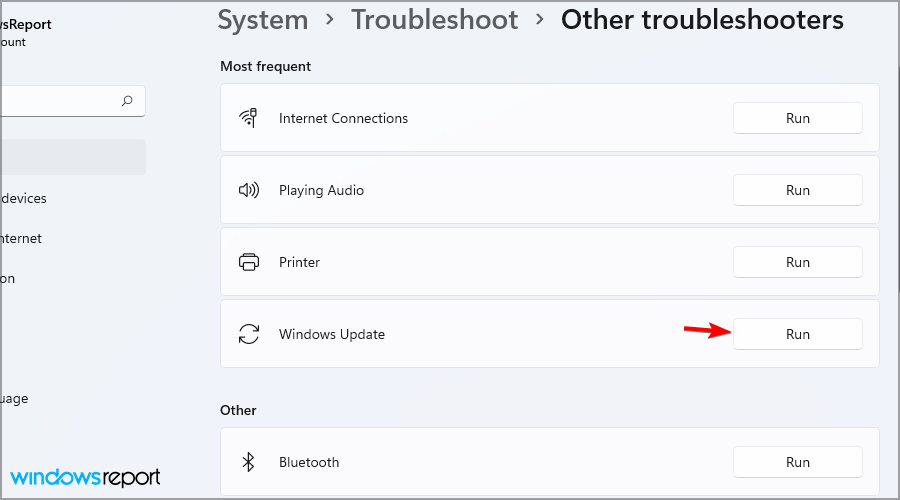
2. Make sure that the necessary services are running
- Press Windows key + R and enter services.msc. Press Enter.
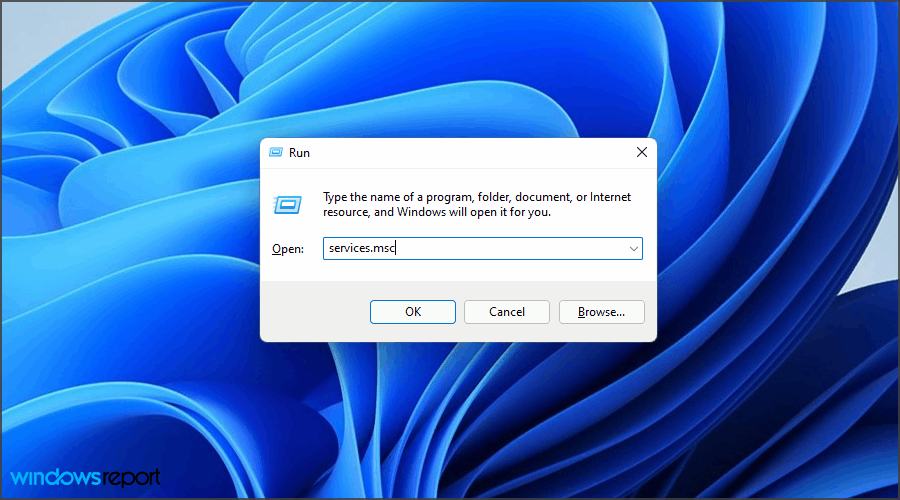
- Locate Background Intelligent Transfer Service, right-click it and choose Start or Restart from the menu.
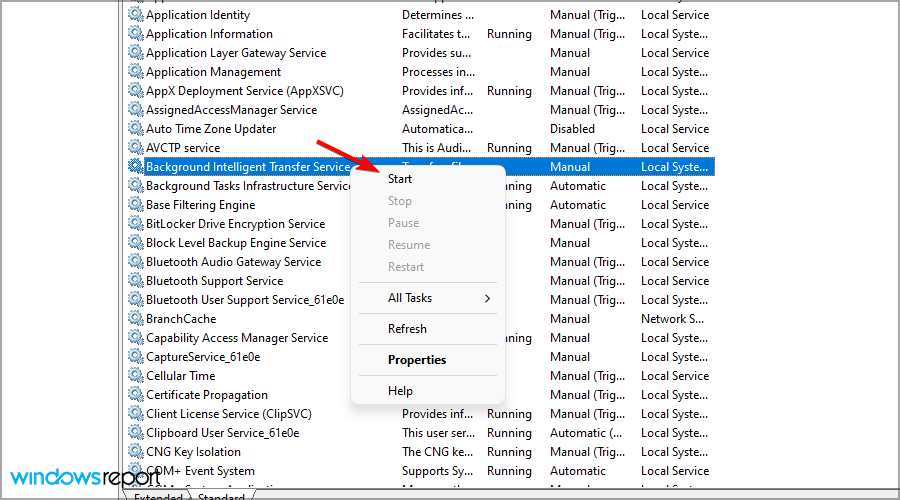
- Now right-click Windows Update and choose Start or Restart.
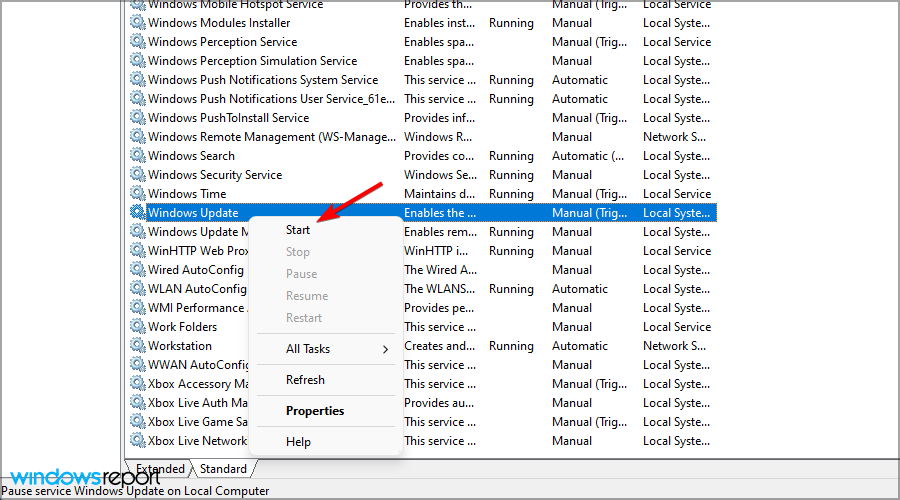
Many users reported this issue when trying to install optional Windows 11 KB5008353 update so if you’re having problems, be sure to try these solutions.
How does the update error 0x800f0805 affect my PC?
This error will prevent you from downloading updates, which isn’t a big problem, but it might become one if you don’t fix it quickly.
Not being able to download updates will leave your PC vulnerable and you might miss out on the latest security updates and features.
The 0x800f0805 Windows update error can cause problems, but as you can see, you can easily fix it using our solutions.
In case you’re still plagued by update errors you should read our Windows Update Service isn’t running guide for additional solutions.
Finally, if you’ve run into an alternative solution, feel free to share it with us and other readers in the comments section below.
Start a conversation
